วิธีปรับขนาดแผนภูมิหรือรูปภาพทั้งหมดใน Excel อย่างรวดเร็ว?
สมมติว่ามีรูปภาพหรือแผนภูมิจำนวนมากที่มีขนาดแตกต่างกันในแผ่นงาน และตอนนี้คุณต้องรวมทั้งหมดให้มีขนาดเท่ากัน คุณจัดการกับมันอย่างไร? บทความนี้จะแสดงบทช่วยสอนในการปรับขนาดแผนภูมิหรือรูปภาพหลายภาพพร้อมกันด้วยขนาดเดียวกันอย่างง่ายดาย
ปรับขนาดแผนภูมิทั้งหมดในเวลาเดียวกัน
ปรับขนาดรูปภาพทั้งหมดในเวลาเดียวกัน
 ปรับขนาดแผนภูมิทั้งหมดในเวลาเดียวกัน
ปรับขนาดแผนภูมิทั้งหมดในเวลาเดียวกัน
คุณสามารถปรับขนาดแผนภูมิทั้งหมดในแผ่นงานที่ใช้งานอยู่โดยทำตามขั้นตอนต่อไปนี้
ขั้นตอนที่ 1: เลือกแผนภูมิทั้งหมดในแผ่นงานที่ใช้งานอยู่
คุณสามารถเลือกแผนภูมิทั้งหมดโดยกดค้างไว้ Ctrl สำคัญ. มาโคร VB ต่อไปนี้สามารถช่วยคุณเลือกแผนภูมิทั้งหมดได้อย่างรวดเร็ว:
สาธารณะย่อย SelectAllCharts ()
ActiveSheet.ChartObjects เลือก
ย่อยสิ้นสุด
ขั้นตอนที่ 2: ตอนนี้ เครื่องมือการวาด ใช้งานอยู่ใน Ribbon ไปที่ไฟล์ รูปแบบ ภายใต้ เครื่องมือการวาด.
ขั้นตอนที่ 3: ในไฟล์ ขนาด กลุ่มป้อนความสูงของรูปร่างและความกว้างของรูปร่าง ดูภาพหน้าจอต่อไปนี้:

จากนั้นแผนภูมิที่เลือกทั้งหมดในแผ่นงานที่ใช้งานอยู่จะถูกปรับขนาดพร้อมกันด้วยขนาดเดียวกัน

หมายเหตุ: วิธีนี้ใช้ได้กับการปรับขนาดรูปภาพทั้งหมดด้วย หากปรับขนาดรูปภาพทั้งหมดคุณสามารถค้นหาไฟล์ ขนาด กลุ่มภายใต้ รูปแบบ แท็บของ เครื่องมือรูปภาพ.
 ปรับขนาดรูปภาพทั้งหมดในเวลาเดียวกัน
ปรับขนาดรูปภาพทั้งหมดในเวลาเดียวกัน
มีอีกวิธีหนึ่งในการปรับขนาดรูปภาพทั้งหมดในแผ่นงานที่ใช้งานได้อย่างรวดเร็วและสะดวก
ขั้นตอนที่ 1: เลือกรูปภาพทั้งหมดในแผ่นงานที่ใช้งานอยู่
มาโคร VB ต่อไปนี้สามารถช่วยคุณเลือกรูปภาพทั้งหมดในแผ่นงานที่ใช้งานได้อย่างรวดเร็ว
สาธารณะย่อย SelectAllPics ()
ActiveSheet.Pictures เลือก
ย่อยสิ้นสุด
ขั้นตอนที่ 2: คลิกขวาที่รูปภาพที่เลือกแล้วเลือกไฟล์ จัดรูปแบบวัตถุ รายการในเมนูบริบท

ขั้นตอนที่ 3: จัดรูปแบบรูปภาพ กล่องโต้ตอบปรากฏขึ้นคลิกที่ ขนาด หมวดหมู่ในแถบด้านซ้าย
ขั้นตอนที่ 4: ตอนนี้ป้อนความสูงและความกว้างใต้ ขนาด มาตรา. ดูภาพหน้าจอต่อไปนี้:
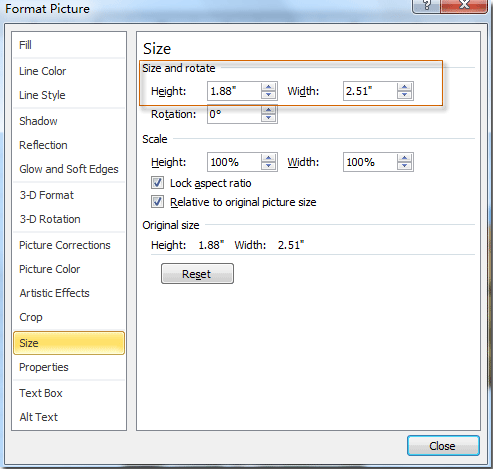
ขั้นตอนที่ 4: คลิก OK. ขณะนี้รูปภาพที่เลือกทั้งหมดในแผ่นงานที่ใช้งานอยู่จะถูกปรับขนาดเข้าด้วยกันและรวมเป็นขนาดเดียวกันพร้อมกัน
สุดยอดเครื่องมือเพิ่มผลผลิตในสำนักงาน
เพิ่มพูนทักษะ Excel ของคุณด้วย Kutools สำหรับ Excel และสัมผัสประสิทธิภาพอย่างที่ไม่เคยมีมาก่อน Kutools สำหรับ Excel เสนอคุณสมบัติขั้นสูงมากกว่า 300 รายการเพื่อเพิ่มประสิทธิภาพและประหยัดเวลา คลิกที่นี่เพื่อรับคุณสมบัติที่คุณต้องการมากที่สุด...

แท็บ Office นำอินเทอร์เฟซแบบแท็บมาที่ Office และทำให้งานของคุณง่ายขึ้นมาก
- เปิดใช้งานการแก้ไขและอ่านแบบแท็บใน Word, Excel, PowerPoint, ผู้จัดพิมพ์, Access, Visio และโครงการ
- เปิดและสร้างเอกสารหลายรายการในแท็บใหม่ของหน้าต่างเดียวกันแทนที่จะเป็นในหน้าต่างใหม่
- เพิ่มประสิทธิภาพการทำงานของคุณ 50% และลดการคลิกเมาส์หลายร้อยครั้งให้คุณทุกวัน!

