วิธีการนับ (ระบุ) และเปลี่ยนตำแหน่งทศนิยมใน Excel
บทความนี้จะแสดงวิธีนับและระบุตำแหน่งทศนิยมของตัวเลขและวิธีเปลี่ยนตำแหน่งทศนิยมในช่วงที่กำหนดหรือทั้งแผ่นงาน
สมมติว่าเราจะนับและเปลี่ยนตำแหน่งทศนิยมของตัวเลขในคอลัมน์ A ที่กำหนดโปรดดูภาพหน้าจอต่อไปนี้:
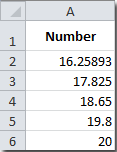
นับและระบุตำแหน่งทศนิยมของตัวเลข
เปลี่ยนตำแหน่งทศนิยมในช่วงที่กำหนด
เปลี่ยนตำแหน่งทศนิยมในแผ่นงานทั้งหมด
เพิ่มจุดทศนิยมในตำแหน่งเฉพาะด้วย Kutools for Excel![]()
 นับและระบุตำแหน่งทศนิยมของตัวเลข
นับและระบุตำแหน่งทศนิยมของตัวเลข
บางครั้งอาจมีตัวเลขที่มีจำนวนทศนิยมหลายตำแหน่งและคุณอาจต้องการนับตัวเลขหลักและแสดงในเซลล์ คุณสามารถทำได้โดยทำตามขั้นตอนต่อไปนี้:
ในเซลล์ว่างโดยพูดว่าเซลล์ B2 ให้ป้อนสูตรของ =IF(A2=INT(A2),0,LEN(MID(A2-INT(A2),FIND(".",A2,1),LEN(A2)-FIND(".",A2,1))))และกดปุ. ม เข้าสู่ กุญแจ
จากนั้นจะส่งคืนตำแหน่งทศนิยมในเซลล์ B2 ในกรณีนี้จะแสดง 5 ตอนนี้คุณสามารถรับตำแหน่งทศนิยมของตัวเลขอื่น ๆ ได้ด้วยการคัดลอกและวางสูตรนี้ลงในเซลล์ที่เกี่ยวข้อง
 เปลี่ยนตำแหน่งทศนิยมในช่วงที่กำหนด
เปลี่ยนตำแหน่งทศนิยมในช่วงที่กำหนด
คุณสามารถเปลี่ยนตำแหน่งทศนิยมสำหรับตัวเลขจำนวนมากในช่วงที่กำหนดโดยทำตามขั้นตอนต่อไปนี้
ขั้นตอนที่ 1: เลือกตัวเลขที่คุณจะเปลี่ยนตำแหน่งทศนิยม ในกรณีนี้ให้เลือกช่วง A2: A6
ขั้นตอนที่ 2: คลิกปุ่ม ลดทศนิยม หรือ เพิ่มทศนิยม ปุ่มใน จำนวน กลุ่มภายใต้ หน้าแรก แถบ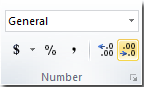
ขั้นตอนที่ 3: จากนั้นตำแหน่งทศนิยมของตัวเลขในส่วนที่เลือกจะถูกเปลี่ยนและรวมเป็นตำแหน่งทศนิยมเดียวกัน ดูภาพหน้าจอต่อไปนี้:

![]()

คุณยังสามารถเปลี่ยนและรวมตำแหน่งทศนิยมของตัวเลขได้ด้วย จัดรูปแบบเซลล์ โดยคลิกขวาที่ส่วนที่เลือก
ขั้นตอนที่ 1: เลือกช่วงที่คุณต้องการเปลี่ยนแปลงแล้วคลิกขวา
ขั้นตอนที่ 2: เลือก จัดรูปแบบเซลล์ จากเมนูบริบทและในไฟล์ จัดรูปแบบเซลล์ คลิกตกลง จำนวน จาก หมวดหมู่ รายการและป้อนตำแหน่งทศนิยมที่คุณต้องการ ดูภาพหน้าจอ:
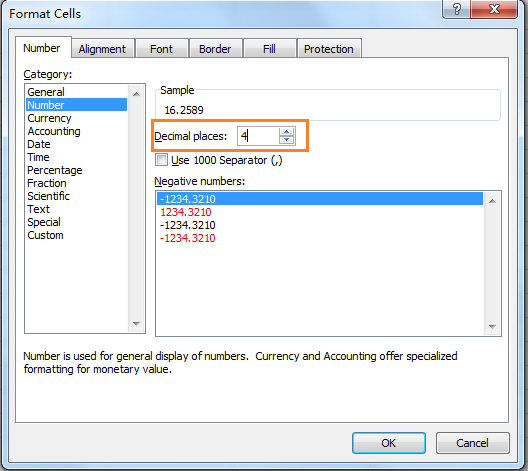
ขั้นตอนที่ 3: จากนั้นคลิก OK. และตำแหน่งทศนิยมได้รับการเปลี่ยนแปลงตามที่คุณต้องการ

![]()
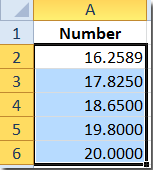
 เปลี่ยนตำแหน่งทศนิยมในช่วงที่กำหนด
เปลี่ยนตำแหน่งทศนิยมในช่วงที่กำหนด
วิธีนี้จะช่วยคุณเปลี่ยนตำแหน่งทศนิยมเริ่มต้นสำหรับทั้งแผ่นงาน
ขั้นตอนที่ 1: คลิกปุ่ม เนื้อไม่มีมัน > Options ใน Excel 2010; แล้วคลิกไฟล์ ปุ่ม Office > ตัวเลือก Excel ใน Excel 2007;
ขั้นตอนที่ 2: ในไฟล์ ตัวเลือก Excel ใหคลิกปุ the ม ระดับสูง ปุ่มในแถบด้านซ้าย
ขั้นตอนที่ 3: ไปที่ การตัดต่อ ส่วนตัวเลือก
ขั้นตอนที่ 4: ตรวจสอบไฟล์ แทรกจุดทศนิยมโดยอัตโนมัติ และป้อนตัวเลขใน สถานที่ กล่อง.
ขั้นตอนที่ 5: คลิก OK เพื่อยืนยันและบันทึกการเปลี่ยนแปลง ตอนนี้ตำแหน่งทศนิยมเริ่มต้นมีการเปลี่ยนแปลง
ขั้นตอนที่ 6: เมื่อคุณป้อนตัวเลข 1234 ตัวเลขนั้นจะกลายเป็น 12.34 โดยอัตโนมัติหากตำแหน่งทศนิยมเริ่มต้นคือ 2
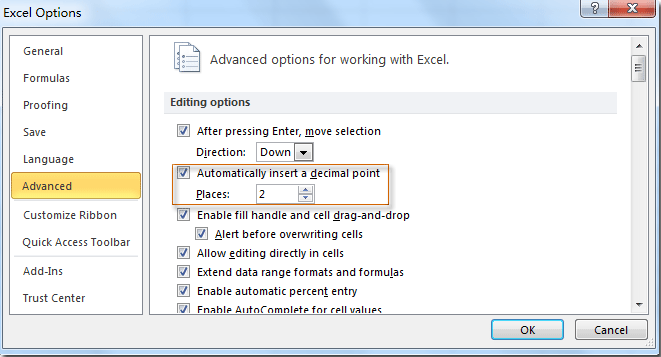
อย่างไรก็ตามหากคุณป้อนหมายเลข 16.25893 จะแสดงเป็น 16.25893 แต่ไม่ใช่ 16.26
 เพิ่มจุดทศนิยมในตำแหน่งเฉพาะด้วย Kutools for Excel
เพิ่มจุดทศนิยมในตำแหน่งเฉพาะด้วย Kutools for Excel
หากคุณมีรายการค่าและตอนนี้คุณต้องการเพิ่มจุดทศนิยมในตำแหน่งเฉพาะตัวอย่างเช่นหากต้องการใส่ทศนิยมหลังอักขระที่สองของแต่ละค่าตามภาพด้านล่างนี้คุณจะแก้ปัญหาได้อย่างรวดเร็วใน Excel ได้อย่างไร

| Kutools สำหรับ Excel, ที่มีมากกว่า 300 ฟังก์ชั่นที่มีประโยชน์ทำให้งานของคุณง่ายขึ้น |
กับ Kutools สำหรับ Excelคุณสามารถเพิ่มอักขระลงในตำแหน่งใดก็ได้ของสตริงในรายการโดยใช้ เพิ่มข้อความ ประโยชน์
หลังจาก ติดตั้งฟรี Kutools สำหรับ Excel โปรดทำดังนี้:
1. เลือกค่าที่คุณต้องการเพิ่มจุดทศนิยมในตำแหน่งเดียวกันแล้วคลิก Kutools > ข้อความ > เพิ่มข้อความ. ดูภาพหน้าจอ:
2. จากนั้น เพิ่มข้อความ ให้พิมพ์จุดทศนิยมลงใน ข้อความ และเลือก ระบุ และพิมพ์ตำแหน่งที่คุณต้องการเพิ่มข้อความที่นี่ฉันต้องการเพิ่มจุดทศนิยมหลังอักขระที่สองคุณสามารถดูผลลัพธ์ในบานหน้าต่างด้านขวา ดูภาพหน้าจอ:
3 คลิก Ok or ใช้จากนั้นจุดทศนิยมได้เพิ่มลงในตำแหน่งเฉพาะของแต่ละค่า
กับ เพิ่มข้อความ ยูทิลิตี้คุณยังสามารถเพิ่มอักขระเฉพาะลงในตำแหน่งเฉพาะของสตริงหลาย ๆ ที่ได้ในครั้งเดียว
 เพิ่มอักขระเฉพาะ / สตริงในเซลล์
เพิ่มอักขระเฉพาะ / สตริงในเซลล์
สุดยอดเครื่องมือเพิ่มผลผลิตในสำนักงาน
เพิ่มพูนทักษะ Excel ของคุณด้วย Kutools สำหรับ Excel และสัมผัสประสิทธิภาพอย่างที่ไม่เคยมีมาก่อน Kutools สำหรับ Excel เสนอคุณสมบัติขั้นสูงมากกว่า 300 รายการเพื่อเพิ่มประสิทธิภาพและประหยัดเวลา คลิกที่นี่เพื่อรับคุณสมบัติที่คุณต้องการมากที่สุด...

แท็บ Office นำอินเทอร์เฟซแบบแท็บมาที่ Office และทำให้งานของคุณง่ายขึ้นมาก
- เปิดใช้งานการแก้ไขและอ่านแบบแท็บใน Word, Excel, PowerPoint, ผู้จัดพิมพ์, Access, Visio และโครงการ
- เปิดและสร้างเอกสารหลายรายการในแท็บใหม่ของหน้าต่างเดียวกันแทนที่จะเป็นในหน้าต่างใหม่
- เพิ่มประสิทธิภาพการทำงานของคุณ 50% และลดการคลิกเมาส์หลายร้อยครั้งให้คุณทุกวัน!
