วิธีแทรกสัญลักษณ์ช่องทำเครื่องหมายลงในเอกสาร Word อย่างรวดเร็ว?
มีช่องทำเครื่องหมายสองประเภทใน Microsoft Word สัญลักษณ์ช่องทำเครื่องหมายและช่องทำเครื่องหมายแบบโต้ตอบ โดยปกติสัญลักษณ์ช่องทำเครื่องหมายจะใช้กับเอกสารที่พิมพ์ได้และช่องทำเครื่องหมายแบบโต้ตอบสามารถตรวจสอบได้ทางอิเล็กทรอนิกส์ภายในเอกสาร Word บทช่วยสอนนี้จะแสดงวิธีแทรกสัญลักษณ์ช่องทำเครื่องหมายลงในเอกสาร Word
- แทรกสัญลักษณ์ช่องทำเครื่องหมายด้วยคุณสมบัติ Symbol
- แทรกสัญลักษณ์ช่องทำเครื่องหมายหลายช่องพร้อมคุณสมบัติสัญลักษณ์แสดงหัวข้อย่อย
- คลิกเพียงครั้งเดียวเพื่อแทรกสัญลักษณ์ช่องทำเครื่องหมายลงในเอกสาร Word ด้วย Kutools for Word
แทรกสัญลักษณ์ช่องทำเครื่องหมายใน Word
โปรดดำเนินการตามขั้นตอนต่อไปนี้เพื่อแทรกสัญลักษณ์ช่องทำเครื่องหมายใน Word
1. วางเคอร์เซอร์ไว้ที่ตำแหน่งที่คุณจะแทรกสัญลักษณ์ช่องทำเครื่องหมายแล้วคลิก สิ่งที่ใส่เข้าไป > สัญลักษณ์ > สัญลักษณ์เพิ่มเติม. ดูภาพหน้าจอ:

2. ในกล่องโต้ตอบสัญลักษณ์เปิดโปรด (1) เลือก ปีกนก 2 ราคาเริ่มต้นที่ ตัวอักษร วาดลงรายการ; (2) เลือกสัญลักษณ์ช่องทำเครื่องหมายที่คุณจะเพิ่ม (3) คลิก สิ่งที่ใส่เข้าไป ปุ่ม. ดูภาพหน้าจอ:

ตอนนี้สัญลักษณ์ช่องทำเครื่องหมายที่ระบุถูกแทรกที่ตำแหน่งเคอร์เซอร์
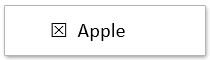
3. สำหรับการแทรกสัญลักษณ์ช่องทำเครื่องหมายที่ระบุไว้ที่อื่นโปรดวางเคอร์เซอร์ไว้ที่ตำแหน่งที่คุณจะแทรกสัญลักษณ์แล้วคลิก สิ่งที่ใส่เข้าไป ในกล่องโต้ตอบสัญลักษณ์
4. ปิดกล่องโต้ตอบ Symbol
คลิกเพียงครั้งเดียวเพื่อแทรกสัญลักษณ์ช่องทำเครื่องหมายหรือช่องทำเครื่องหมาย (การควบคุมเนื้อหา) ใน Word
โดยทั่วไปคุณสามารถแทรกสัญลักษณ์ช่องทำเครื่องหมายโดยค้นหาได้จากไลบรารีสัญลักษณ์หรือแทรกตัวควบคุมช่องทำเครื่องหมายที่ทำเครื่องหมายได้ด้วยการเปิดใช้งานแท็บนักพัฒนาและเพิ่มการควบคุมเนื้อหาดังกล่าว ทั้งคู่ดูเหมือนไม่ใช่เรื่องง่าย! ไม่ต้องกังวล! Kutools for Word ให้ไฟล์ ทำเครื่องหมายในช่อง คุณสมบัติไม่เพียง แต่รองรับสัญลักษณ์ช่องทำเครื่องหมายประเภทต่างๆเท่านั้น แต่ยังช่วยให้คุณแทรกตัวควบคุมช่องทำเครื่องหมายได้ด้วยการคลิกเพียงครั้งเดียวอย่างง่ายดาย!
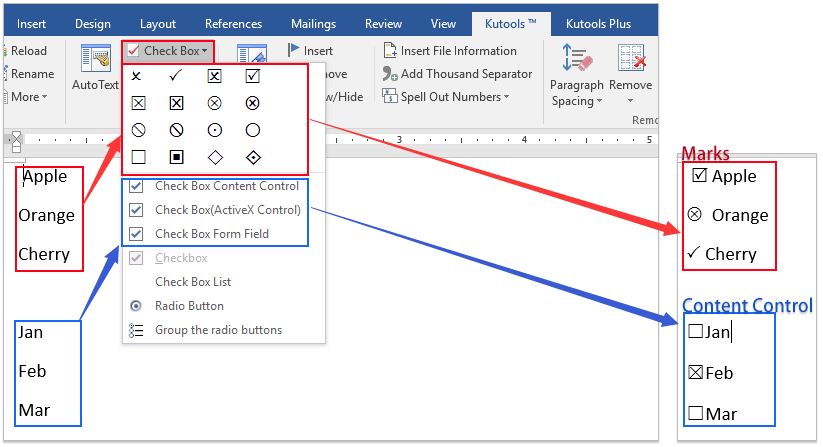
แทรกสัญลักษณ์ช่องทำเครื่องหมายหลายช่องพร้อมคุณสมบัติสัญลักษณ์แสดงหัวข้อย่อย
วิธีนี้จะแนะนำให้คุณกำหนดสัญลักษณ์ช่องทำเครื่องหมายที่ระบุเป็นสัญลักษณ์แสดงหัวข้อย่อยที่คุณกำหนดเองจากนั้นคุณสามารถแทรกสัญลักษณ์ช่องทำเครื่องหมายจำนวนมากได้อย่างง่ายดายโดยใช้สัญลักษณ์แสดงหัวข้อย่อยที่กำหนดเอง โปรดดำเนินการดังนี้:
1. เลือกเนื้อหาที่คุณจะเพิ่มสัญลักษณ์ช่องทำเครื่องหมายแล้วคลิก หน้าแรก > สัญลักษณ์แสดงหัวข้อย่อย > กำหนดหัวข้อย่อยใหม่. ดูภาพหน้าจอ:

2. ในการเปิดกล่องโต้ตอบกำหนดสัญลักษณ์แสดงหัวข้อย่อยใหม่โปรดคลิกที่ไฟล์ สัญลักษณ์ ปุ่ม. ดูภาพหน้าจอ:

3. ตอนนี้กล่องโต้ตอบ Symbol ปรากฏขึ้น กรุณา (1) เลือก ขดลวด 2 จาก ตัวอักษร รายการแบบหล่นลง (2) เลือกสัญลักษณ์ช่องทำเครื่องหมายจากตารางด้านล่าง และ (3) คลิก OK ปุ่ม. ดูภาพหน้าจอ:

4. คลิก OK ในกล่องโต้ตอบกำหนดสัญลักษณ์แสดงหัวข้อย่อยใหม่
และตอนนี้สัญลักษณ์ช่องทำเครื่องหมายที่ระบุจะถูกเพิ่มที่แบบอักษรของแต่ละแถวพร้อมกัน
หมายเหตุ: หากคุณต้องการแบทช์ให้เพิ่มสัญลักษณ์ช่องทำเครื่องหมายที่ระบุในอนาคตคุณสามารถเลือกแถวจากนั้นคลิกสัญลักษณ์ช่องทำเครื่องหมายที่ระบุจาก สัญลักษณ์แสดงหัวข้อย่อย รายการแบบหล่นลงโดยตรง ดูภาพหน้าจอ:

คลิกเพียงครั้งเดียวเพื่อแทรกสัญลักษณ์ช่องทำเครื่องหมายลงในเอกสาร Word ด้วย Kutools for Word
หากคุณติดตั้ง Kutools for Word คุณสามารถใช้ไฟล์ ทำเครื่องหมายในช่อง คุณสมบัติในการแทรกสัญลักษณ์ช่องทำเครื่องหมายได้อย่างง่ายดายด้วยการคลิกเพียงครั้งเดียวใน Word
วางเคอร์เซอร์ไว้ที่ตำแหน่งที่คุณจะแทรกสัญลักษณ์ช่องทำเครื่องหมายแล้วคลิก Kutools > ทำเครื่องหมายในช่องจากนั้นระบุสัญลักษณ์ช่องทำเครื่องหมายอย่างใดอย่างหนึ่งจากรายการดรอปดาวน์ ดูภาพหน้าจอ:
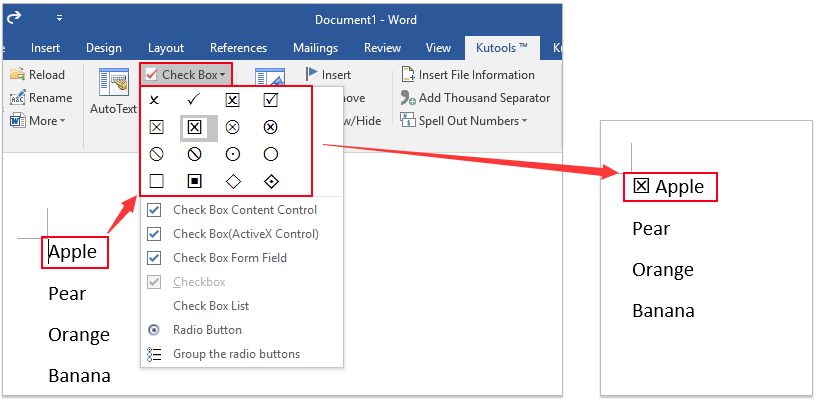
สำหรับการแทรกสัญลักษณ์ช่องทำเครื่องหมายในหลาย ๆ ที่โปรดดำเนินการซ้ำตามที่คุณต้องการ
หมายเหตุ: นอกจากการใส่สัญลักษณ์ช่องทำเครื่องหมายประเภทต่างๆแล้ว Kutools for Word's กล่องกาเครื่องหมาย คุณสมบัติยังรองรับการแทรก การควบคุมเนื้อหาช่องทำเครื่องหมาย, ช่องทำเครื่องหมาย (ตัวควบคุม X ที่ใช้งานอยู่) และ รายการช่องทำเครื่องหมาย เพียงคลิกเดียวใน Word
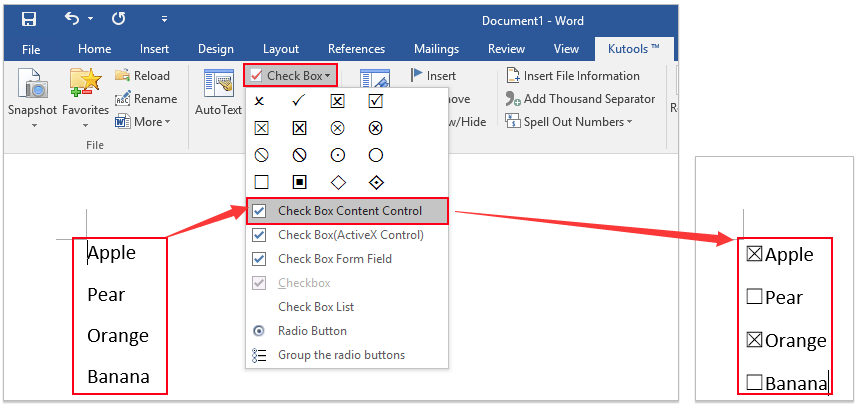
การท่องเว็บแบบแท็บและแก้ไขเอกสาร Word หลายรายการเช่น Firefox, Chrome, Internet Explore 10!
คุณอาจคุ้นเคยกับการดูหน้าเว็บหลายหน้าใน Firefox / Chrome / IE และสลับไปมาระหว่างหน้าเว็บเหล่านั้นโดยคลิกที่แท็บที่เกี่ยวข้องได้อย่างง่ายดาย ที่นี่ Office Tab รองรับการประมวลผลที่คล้ายกันซึ่งช่วยให้คุณสามารถเรียกดูเอกสาร Word หลายรายการในหน้าต่าง Word เดียวและสลับไปมาระหว่างเอกสารเหล่านี้ได้อย่างง่ายดายโดยคลิกที่แท็บ คลิกเพื่อทดลองใช้คุณสมบัติเต็มรูปแบบฟรี!

สุดยอดเครื่องมือเพิ่มผลผลิตในสำนักงาน
Kutools สำหรับ Word - ยกระดับประสบการณ์คำศัพท์ของคุณด้วย Over 100 คุณสมบัติเด่น!
🤖 Kutools ผู้ช่วย AI: แปลงโฉมงานเขียนของคุณด้วย AI - สร้างเนื้อหา / เขียนข้อความใหม่ / สรุปเอกสาร / สอบถามข้อมูล ขึ้นอยู่กับเอกสารทั้งหมดนี้ภายใน Word
📘 ความเชี่ยวชาญด้านเอกสาร: แยกหน้า / ผสานเอกสาร / ส่งออกตัวเลือกในรูปแบบต่างๆ (PDF/TXT/DOC/HTML...) / แบทช์แปลงเป็น PDF / ส่งออกเพจเป็นรูปภาพ / พิมพ์หลายไฟล์พร้อมกัน...
✏ การแก้ไขเนื้อหา: ค้นหาแบทช์และแทนที่ ข้ามหลายไฟล์ / ปรับขนาดรูปภาพทั้งหมด / ย้ายแถวและคอลัมน์ของตาราง / แปลงตารางเป็นข้อความ...
🧹 ทำความสะอาดได้อย่างง่ายดาย: หลบไป พื้นที่พิเศษ / แบ่งส่วน / ส่วนหัวทั้งหมด / กล่องข้อความ / เชื่อมโยงหลายมิติ / หากต้องการดูเครื่องมือถอดเพิ่มเติม โปรดไปที่ของเรา ลบกลุ่ม...
➕ ส่วนแทรกโฆษณา: แทรก ตัวคั่นหลักพัน / กล่องกาเครื่องหมาย / ปุ่มวิทยุ / คิวอาร์โค้ด / บาร์โค้ด / ตารางเส้นทแยงมุม / คำอธิบายสมการ / คำบรรยายภาพ / คำบรรยายตาราง / รูปภาพหลายภาพ / ค้นพบเพิ่มเติมใน แทรกกลุ่ม...
🔍 การเลือกที่แม่นยำ: ระบุ หน้าที่เฉพาะเจาะจง / ตาราง / รูปร่าง / หัวเรื่องย่อหน้า / เสริมการนำทางด้วย ข้อมูลเพิ่มเติม เลือกคุณสมบัติ...
⭐ การปรับปรุงดาว: นำทางอย่างรวดเร็วไปยังสถานที่ใด ๆ / แทรกข้อความซ้ำอัตโนมัติ / สลับระหว่างหน้าต่างเอกสารได้อย่างราบรื่น / 11 เครื่องมือการแปลง...
