ทางลัด Excel ที่ต้องรู้จักมากกว่า 100 รายการ ชุดเครื่องมือประหยัดเวลาของคุณ
Excel เป็นผลิตภัณฑ์ที่ต้องการสำหรับการจัดการข้อมูล มีคุณสมบัติในตัวมากมายที่ช่วยให้คุณสามารถจัดระเบียบและจัดการข้อมูลได้อย่างง่ายดาย การใช้แป้นพิมพ์ลัดใน Excel คุณสามารถเรียกใช้ฟังก์ชันต่างๆ ได้อย่างรวดเร็วเพื่อช่วยให้คุณประมวลผลข้อมูลได้เร็วยิ่งขึ้น ในบทความนี้ เราจะสำรวจแป้นพิมพ์ลัดต่างๆ ของ Excel แป้นพิมพ์ลัดเหล่านี้ออกแบบมาเพื่อการทำงานที่รวดเร็วและมีประสิทธิภาพยิ่งขึ้น
ทางลัดที่ใช้บ่อยที่สุด
ทางลัดสมุดงานและแผ่นงาน
การจัดรูปแบบเซลล์และการป้อนทางลัด
ทางลัดการนำทางและการดูข้อมูล
ทางลัดการเลือก
ทางลัดแถวและคอลัมน์
ทางลัดแบบหมุนได้
ทางลัดสูตร
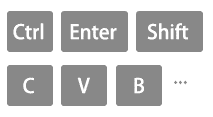
ทางลัด Excel คืออะไร
ทางลัดของ Excel คือการกดแป้นร่วมกันซึ่งเป็นวิธีที่เร็วกว่าในการทำงานที่ปกติต้องใช้เมาส์หรือหลายขั้นตอนผ่านเมนู ทางลัดเหล่านี้ออกแบบมาเพื่อให้งานของคุณใน Excel มีประสิทธิภาพมากขึ้น ประหยัดเวลา และเพิ่มประสิทธิภาพการทำงาน
ข้อดีของทางลัด Excel
- ความเร็ว: ทางลัดของ Excel ช่วยให้คุณทำงานได้เร็วขึ้น ช่วยให้คุณทำงานให้เสร็จได้โดยใช้เวลาน้อยลง
- ประสิทธิภาพ: ช่วยปรับปรุงขั้นตอนการทำงานของคุณ โดยไม่จำเป็นต้องใช้การนำทางด้วยตนเอง
- ความแม่นยำ: ทางลัดช่วยลดความเสี่ยงของข้อผิดพลาดโดยทำให้การดำเนินการที่ซับซ้อนง่ายขึ้น
- การเข้าถึง: เข้าถึงได้ง่ายจากแป้นพิมพ์ของคุณ ปุ่มลัดช่วยให้คุณวางมือบนปุ่มได้
ตัวอย่างการใช้ทางลัด:
มาดูตัวอย่างการคัดลอกและวางข้อมูลใน Excel:
โดยปกติ คุณจะต้องคลิกขวาที่เซลล์เพื่อคัดลอก ย้ายไปยังเซลล์อื่น จากนั้นคลิกขวาอีกครั้งเพื่อวาง
ใช้ทางลัด
- เลือกเซลล์ที่คุณต้องการคัดลอก
- ข่าวประชา Ctrl + C เพื่อคัดลอกเซลล์

- ย้ายไปยังเซลล์เป้าหมาย
- ข่าวประชา Ctrl + V เพื่อวางเนื้อหาที่คัดลอก

ตัวอย่างง่ายๆ นี้แสดงให้เห็นว่าทางลัดของ Excel สามารถแทนที่การคลิกเมาส์หลายครั้งและการโต้ตอบกับเมนูด้วยการกดแป้นพิมพ์เพียงไม่กี่ครั้งได้อย่างไร
- โปรดทราบว่าทางลัดที่กล่าวถึงในคู่มือนี้อิงตามรูปแบบแป้นพิมพ์ของสหรัฐอเมริกา สำหรับผู้ใช้ที่มีรูปแบบแป้นพิมพ์ที่แตกต่างกัน การกดแป้นพิมพ์พร้อมกันอาจไม่สอดคล้องกับแป้นพิมพ์แบบสหรัฐอเมริกา
- ในทางลัดของเรา:
- เครื่องหมายบวก (+) หมายความว่าคุณควรกดหลายปุ่มพร้อมกัน
- เครื่องหมายจุลภาค (,) ระบุว่าคุณควรกดหลายปุ่มตามลำดับตามลำดับที่ระบุ
ทางลัดที่ใช้บ่อยที่สุด
ต่อไปนี้คือทางลัด Excel บางส่วนที่ใช้บ่อยที่สุด:
|
คำอธิบาย (การดำเนินการ)
|
ทางลัด
|
|---|---|
|
คัดลอกเซลล์ที่เลือก
|
Ctrl + C
|
|
วางเนื้อหาจากคลิปบอร์ด
|
Ctrl + V
|
|
ตัดเซลล์ที่เลือก
|
Ctrl + X
|
|
เลิกทำการกระทำล่าสุด
|
Ctrl + Z
|
|
ทำซ้ำการกระทำที่เลิกทำล่าสุด
|
Ctrl + Y
|
|
บันทึกสมุดงานปัจจุบัน
|
Ctrl + S
|
|
เปิดกล่องโต้ตอบการพิมพ์
|
Ctrl + P
|
|
เปิดกล่องโต้ตอบค้นหา
|
Ctrl + F
|
|
เปิดกล่องโต้ตอบแทนที่
|
Ctrl + H
|
|
เลือกเนื้อหาทั้งหมดในแผ่นงานปัจจุบัน
|
Ctrl + A
|
|
กรอกสูตรลงไป
|
Ctrl + Enter
|
|
ไปที่เซลล์ A1
|
Ctrl + Home
|
|
ไปที่เซลล์สุดท้ายที่มีเนื้อหา
|
Ctrl + End
|
|
ใส่วันที่ปัจจุบัน
|
Ctrl + ;
|
|
ใส่เวลาปัจจุบัน
|
Ctrl + Shift + :
|
|
สร้างตารางใหม่
|
Ctrl + T or Ctrl + L
|
|
แก้ไขเซลล์ที่ใช้งานอยู่
|
F2
|
|
แทรกแถวหรือคอลัมน์ใหม่
|
Ctrl + Shift + +
|
|
ลบแถวหรือคอลัมน์ที่เลือก
|
Ctrl + -
|
|
เลือกทั้งคอลัมน์
|
Ctrl + Space
|
|
เลือกทั้งแถว
|
Shift + Space
|
|
ย้ายไปมาระหว่างแผ่นงานในเวิร์กบุ๊ก
|
Ctrl + Page Up or Ctrl + Page Down
|
ทางลัดสมุดงานและแผ่นงาน
ต่อไปนี้เป็นทางลัดบางส่วนสำหรับพื้นฐานของการใช้งานเวิร์กบุ๊กและเวิร์กชีต:
สมุดงาน
|
คำอธิบาย (การดำเนินการ)
|
ทางลัด
|
|---|---|
|
สร้างสมุดงานใหม่
|
Ctrl + N
|
|
เปิดสมุดงาน
|
Ctrl + O
|
|
บันทึกสมุดงาน
|
Ctrl + S
|
|
บันทึกเป็น.
|
Ctrl + F2
|
|
ไปที่สมุดงานถัดไป
|
Ctrl + Tab
|
|
ไปที่สมุดงานก่อนหน้า
|
Ctrl + Shift + Tab
|
|
ย่อหน้าต่างสมุดงานปัจจุบันให้เล็กสุด
|
Ctrl + F9
|
|
ขยายหน้าต่างสมุดงานปัจจุบันให้ใหญ่สุด
|
Ctrl + F10
|
|
ปิดสมุดงานปัจจุบัน
|
Ctrl + F4
|
|
ปิด Excel (ปิดเฉพาะสมุดงานปัจจุบันเมื่อเปิดสมุดงาน)
|
Alt + F4
|
แผ่นงาน
|
คำอธิบาย (การดำเนินการ)
|
ทางลัด
|
|---|---|
|
แทรกแผ่นงานใหม่
|
Shift + F11
|
|
ไปที่แผ่นงานถัดไป
|
Ctrl + PgDn
|
|
ไปที่แผ่นงานก่อนหน้า
|
Ctrl + PgUp
|
|
เปลี่ยนชื่อแผ่นงานปัจจุบัน
|
Alt + H, O, R
|
|
ลบแผ่นงานปัจจุบัน
|
Alt + E, L
|
|
ย้ายแผ่นงานปัจจุบัน
|
Alt + E, M
|
|
เลือกแผ่นงานที่อยู่ติดกัน
|
Ctrl + Shift + PgUp/PgDn
|
|
เลือกแผ่นงานที่ไม่อยู่ติดกัน
|
Ctrl + Mouse click cells
|
|
พิมพ์.
|
Ctrl + P
|
|
เปิดหน้าต่างแสดงตัวอย่างก่อนพิมพ์
|
Ctrl + F2
|
|
ขยายเข้า.
|
Ctrl + Mouse Wheel Up
|
|
ซูมออก.
|
Ctrl + Mouse Wheel Down
|
|
ป้องกันแผ่น
|
Alt + R, P, s
|
การจัดรูปแบบเซลล์และการป้อนทางลัด
ต่อไปนี้เป็นปุ่มลัดบางส่วนสำหรับการจัดรูปแบบเซลล์หรือการป้อนข้อมูล:
การจัดรูปแบบ
|
คำอธิบาย (การดำเนินการ)
|
ทางลัด
|
|---|---|
|
ใช้คุณลักษณะการจัดรูปแบบเซลล์
|
Ctrl + 1
|
|
แสดงเซลล์รูปแบบที่เลือกแท็บแบบอักษรไว้
|
Ctrl + Shift + F
|
|
ใช้หรือลบตัวหนา
|
Ctrl + B
|
|
ใช้หรือลบตัวเอียง
|
Ctrl + I
|
|
ใช้หรือลบขีดเส้นใต้
|
Ctrl + U
|
|
ใช้หรือลบขีดทับ
|
Ctrl + 5
|
|
จัดกึ่งกลาง.
|
Alt + H, A, C
|
|
จัดชิดซ้าย
|
Alt + H, A, L
|
|
จัดชิดขวา
|
Alt + H, A, R
|
|
เยื้อง
|
Alt + H, 6
|
|
ลบการเยื้อง
|
Alt + H, 5
|
|
ตัดข้อความ.
|
Alt + H, W
|
|
เพิ่มขนาดตัวอักษรหนึ่งขั้นตอน
|
Alt + H, F, G
|
|
ลดขนาดตัวอักษรหนึ่งขั้นตอน
|
Alt + H, F, K
|
|
ใช้รูปแบบทั่วไป
|
Ctrl + Shift + ~
|
|
ใช้รูปแบบตัวเลข
|
Ctrl + Shift + !
|
|
ใช้รูปแบบเวลา
|
Ctrl + Shift + @
|
|
ใช้รูปแบบวันที่
|
Ctrl + Shift + #
|
|
ใช้รูปแบบสกุลเงิน
|
Ctrl + Shift + $
|
|
ใช้รูปแบบเปอร์เซ็นต์
|
Ctrl + Shift + %
|
|
ใช้รูปแบบทางวิทยาศาสตร์
|
Ctrl + Shift + ^
|
เข้า
|
คำอธิบาย (การดำเนินการ)
|
ทางลัด
|
|---|---|
|
ป้อนข้อมูลและเลื่อนลง
|
Enter
|
|
ป้อนข้อมูลและเลื่อนขึ้น
|
Shift + Enter
|
|
ป้อนข้อมูลแล้วเลื่อนไปทางขวา
|
Tab
|
|
ป้อนข้อมูลแล้วเลื่อนไปทางซ้าย
|
Shift + Tab
|
|
ป้อนข้อมูลและอยู่ในเซลล์เดียวกัน
|
Ctrl + Enter
|
|
แก้ไขเซลล์ปัจจุบัน
|
F2
|
|
แทรกบรรทัดใหม่ภายในเซลล์
|
Alt + Enter
|
|
ใส่วันที่ปัจจุบัน
|
Ctrl + ;
|
|
ใส่เวลาปัจจุบัน
|
Ctrl + Shift + :
|
|
เติมลงจากเซลล์ด้านบน
|
Ctrl + D
|
|
เติมทางขวาจากเซลล์ทางซ้าย
|
Ctrl + R
|
|
คัดลอกค่าจากเซลล์ด้านบน
|
Ctrl + Shift + "
|
|
แทรกไฮเปอร์ลิงก์
|
Ctrl + K
|
|
เติมแฟลช
|
Ctrl + E
|
ทางลัดการนำทางและการดูข้อมูล
ต่อไปนี้คือทางลัด Excel บางส่วนที่ใช้บ่อยที่สุดสำหรับการนำทางและดูข้อมูล:
|
คำอธิบาย (การดำเนินการ)
|
ทางลัด
|
|---|---|
|
ย้ายหนึ่งเซลล์ไปทางขวา
|
→
|
|
ย้ายไปทางซ้ายหนึ่งเซลล์
|
←
|
|
เลื่อนขึ้นหนึ่งเซลล์
|
↑
|
|
เลื่อนลงหนึ่งเซลล์
|
↓
|
|
เลื่อนไปทางขวาหนึ่งหน้าจอ
|
Alt + PgDn
|
|
เลื่อนไปทางซ้ายหนึ่งหน้าจอ
|
Alt + PgUp
|
|
เลื่อนขึ้นหนึ่งหน้าจอ
|
PgUp
|
|
เลื่อนลงหนึ่งหน้าจอ
|
PgDn
|
|
ย้ายไปที่ขอบขวาของขอบเขตข้อมูล
|
Ctrl + →
|
|
ย้ายไปที่ขอบด้านซ้ายของขอบเขตข้อมูล
|
Ctrl + ←
|
|
ย้ายไปที่ขอบด้านบนของขอบเขตข้อมูล
|
Ctrl + ↑
|
|
ย้ายไปที่ขอบด้านล่างของขอบเขตข้อมูล
|
Ctrl + ↓
|
|
ย้ายไปที่จุดเริ่มต้นของแถว
|
Home
|
|
ย้ายไปยังเซลล์สุดท้ายในเวิร์กชีตที่มีข้อมูล
|
Ctrl + End
|
|
ย้ายไปยังเซลล์แรกในแผ่นงาน
|
Ctrl + Home
|
|
เปิดกล่องโต้ตอบไปที่
|
Ctrl + G or F5
|
|
แสดงกล่องโต้ตอบค้นหา
|
Ctrl + F
|
ทางลัดการเลือก
ต่อไปนี้คือทางลัด Excel บางส่วนที่ใช้บ่อยที่สุดในการเลือกข้อมูล:
|
คำอธิบาย (การดำเนินการ)
|
ทางลัด
|
|---|---|
|
เลือกเซลล์แรกของส่วนที่เลือก
|
Shift + Backspace
|
|
เลือกภูมิภาคปัจจุบันถ้าแผ่นงานมีข้อมูล
กดอีกครั้งเพื่อเลือกทั้งแผ่นงาน
|
Ctrl + A
|
|
เลือกช่วงข้อมูลที่ใช้จริงทั้งหมดของคุณบนแผ่นงานปัจจุบัน
|
Ctrl + Home , Ctrl + Shift + End
|
|
เลือกทั้งคอลัมน์
|
Ctrl + Space
|
|
เลือกทั้งแถว
|
Shift + Space
|
|
เลือกเซลล์ทั้งหมดทางด้านขวา
|
Ctrl + Shift + →
|
|
เลือกเซลล์ทั้งหมดทางด้านซ้าย
|
Ctrl + Shift + ←
|
|
เลือกคอลัมน์จากเซลล์ที่เลือกจนถึงจุดสิ้นสุดของตาราง
|
Ctrl + Shift + ↓
|
|
เลือกเซลล์ทั้งหมดที่อยู่เหนือเซลล์ที่เลือก
|
Ctrl + Shift + ↑
|
|
เลือกเซลล์ทั้งหมดด้านล่างเซลล์ที่เลือก
|
Ctrl + Shift + ↓
|
|
ขยายการเลือก
|
Shift + Click
|
|
เพิ่มเซลล์ที่ไม่อยู่ติดกันลงในส่วนที่เลือก
|
Ctrl + Click
|
|
เลือกเซลล์ที่มีความคิดเห็น
|
Ctrl + Shift + O
|
|
เลือกเซลล์ที่มองเห็นเท่านั้น
|
Alt + ;
|
ทางลัดแถวและคอลัมน์
ต่อไปนี้คือทางลัด Excel บางส่วนที่ใช้บ่อยที่สุดสำหรับการดำเนินการแถวและคอลัมน์:
|
คำอธิบาย (การดำเนินการ)
|
ทางลัด
|
|---|---|
|
แสดงกล่องโต้ตอบแทรก
|
Ctrl + +
|
|
แทรกจำนวนแถวที่เลือก
|
Ctrl + +
|
|
แทรกจำนวนคอลัมน์ที่เลือก
|
Ctrl + +
|
|
แสดงกล่องโต้ตอบลบ
|
Ctrl + -
|
|
ลบจำนวนแถวที่เลือก
|
Ctrl + -
|
|
ลบจำนวนคอลัมน์ที่เลือก
|
Ctrl + -
|
|
ลบเนื้อหาของเซลล์ที่เลือก
|
Delete
|
|
ซ่อนคอลัมน์
|
Ctrl + 0 (zero)
|
|
ซ่อนแถว
|
Ctrl + 9
|
| ยกเลิกการซ่อนแถว |
Ctrl + Shift + 9
|
|
จัดกลุ่มแถวหรือคอลัมน์ (โดยเลือกแถว/คอลัมน์)
|
Alt + Shift + →
|
|
ยกเลิกการจัดกลุ่มแถวหรือคอลัมน์ (โดยเลือกแถว/คอลัมน์)
|
Alt + Shift + ←
|
|
เปิดกล่องโต้ตอบกลุ่ม (ไม่ได้เลือกแถว/คอลัมน์)
|
Alt + Shift + →
|
|
เปิดกล่องโต้ตอบยกเลิกการจัดกลุ่ม (ไม่ได้เลือกแถว/คอลัมน์)
|
Alt + Shift + ←
|
|
ซ่อนหรือแสดงสัญลักษณ์เค้าร่าง
|
Ctrl + 8
|
ทางลัดแบบหมุนได้
ต่อไปนี้เป็นทางลัด Excel บางส่วนสำหรับ PivotTable:
|
คำอธิบาย (การดำเนินการ)
|
ทางลัด
|
|---|---|
|
สร้างตารางเดือย
|
Alt + N, V
|
|
เลือกตารางเดือยทั้งหมด
|
Ctrl + A
|
|
จัดกลุ่มรายการตารางเดือย
|
Alt + Shift + →
|
|
ยกเลิกการจัดกลุ่มรายการตารางสรุปข้อมูล
|
Alt + Shift + ←
|
|
ซ่อน (กรองออก) รายการตารางสรุป
|
Ctrl + -
|
|
ยกเลิกการซ่อน (ล้างตัวกรอง) รายการตารางสรุป
|
Alt + H, S, C
|
|
แทรกแผนภูมิเดือย
|
Alt + N, S, Z, C
|
ทางลัดสูตร
ต่อไปนี้คือทางลัด Excel บางส่วนที่ใช้บ่อยที่สุดสำหรับสูตรปฏิบัติการ:
|
คำอธิบาย (การดำเนินการ)
|
ทางลัด
|
|---|---|
|
สลับการอ้างอิงแบบสัมบูรณ์และแบบสัมพันธ์ (ในโหมดแก้ไขเซลล์)
|
F4
|
|
ยอมรับฟังก์ชันด้วยการเติมข้อความอัตโนมัติ
|
Tab
|
|
รวมเซลล์เหนือเซลล์ที่ใช้งานอยู่ในคอลัมน์เดียวกัน
|
Alt + =
|
|
สลับการแสดงสูตรเปิดและปิด
|
Ctrl + `
|
|
แทรกอาร์กิวเมนต์ของฟังก์ชัน
|
Ctrl + Shift + A
|
|
ป้อนสูตรอาร์เรย์
|
Ctrl + Shift + Enter
|
ทางลัดของ Excel เป็นเครื่องมืออันทรงคุณค่าสำหรับทุกคนที่ทำงานกับสเปรดชีต ไม่ว่าคุณจะเป็นผู้เริ่มต้นหรือผู้ใช้ Excel ที่มีประสบการณ์ การรู้และใช้ทางลัดเหล่านี้สามารถช่วยให้คุณทำงานได้อย่างรวดเร็วและมีประสิทธิภาพมากขึ้น รายการที่ครอบคลุมนี้ครอบคลุมทางลัดสำหรับแง่มุมต่างๆ ของ Excel ตั้งแต่การนำทางและการเลือกเซลล์ไปจนถึงการจัดรูปแบบและการทำงานกับสูตร เริ่มรวมทางลัดเหล่านี้เข้ากับเวิร์กโฟลว์ Excel ของคุณและดูประสิทธิภาพการทำงานของคุณเพิ่มสูงขึ้น
สำหรับกลยุทธ์ Excel ที่เปลี่ยนแปลงเกมได้มากขึ้นซึ่งสามารถยกระดับการจัดการข้อมูลของคุณ สำรวจเพิ่มเติมได้ที่นี่.
เครื่องมือเพิ่มประสิทธิภาพการทำงานในสำนักงานที่ดีที่สุด
Kutools สำหรับ Excel - ช่วยให้คุณโดดเด่นจากฝูงชน
Kutools สำหรับ Excel มีคุณสมบัติมากกว่า 300 รายการ รับรองว่าสิ่งที่คุณต้องการเพียงแค่คลิกเดียว...

แท็บ Office - เปิดใช้งานการอ่านแบบแท็บและการแก้ไขใน Microsoft Office (รวม Excel)
- หนึ่งวินาทีเพื่อสลับไปมาระหว่างเอกสารที่เปิดอยู่มากมาย!
- ลดการคลิกเมาส์หลายร้อยครั้งสำหรับคุณทุกวันบอกลามือเมาส์
- เพิ่มประสิทธิภาพการทำงานของคุณได้ถึง 50% เมื่อดูและแก้ไขเอกสารหลายฉบับ
- นำแท็บที่มีประสิทธิภาพมาสู่ Office (รวมถึง Excel) เช่นเดียวกับ Chrome, Edge และ Firefox

