#SPILL ของ Excel! ข้อผิดพลาด: สาเหตุและแนวทางแก้ไข (คู่มือฉบับเต็ม)
ใน Excel เวอร์ชันล่าสุด คุณอาจพบปัญหา #SPILL! เกิดข้อผิดพลาดขณะใช้สูตร ไม่ต้องกังวล; คุณไม่ได้โดดเดี่ยว. คู่มือฉบับสมบูรณ์นี้จะอธิบายให้คุณทราบถึงสิ่งที่ #SPILL! ข้อผิดพลาดคือสาเหตุที่มันเกิดขึ้น และเสนอวิธีแก้ปัญหาเชิงปฏิบัติเพื่อแก้ไข
สาเหตุของ #SPILL! ข้อผิดพลาดและแนวทางแก้ไข
ช่วงการรั่วไหลไม่ว่างเปล่า
ช่วงการรั่วไหลได้ผสานเซลล์
ช่วงการรั่วไหลในตาราง
ระยะการหกล้นมากเกินไป
ไม่ทราบช่วงการรั่วไหล
สาเหตุอื่น ๆ
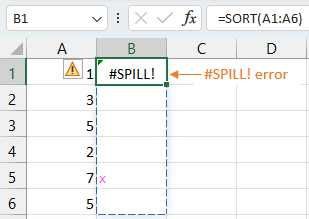
วิดีโอ: #หก! ข้อผิดพลาด
#สปิลล์ คืออะไร! ข้อผิดพลาด?
#การรั่วไหล! error คือปัญหาทั่วไปที่เกิดขึ้นใน Excel เวอร์ชัน 365 และ 2021 เป็นต้นไป
#การรั่วไหล! ข้อผิดพลาดเกิดขึ้นไม่เพียงแต่กับสูตรอาร์เรย์เท่านั้น แต่ยังเกิดขึ้นกับสูตรใดๆ ที่ส่งคืนผลลัพธ์หลายรายการและพบกับสิ่งกีดขวางในช่วงเอาท์พุต
โดยทั่วไปแล้ว #SPILL! ข้อผิดพลาดมักเกิดขึ้นเมื่อช่วงการรั่วไหลมีเซลล์ที่ไม่ว่าง การล้างข้อมูลภายในเซลล์ที่ไม่ว่างเหล่านี้มักจะแก้ไขปัญหาและทำให้สูตรทำงานได้อย่างถูกต้อง อย่างไรก็ตาม นอกเหนือจากสาเหตุทั่วไปนี้ ยังมีปัจจัยอื่นๆ ที่สามารถทำให้เกิดข้อผิดพลาดนี้ได้ มาเจาะลึกถึงสาเหตุที่อยู่เบื้องหลัง #SPILL กัน! ข้อผิดพลาดและสำรวจแนวทางแก้ไขที่เกี่ยวข้อง
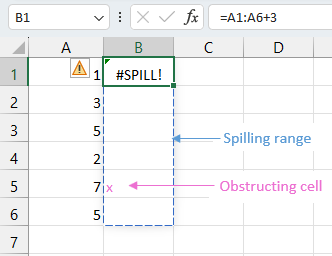
ปฏิวัติการตรวจสอบข้อผิดพลาดใน Excel ด้วย Kutools!
พื้นที่ เลือกเซลล์ข้อผิดพลาด คุณสมบัติระบุและเน้นข้อผิดพลาดอย่างรวดเร็ว ทำให้มั่นใจได้ว่าการวิเคราะห์ข้อมูลจะไร้ที่ติ ลดความซับซ้อนของขั้นตอนการทำงานและเพิ่มความแม่นยำ ลองใช้ตอนนี้และสัมผัสประสบการณ์การจัดการ Excel ที่ราบรื่น!
ดาวน์โหลดเพื่อการเดินทาง Excel ที่ราบรื่นยิ่งขึ้น
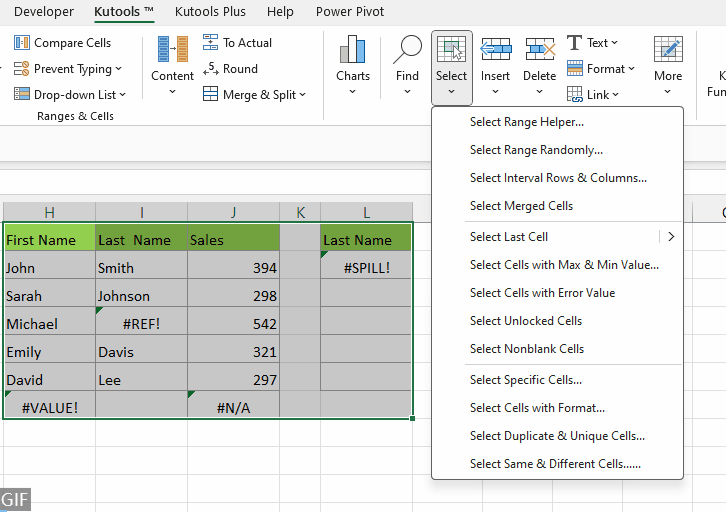
สาเหตุของ #SPILL! ข้อผิดพลาดและแนวทางแก้ไข
-
หากต้องการระบุสาเหตุที่แท้จริงของปัญหา ให้คลิกที่ เกิดข้อผิดพลาด floatie (เป็นรูปเพชรสีเหลืองและมีเครื่องหมายอัศเจรีย์) และอ่านข้อความที่เน้นสีเทาในบรรทัดแรกอย่างละเอียด
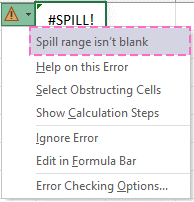
-
หากต้องการค้นหาเซลล์ที่ทำให้เกิดการอุดตันอย่างรวดเร็ว ให้เริ่มด้วยการเลือกเซลล์สูตร คุณจะสังเกตเห็นเส้นขอบประที่สรุปช่วงการรั่วไหลที่ต้องการ ต่อไปให้คลิกที่ เกิดข้อผิดพลาด floatie และเลือกใช้ เลือกการขัดขวางเซลล์ คุณสมบัติเพื่อนำทางไปยังเซลล์หรือเซลล์ที่กีดขวางทันที

เรามาดูรายละเอียดสาเหตุต่างๆ ของ #SPILL กันดีกว่า! ข้อผิดพลาดและเสนอแนวทางแก้ไขทีละขั้นตอนสำหรับแต่ละสถานการณ์
ช่วงการรั่วไหลไม่ว่างเปล่า
สาเหตุ: ถ้าช่วงการหกที่ Excel ตั้งใจจะวางผลลัพธ์ไม่ว่างเปล่า อาจนำไปสู่ข้อผิดพลาด #SPILL! ข้อผิดพลาด.
ตัวอย่าง: ลองนึกภาพคุณมีสูตรง่ายๆ เช่น =A2:A5 หากเซลล์ใดในช่วงเป้าหมาย (เช่น C4) ถูกครอบครอง คุณจะพบข้อผิดพลาด
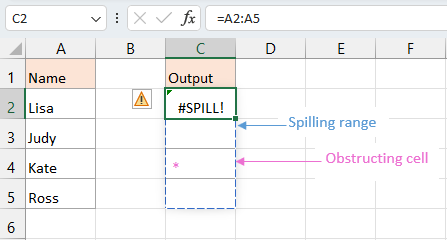
วิธีการแก้: ตรวจสอบให้แน่ใจว่าแต่ละเซลล์ในช่วงการรั่วไหลนั้นว่างเปล่า ในตัวอย่าง ให้เลือกเซลล์ C4 แล้วกด ลบ กุญแจสำคัญในการล้างมัน

ผลลัพธ์:
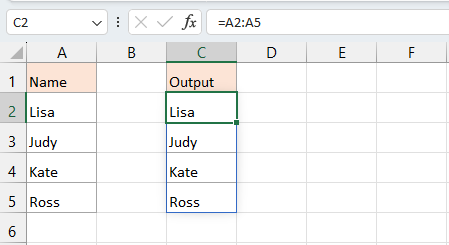
ช่วงการรั่วไหลได้ผสานเซลล์
สาเหตุ: ถ้าช่วงการหกที่ Excel ตั้งใจจะวางผลลัพธ์มีเซลล์ผสาน อาจทำให้เกิดข้อผิดพลาด #SPILL! ข้อผิดพลาด.
ตัวอย่าง: ลองนึกภาพคุณมีสูตรง่ายๆ เช่น =A2:A5 หากช่วงเป้าหมายมีเซลล์ที่ผสาน (เช่น เซลล์ C3 และ C4 ถูกผสาน) คุณจะพบข้อผิดพลาด
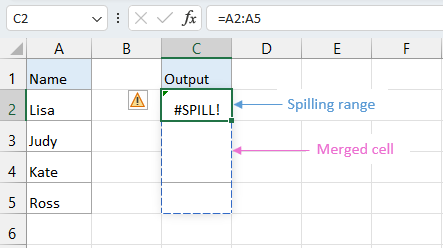
วิธีการแก้: ยกเลิกการผสานเซลล์ที่ผสานแล้วในช่วงเป้าหมายก่อนใช้สูตร ในตัวอย่าง ให้เลือกเซลล์ผสาน (C3:C4) แล้วคลิก หน้าแรก > ผสานและศูนย์ เพื่อแยกเซลล์ออก

ผลลัพธ์:
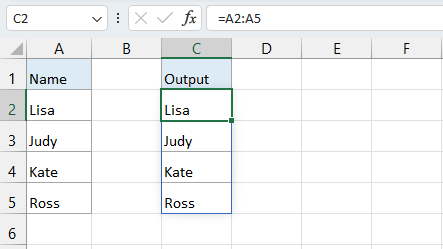
Kutools สำหรับ Excel's Unmerge Cells & Fill Value: A Game-Changer!
ยกเลิกการผสานเซลล์และทำซ้ำค่าอย่างแม่นยำ ลดความซับซ้อนในการจัดการข้อมูลและปรับปรุงสเปรดชีตในไม่กี่วินาที ลองใช้เครื่องมือที่ต้องมีตอนนี้! ดาวน์โหลดและประสบการณ์

เพิ่มพลัง Excel ของคุณ: Kutools ปลดล็อกเครื่องมือขั้นสูงมากกว่า 300 รายการ!
ช่วงการรั่วไหลในตาราง
สาเหตุ: หากช่วงการรั่วไหลอยู่ภายในตาราง Excel อาจทำให้เกิดข้อผิดพลาด #SPILL! ข้อผิดพลาด.
ตัวอย่าง: คุณมีตาราง Excel (A1:B6) และคุณต้องการเรียงลำดับข้อมูลในคอลัมน์ A และทำให้ผลลัพธ์หกในคอลัมน์ B คุณจะพบข้อผิดพลาด
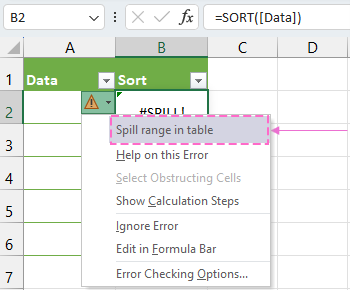
Solutions:
-
กระจายผลลัพธ์ออกไปนอกตาราง Excel
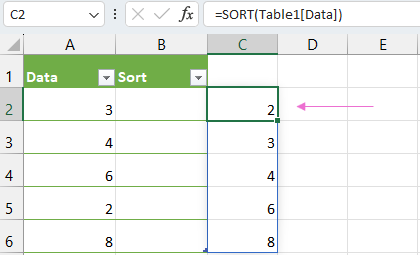
-
แปลงตารางเป็นช่วง
เลือกเซลล์ใดก็ได้ของตาราง คลิก การออกแบบตาราง > แปลงเป็น Range.
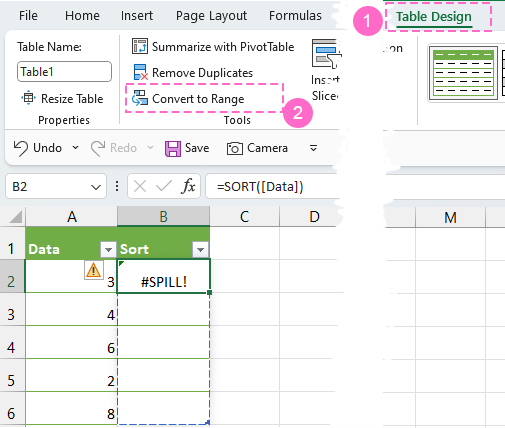
ผลลัพธ์:

ระยะการหกล้นมากเกินไป
สาเหตุ: เมื่อสูตรสร้างผลลัพธ์มากกว่าที่คาดไว้ อาจเกินพื้นที่ว่างที่มีอยู่
ตัวอย่าง: เมื่อต้องการใช้สูตร VLOOKUP =VLOOKUP(A:A,A:C,2,FALSE) เพื่อส่งกลับค่าทั้งหมดในคอลัมน์ B จากช่วง A:C โดยการจับคู่ในคอลัมน์แรก คุณจะพบข้อผิดพลาด
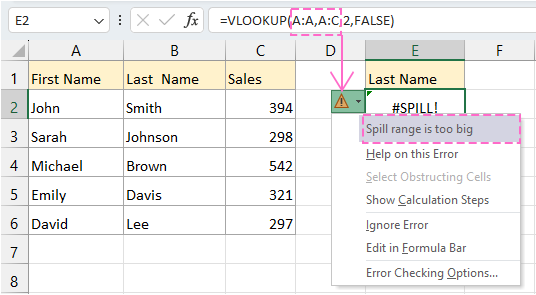
คำอธิบาย: สูตรนี้จะทำให้เกิด #SPILL! ข้อผิดพลาดเนื่องจาก Excel พยายามดึงข้อมูลจากคอลัมน์ A:A ทั้งหมด ส่งผลให้เกิดผลลัพธ์ 1,048,576 รายการที่น่าทึ่ง ซึ่งเกินขีดจำกัดความจุของตาราง Excel
Solutions:
-
อ้างอิงถึงช่วงเฉพาะแทนที่จะเป็นทั้งคอลัมน์
ในตัวอย่างนี้ ใช้สูตรด้านล่าง:
=VLOOKUP(A2:A6,A:C,2,FALSE)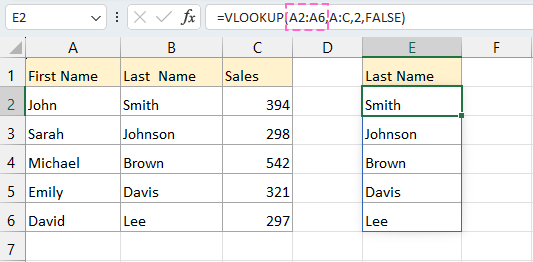
-
คำนวณเซลล์เดียวและคัดลอกสูตรลงไป
ในตัวอย่างนี้ ใช้สูตรด้านล่างเพื่อแยกนามสกุล:
=VLOOKUP(A2,A:C,2,FALSE)จากนั้นลากตัวจัดการเติมอัตโนมัติลงเพื่อคัดลอกสูตรและรับผลลัพธ์อื่นๆ
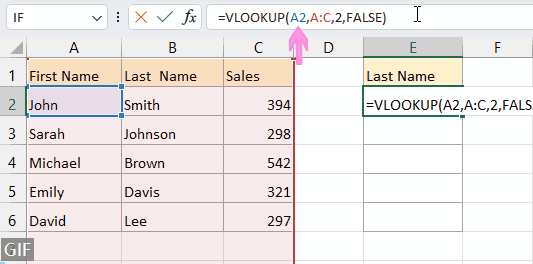
-
การใช้ตัวดำเนินการ @ เพื่อใช้จุดตัดโดยนัย
ในตัวอย่างนี้ ใช้สูตรด้านล่าง:
=VLOOKUP(@A:A,A:C,2,FALSE)จากนั้นลากตัวจัดการเติมอัตโนมัติลงเพื่อคัดลอกสูตรและรับผลลัพธ์อื่นๆ
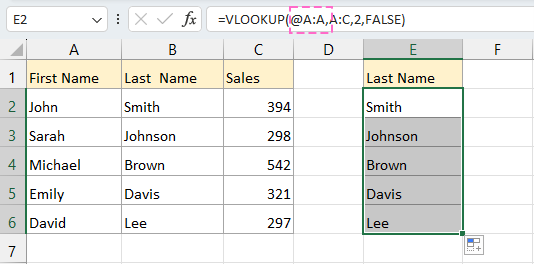
ไม่ทราบช่วงการรั่วไหล
สาเหตุ: Excel ไม่ทราบว่าสูตรควรมีเซลล์จำนวนเท่าใด
ตัวอย่าง: เมื่อใช้สูตร เช่น =SEQUENCE(RANDBETWEEN(1,1000)) เพื่อสร้างลำดับ โดยที่ความยาวของลำดับขึ้นอยู่กับผลลัพธ์ของสูตร RANDBETWEEN(1,1000) คุณอาจพบข้อผิดพลาด #SPILL#
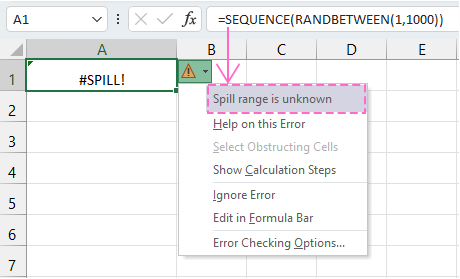
คำอธิบาย: ในกรณีเฉพาะนี้ สูตร =SEQUENCE(RANDBETWEEN(1,1000)) ใช้เพื่อสร้างลำดับตัวเลข อย่างไรก็ตาม ความยาวของลำดับนี้ขึ้นอยู่กับผลลัพธ์ของสูตร RANDBETWEEN(1,1000) ซึ่งสร้างตัวเลขสุ่มระหว่าง 1 ถึง 1000 เนื่องจากผลลัพธ์ของ RANDBETWEEN นั้นเป็นแบบไดนามิกและคาดเดาไม่ได้ Excel จึงไม่สามารถกำหนดจำนวนที่แน่นอนล่วงหน้าของ เซลล์ที่จำเป็นในการแสดงลำดับ ด้วยเหตุนี้ สูตรจึงส่งกลับข้อผิดพลาด #SPILL#
Solutions: ไม่
สาเหตุอื่น ๆ
นอกเหนือจากสถานการณ์ข้างต้น Microsoft ยังได้ระบุสาเหตุที่เป็นไปได้เพิ่มเติมอีกสองประการสำหรับ #SPILL! ข้อผิดพลาด:
-
ความจำเต็ม
สาเหตุ: หาก Excel หน่วยความจำไม่เพียงพอเนื่องจากการคำนวณจำนวนมาก
วิธีการแก้: ลดขนาดข้อมูลหรือทำให้การคำนวณของคุณง่ายขึ้น
-
ที่ไม่รู้จัก
สาเหตุ: เมื่อ Excel ไม่สามารถระบุเหตุผลเฉพาะสำหรับข้อผิดพลาด #SPILL! ข้อผิดพลาด.
วิธีการแก้: ตรวจสอบสูตรของคุณ ตรวจสอบการพิมพ์ผิด หรือขอความช่วยเหลือจากชุมชน Excel
#การรั่วไหล! ข้อผิดพลาดอาจเป็นอุปสรรคที่ยุ่งยากในการเอาชนะ แต่ด้วยข้อมูลเชิงลึกและโซลูชันเหล่านี้ คุณสามารถนำทางเวอร์ชันล่าสุดของ Excel ได้อย่างมั่นใจและจัดการกับข้อผิดพลาดนี้โดยตรง จำไว้ว่า การฝึกฝนทำให้สมบูรณ์แบบ และในไม่ช้า คุณจะเป็น #รั่วไหล! เครื่องมือแก้ปัญหาข้อผิดพลาดที่ยอดเยี่ยม ขอให้มีความสุขกับ Excel!
สำหรับกลยุทธ์ Excel ที่เปลี่ยนแปลงเกมได้มากขึ้นซึ่งสามารถยกระดับการจัดการข้อมูลของคุณ สำรวจเพิ่มเติมได้ที่นี่.
เครื่องมือเพิ่มประสิทธิภาพการทำงานในสำนักงานที่ดีที่สุด
Kutools สำหรับ Excel - ช่วยให้คุณโดดเด่นจากฝูงชน
Kutools สำหรับ Excel มีคุณสมบัติมากกว่า 300 รายการ รับรองว่าสิ่งที่คุณต้องการเพียงแค่คลิกเดียว...

แท็บ Office - เปิดใช้งานการอ่านแบบแท็บและการแก้ไขใน Microsoft Office (รวม Excel)
- หนึ่งวินาทีเพื่อสลับไปมาระหว่างเอกสารที่เปิดอยู่มากมาย!
- ลดการคลิกเมาส์หลายร้อยครั้งสำหรับคุณทุกวันบอกลามือเมาส์
- เพิ่มประสิทธิภาพการทำงานของคุณได้ถึง 50% เมื่อดูและแก้ไขเอกสารหลายฉบับ
- นำแท็บที่มีประสิทธิภาพมาสู่ Office (รวมถึง Excel) เช่นเดียวกับ Chrome, Edge และ Firefox

สารบัญ
- วิดีโอ: #หก! ข้อผิดพลาด
- #สปิลล์ คืออะไร! ข้อผิดพลาด?
- สาเหตุของ #SPILL! ข้อผิดพลาดและแนวทางแก้ไข
- ช่วงการรั่วไหลไม่ว่างเปล่า
- ช่วงการรั่วไหลได้ผสานเซลล์
- ช่วงการรั่วไหลในตาราง
- ระยะการหกล้นมากเกินไป
- ไม่ทราบช่วงการรั่วไหล
- สาเหตุอื่น ๆ
- บทความที่เกี่ยวข้อง
- สุดยอดเครื่องมือเพิ่มผลผลิตในสำนักงาน
- ความคิดเห็น
