ข้อความขีดทับใน Excel (ประเพณีและตัวอย่างพื้นฐาน)
ข้อความขีดทับใน Excel จะมีเส้นขีดทับข้อความในเซลล์ แสดงว่าข้อความถูกขีดฆ่า ภาพนี้มีประโยชน์สำหรับการเน้นงานที่เสร็จสมบูรณ์หรือข้อมูลที่ไม่เกี่ยวข้องอีกต่อไป
ใน Excel คุณสามารถใช้ขีดทับผ่านหนึ่งในสี่วิธีพื้นฐาน (ทางลัด, จัดรูปแบบเซลล์, เพิ่มขีดฆ่าให้กับ QAT or ริบบิ้น) นำเสนอในบทช่วยสอนนี้ นอกจากนี้ บทช่วยสอนจะรวมตัวอย่างที่สาธิตการใช้ขีดทับใน Excel

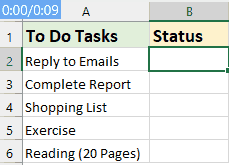
- โดยใช้ทางลัด
- โดยใช้คุณสมบัติการจัดรูปแบบเซลล์
- เพิ่มไอคอนขีดทับลงในแถบเครื่องมือด่วน
- เพิ่มตัวเลือกขีดทับให้กับ Ribbon ของ Excel
- ลบขีดทับ
ใช้และลบขีดทับใน Excel
แม้ว่า Excel จะไม่มีปุ่มขีดฆ่าโดยตรงเหมือน Word แต่ก็มีวิธีง่ายๆ หลายวิธีในการนำรูปแบบนี้ไปใช้ มาสำรวจวิธีการเหล่านี้กัน:
ใช้ขีดทับโดยใช้ทางลัด
วิธีที่รวดเร็วที่สุดวิธีหนึ่งในการใช้ขีดทับใน Excel คือการใช้แป้นพิมพ์ลัด ทางลัดสำหรับการขีดทับนี้สามารถนำไปใช้กับทั้งเซลล์ บางส่วนของข้อความภายในเซลล์ หรือทั่วทั้งเซลล์ที่เลือก
ทางลัดในการขีดทับใน Excel คือ:
Ctrl + 5
● เพิ่มขีดฆ่าลงในเซลล์:
เลือกเซลล์แล้วกดปุ่มทางลัด: 
● เพิ่มขีดฆ่าให้กับช่วงของเซลล์:
เลือกช่วงของเซลล์แล้วกดปุ่มทางลัด: 
● เพิ่มขีดฆ่าให้กับเซลล์ที่ไม่อยู่ติดกัน:
ข่าวประชา Ctrl เพื่อเลือกหลายเซลล์ จากนั้นกดปุ่มทางลัด: 
● เพิ่มขีดฆ่าในส่วนของค่าเซลล์:
คลิกสองครั้งที่เซลล์เพื่อเปิดใช้งานโหมดแก้ไข และเลือกข้อความที่คุณต้องการขีดทับ จากนั้นกดปุ่มทางลัด: 
ใช้ขีดทับโดยใช้คุณลักษณะจัดรูปแบบเซลล์
หากคุณต้องการใช้ตัวเลือกเมนู คุณลักษณะการจัดรูปแบบเซลล์เป็นทางเลือกที่ดี
ขั้นตอนที่ 1: เลือกเซลล์หรือส่วนหนึ่งของข้อความในเซลล์ที่คุณต้องการใช้ขีดทับ
ขั้นตอนที่ 2: ไปที่กล่องโต้ตอบจัดรูปแบบเซลล์
- คลิกขวาที่เซลล์หรือข้อความที่เลือก แล้วเลือก จัดรูปแบบเซลล์ จากเมนูบริบท
- ตัว Vortex Indicator ได้ถูกนำเสนอลงในนิตยสาร จัดรูปแบบเซลล์ ภายใต้ ตัวอักษร แท็บตรวจสอบ ขีดฆ่า ตัวเลือกจาก ผลกระทบ มาตรา.
- คลิก OK เพื่อปิดกล่องโต้ตอบ

ผลลัพธ์:
ตอนนี้ คุณจะเห็นว่าเซลล์ที่เลือกถูกจัดรูปแบบด้วยการขีดทับดังที่แสดงในภาพหน้าจอต่อไปนี้:
เพิ่มไอคอนขีดทับลงในแถบเครื่องมือด่วน
หากคุณใช้ฟีเจอร์ Strikethrough ใน Excel บ่อยครั้ง วิธีการเลื่อนดูเมนูในแต่ละครั้งอาจยุ่งยาก ส่วนนี้จะแนะนำโซลูชันที่มีประสิทธิภาพมากขึ้น: การเพิ่มปุ่มขีดทับลงในแถบเครื่องมือด่วนของคุณโดยตรง วิธีนี้จะปรับปรุงขั้นตอนการทำงานของคุณใน Excel ช่วยให้สามารถเข้าถึงฟังก์ชันขีดทับได้ทันทีเพียงคลิกเดียว
คำแนะนำทีละขั้นตอนในการเพิ่มไอคอน Strikethrough:
- คลิกที่ลูกศรเล็กๆ ที่อยู่ท้ายข้อความ แถบเครื่องมือด่วน ที่มุมซ้ายบนของหน้าต่าง Excel จากนั้นคลิก คำสั่งเพิ่มเติมดูภาพหน้าจอ:

- ตัว Vortex Indicator ได้ถูกนำเสนอลงในนิตยสาร ตัวเลือก Excel กล่องโต้ตอบ ให้ตั้งค่าการดำเนินการต่อไปนี้:
- (1. ) ภายใต้ เลือกคำสั่งจาก เลือก คำสั่งไม่อยู่ใน Ribbon;
- (2.) เลื่อนดูรายการแล้วเลือก ขีดฆ่า;
- (3. ) คลิก เพิ่ม ปุ่มเพื่อเพิ่ม ขีดฆ่า ไปยังรายการคำสั่งในบานหน้าต่างด้านขวา
- (4.) สุดท้าย คลิก OK ปุ่ม

ไอคอนขีดทับจะปรากฏบนของคุณ แถบเครื่องมือด่วน. ดูภาพหน้าจอ: 
ตอนนี้ เมื่อคุณต้องการเพิ่มขีดฆ่าให้กับเซลล์ เพียงแค่เลือกเซลล์ จากนั้น คลิกที่นี่ ขีดฆ่า ไอคอนจะขีดฆ่าเซลล์ที่เลือก ดังที่แสดงในตัวอย่างด้านล่าง:
เพิ่มตัวเลือกขีดทับให้กับ Ribbon ของ Excel
หากฟีเจอร์ขีดทับไม่ได้ใช้บ่อยพอที่จะรับประกันตำแหน่งบนแถบเครื่องมือด่วนของคุณ แต่ยังคงเป็นเครื่องมือที่คุณใช้เป็นประจำ การเพิ่มลงใน Excel Ribbon ก็เป็นทางเลือกที่ดี ที่นี่จะแนะนำขั้นตอนในการเพิ่ม Strikethrough ให้กับ Excel Ribbon
ขั้นตอนที่ 1: ประเมินกล่องโต้ตอบตัวเลือก Excel
คลิกขวาที่ใดก็ได้บน ริบบิ้น และเลือก ปรับแต่ง Ribbonดูภาพหน้าจอ:
ขั้นตอนที่ 2: สร้างกลุ่มใหม่
- ตัว Vortex Indicator ได้ถูกนำเสนอลงในนิตยสาร ตัวเลือก Excel กล่องโต้ตอบโปรดสร้างกลุ่มใหม่ภายใต้ หน้าแรก แถบ เลือก หน้าแรก แล้วคลิก กลุ่มใหม่จากนั้นจึงคลิก ตั้งชื่อใหม่ ปุ่มดูภาพหน้าจอ:

- ตัว Vortex Indicator ได้ถูกนำเสนอลงในนิตยสาร ตั้งชื่อใหม่ กล่องโต้ตอบ พิมพ์ชื่อสำหรับกลุ่มใหม่ จากนั้นคลิก OK. ดูภาพหน้าจอ:

ขั้นตอนที่ 3: เพิ่ม Strikethrough ให้กับ Ribbon
- ยังคงอยู่ใน ตัวเลือก Excel กล่องโต้ตอบ ให้ตั้งค่าการดำเนินการต่อไปนี้:
- (1. ) ภายใต้ เลือกคำสั่งจาก เลือก คำสั่งไม่อยู่ใน Ribbon.
- (2.) เลื่อนดูรายการแล้วเลือก ขีดทับ
- (3. ) คลิก เพิ่ม ปุ่มเพื่อเพิ่ม ขีดฆ่า ไปยังกลุ่มใหม่ในบานหน้าต่างด้านขวา

- เปลี่ยนตำแหน่งกลุ่มใหม่ เลือกกลุ่มใหม่ที่คุณสร้าง แล้วคลิกปุ่ม ปุ่มลูกศรขึ้น เพื่อปรับให้เข้ากับตำแหน่งที่คุณต้องการ จากนั้นคลิก OK ปุ่ม

- ตอนนี้คุณจะเห็นแล้วว่ากลุ่มใหม่ซึ่งรวมถึง ขีดฆ่า มีการเพิ่มตัวเลือกภายใต้ หน้าแรก ดูภาพหน้าจอ:

ผลลัพธ์:
จากนี้ไป เมื่อเพิ่มขีดฆ่าลงในเซลล์ เพียงเลือกเซลล์แล้วคลิกที่นี่ ขีดฆ่า คำสั่ง มันจะขีดทับเซลล์ที่เลือก ดังภาพตัวอย่างด้านล่าง:
ลบขีดทับใน Excel
ส่วนนี้จะพูดถึงเทคนิคปกติสองประการในการลบขีดทับออกจากเซลล์ใน Excel
ทางเลือกที่ 1: โดยใช้ทางลัด
เลือกเซลล์ที่มีการจัดรูปแบบขีดทับแล้วกด Ctrl + 5 อีกครั้ง. ขีดทับจะถูกลบออกทันที
ตัวเลือกที่ 2: โดยใช้คุณลักษณะจัดรูปแบบเซลล์
เลือกเซลล์ที่มีการจัดรูปแบบขีดทับ จากนั้นคลิกขวา จากนั้นเลือก จัดรูปแบบเซลล์ จากเมนูบริบท ใน จัดรูปแบบเซลล์ ภายใต้ ตัวอักษร แท็บยกเลิกการเลือก ขีดฆ่า ตัวเลือก สุดท้ายคลิก OK. ดูภาพหน้าจอ:
4 ตัวอย่างการขีดทับใน Excel
Strikethrough ใน Excel ไม่ได้เป็นเพียงตัวเลือกการจัดรูปแบบคงที่เท่านั้น สามารถนำไปใช้แบบไดนามิกเพื่อปรับปรุงการจัดการข้อมูลและการโต้ตอบของผู้ใช้ ส่วนนี้จะเจาะลึกตัวอย่างในทางปฏิบัติสี่ตัวอย่างที่ใช้ขีดทับ ซึ่งแสดงให้เห็นถึงความยืดหยุ่นและประโยชน์ของคุณลักษณะนี้ในสถานการณ์ต่างๆ
ตัวอย่างที่ 1: ขีดทับอัตโนมัติตามค่าของเซลล์
หากคุณกำลังพิจารณาใช้ขีดทับเพื่อทำเครื่องหมายงานหรือกิจกรรมที่เสร็จสมบูรณ์ในรายการตรวจสอบหรือรายการสิ่งที่ต้องทำ การทำให้กระบวนการนี้เป็นอัตโนมัติใน Excel อาจมีประสิทธิภาพสูง คุณสามารถตั้งค่า Excel เพื่อใช้การจัดรูปแบบขีดทับกับงานต่างๆ โดยอัตโนมัติทันทีที่คุณป้อนข้อความเฉพาะ เช่น "เสร็จสิ้น" ในเซลล์ที่เกี่ยวข้อง ดูการสาธิตด้านล่าง:
ขั้นตอนที่ 1: เลือกช่วงข้อมูลที่คุณต้องการใช้ขีดทับอัตโนมัติ
ขั้นตอนที่ 2: ใช้คุณลักษณะการจัดรูปแบบตามเงื่อนไข
- ไปที่ หน้าแรก แท็บและคลิก การจัดรูปแบบตามเงื่อนไข > กฎใหม่ดูภาพหน้าจอ:

- ตัว Vortex Indicator ได้ถูกนำเสนอลงในนิตยสาร กฎการจัดรูปแบบใหม่ กล่องโต้ตอบ:
- (1. ) คลิก ใช้สูตรเพื่อกำหนดเซลล์ที่จะจัดรูปแบบ จาก เลือกประเภทกฎ กล่องรายการ;
- (2.) พิมพ์สูตรด้านล่างลงใน จัดรูปแบบค่าโดยที่สูตรนี้เป็นจริง กล่องข้อความ:
=$B2="Done" - (3. ) จากนั้นคลิก รูปแบบ ปุ่ม
หมายเหตุ: ในสูตรข้างต้น B2 คือเซลล์ที่มีค่าเฉพาะและ เสร็จสิ้น คือข้อความที่คุณต้องการใช้รูปแบบขีดทับตาม

- ในที่โผล่ออกมา จัดรูปแบบเซลล์ ภายใต้ ตัวอักษร แท็บตรวจสอบ ขีดฆ่า ตัวเลือกจาก ผลกระทบ ส่วนดูภาพหน้าจอ:

- จากนั้นคลิก OK > OK เพื่อปิดกล่องโต้ตอบ
ผลลัพธ์:
ตอนนี้ เมื่อคุณพิมพ์ข้อความ "เสร็จสิ้น" ในเซลล์ของคอลัมน์ B รายการงานจะถูกขีดฆ่าออก ดูการสาธิตด้านล่าง:
ยกระดับประสบการณ์ Excel ของคุณด้วย Kutools
- สร้างรายการแบบเลื่อนลงที่มีรหัสสีได้อย่างง่ายดาย
กับ Kutools สำหรับ Excel's รายการแบบหล่นลงสี คุณสามารถแปลงรายการดรอปดาวน์ธรรมดาให้เป็นเมนูรหัสสีที่ดึงดูดสายตาได้ สิ่งนี้ไม่เพียงปรับปรุงความสามารถในการอ่านข้อมูลของคุณ แต่ยังช่วยให้การป้อนข้อมูลและการวิเคราะห์เร็วขึ้นอีกด้วย ดูการสาธิตด้านล่าง:

หากต้องการใช้คุณลักษณะนี้ โปรดดาวน์โหลดและติดตั้ง Kutools for Excel ก่อน เพลิดเพลินกับการทดลองใช้ฟรี 30 วันทันที!
ตัวอย่างที่ 2: ขีดฆ่าอัตโนมัติเมื่อทำเครื่องหมายในช่อง
แทนที่จะพิมพ์ข้อความ การใช้ช่องทำเครื่องหมายเพื่อขีดฆ่างานโดยอัตโนมัติยังเป็นวิธีที่ยอดเยี่ยมในการดูกิจกรรมที่เสร็จสิ้นแล้วได้อย่างง่ายดาย วิธีการนี้ไม่เพียงทำให้การติดตามสิ่งที่เสร็จสมบูรณ์ง่ายขึ้น แต่ยังทำให้สเปรดชีตของคุณโต้ตอบและใช้งานง่ายยิ่งขึ้นอีกด้วย ดูการสาธิตต่อไปนี้:
ขั้นตอนที่ 1: ใส่ช่องทำเครื่องหมาย
- ไปที่ ผู้พัฒนา เลือก สิ่งที่ใส่เข้าไปและจากนั้นคลิก ทำเครื่องหมายในช่อง จาก การควบคุมแบบฟอร์ม.

- คลิกที่เซลล์ที่คุณต้องการให้ช่องทำเครื่องหมายปรากฏแล้ววาด

- จากนั้นคลิกขวาที่ช่องทำเครื่องหมายแล้วเลือก แก้ไขข้อความจากนั้นคุณสามารถแก้ไขกล่องกาเครื่องหมายเพื่อลบข้อความได้

- หลังจากลบข้อความในช่องทำเครื่องหมายแล้ว ให้เลือกเซลล์ที่มีช่องทำเครื่องหมาย จากนั้นลากที่จับเติมลงเพื่อเติมช่องทำเครื่องหมาย ดูภาพหน้าจอ:

ขั้นตอนที่ 2: เชื่อมโยงช่องทำเครื่องหมายกับเซลล์
- คลิกขวาที่ช่องทำเครื่องหมายแรกแล้วเลือก การควบคุมรูปแบบดูภาพหน้าจอ:

- ตัว Vortex Indicator ได้ถูกนำเสนอลงในนิตยสาร จัดรูปแบบวัตถุ ภายใต้ Control ให้เชื่อมโยงช่องทำเครื่องหมายกับเซลล์ (เช่น เซลล์ที่อยู่ติดกัน นี่คือเซลล์ C2) จากนั้นคลิก OK ปุ่ม. ดูภาพหน้าจอ:

- ทำซ้ำสองขั้นตอนข้างต้นเพื่อเชื่อมโยงแต่ละช่องทำเครื่องหมายกับเซลล์ที่อยู่ติดกัน เซลล์ที่เชื่อมโยงจะแสดง TRUE เมื่อทำเครื่องหมายในช่อง และเป็น FALSE เมื่อไม่ได้ทำเครื่องหมาย ดูภาพหน้าจอ:

ขั้นตอนที่ 3: การใช้คุณสมบัติการจัดรูปแบบตามเงื่อนไข
- เลือกช่วงของงานที่คุณต้องการใช้การจัดรูปแบบขีดทับ
- ไปที่ หน้าแรก > การจัดรูปแบบตามเงื่อนไข > กฎใหม่ เพื่อเปิด กฎการจัดรูปแบบใหม่ กล่องโต้ตอบ
- ตัว Vortex Indicator ได้ถูกนำเสนอลงในนิตยสาร กฎการจัดรูปแบบใหม่ กล่องโต้ตอบ:
- (1. ) คลิก ใช้สูตรเพื่อกำหนดเซลล์ที่จะจัดรูปแบบ จาก เลือกประเภทกฎ กล่องรายการ;
- (2.) พิมพ์สูตรด้านล่างลงใน จัดรูปแบบค่าโดยที่สูตรนี้เป็นจริง กล่องข้อความ:
=$C2=True - (3. ) จากนั้นคลิก รูปแบบ ปุ่ม
หมายเหตุ: ในสูตรข้างต้น C2 คือเซลล์ซึ่งเป็นเซลล์ที่เชื่อมโยงกับช่องทำเครื่องหมาย

- ตัว Vortex Indicator ได้ถูกนำเสนอลงในนิตยสาร จัดรูปแบบเซลล์ ภายใต้ ตัวอักษร แท็บตรวจสอบ ขีดฆ่า ตัวเลือกจาก ผลกระทบ ส่วนดูภาพหน้าจอ:

- จากนั้นคลิก OK > OK เพื่อปิดกล่องโต้ตอบ
ผลลัพธ์:
ตอนนี้ เมื่อคุณทำเครื่องหมายในช่อง รายการงานที่เกี่ยวข้องจะถูกจัดรูปแบบด้วยการขีดทับโดยอัตโนมัติ ดูการสาธิตด้านล่าง:
ทำให้ Excel ทำงานได้ง่ายขึ้นด้วย Kutools!
- เพิ่มช่องทำเครื่องหมายหลายช่องด้วยการคลิกเพียงครั้งเดียว
โบกมือลาขั้นตอนที่ซับซ้อนและใช้เวลานานในการแทรกช่องทำเครื่องหมายใน Excel ด้วยตนเอง โอบรับความเรียบง่ายและมีประสิทธิภาพของ Kutools สำหรับ Excelโดยการเพิ่มช่องทำเครื่องหมายหลายช่องทำได้ด้วยการคลิกง่ายๆ เพียงไม่กี่ครั้ง

หากต้องการใช้คุณลักษณะนี้ โปรดดาวน์โหลดและติดตั้ง Kutools for Excel ก่อน เพลิดเพลินกับการทดลองใช้ฟรี 30 วันทันที!
ตัวอย่างที่ 3: ดับเบิลคลิกเซลล์เพื่อขีดทับข้อความ
การใช้ดับเบิลคลิกเพื่อสลับการจัดรูปแบบขีดทับจะช่วยเพิ่มความคล่องตัวให้กับกระบวนการทำเครื่องหมายงานหรือรายการว่าเสร็จสมบูรณ์หรือรอดำเนินการ แนวทางนี้เป็นประโยชน์อย่างยิ่งสำหรับรายการสิ่งที่ต้องทำ ตัวติดตามโครงการ หรือสถานการณ์ใดๆ ที่จำเป็นต้องมีการอัปเดตสถานะอย่างรวดเร็ว ส่วนนี้ให้คำแนะนำทีละขั้นตอนเกี่ยวกับวิธีการคลิกสองครั้งที่เซลล์เพื่อขีดทับข้อความใน Excel
ขั้นตอนที่ 1: เปิดแผ่นงานที่คุณต้องการคลิกสองครั้งเพื่อขีดทับข้อความ
ขั้นตอนที่ 2: เปิดตัวแก้ไขโมดูลแผ่นงาน VBA และคัดลอกโค้ด
- คลิกขวาที่ชื่อแผ่นงานแล้วเลือก ดูรหัส จากเมนูบริบทดูภาพหน้าจอ:

- ในตัวแก้ไขโมดูลแผ่นงาน VBA ที่เปิดอยู่ ให้คัดลอกและวางโค้ดต่อไปนี้ลงในโมดูลเปล่า ดูภาพหน้าจอ:
รหัส VBA: ดับเบิลคลิกเพื่อขีดทับข้อความPrivate Sub Worksheet_BeforeDoubleClick(ByVal Target As Range, Cancel As Boolean) 'Update by Extendoffice With Target .Font.Strikethrough = Not .Font.Strikethrough End With Cancel = True End Sub
- จากนั้น ปิดหน้าต่างตัวแก้ไข VBA เพื่อกลับไปยังเวิร์กชีต
ผลลัพธ์:
ตอนนี้ เมื่อดับเบิลคลิกเซลล์ที่มีข้อความ คุณจะขีดฆ่าเนื้อหาได้ การดับเบิลคลิกเซลล์เดิมอีกครั้งจะเป็นการลบการจัดรูปแบบขีดทับ ดูการสาธิตด้านล่าง:
ตัวอย่างที่ 4: ใช้ขีดทับกับหลายเซลล์ของข้อความเดียวกัน
การใช้ขีดทับที่สอดคล้องกันกับการป้อนข้อความซ้ำๆ ช่วยในการระบุรูปแบบ การเปลี่ยนแปลง หรือสถานะความสมบูรณ์ของชุดข้อมูล มีประโยชน์อย่างยิ่งในเวิร์กชีตขนาดใหญ่ ซึ่งการจัดรูปแบบด้วยตนเองอาจใช้เวลานานและมีแนวโน้มที่จะเกิดข้อผิดพลาด ส่วนนี้ให้ข้อมูลที่เป็นประโยชน์เกี่ยวกับวิธีการใช้ขีดทับกับเซลล์หลายเซลล์ที่มีข้อความเดียวกันอย่างมีประสิทธิภาพ
ขั้นตอนที่ 1: เลือกช่วงของเซลล์ที่คุณต้องการใช้ขีดทับ
ขั้นตอนที่ 2: ใช้คุณสมบัติค้นหาและแทนที่
- คลิก หน้าแรก > ค้นหาและเลือก > แทนที่, (หรือกด Ctrl + H ) เพื่อเปิด ค้นหาและแทนที่ กล่องโต้ตอบดูภาพหน้าจอ:

- ตัว Vortex Indicator ได้ถูกนำเสนอลงในนิตยสาร ค้นหาและแทนที่ กล่องโต้ตอบ:
- (1. ) ใน สิ่งที่ค้นหา ป้อนข้อความที่คุณต้องการใช้การจัดรูปแบบขีดทับ
- (2.) จากนั้นให้คลิกที่ รูปแบบ ปุ่มที่อยู่ใน แทนที่ด้วย สนาม
- (3. ) แล้วเลือก รูปแบบ จากดรอปดาวน์

- ในเรื่องดังต่อไปนี้ แทนที่รูปแบบ ภายใต้ ตัวอักษร แท็บตรวจสอบ ขีดฆ่า ตัวเลือกจาก ผลกระทบ ส่วนดูภาพหน้าจอ:

- คลิก OK เพื่อกลับไปที่ ค้นหาและแทนที่ กล่องโต้ตอบ จากนั้นคลิก แทนที่ทั้งหมด ปุ่ม

ผลลัพธ์:
Excel จะจัดรูปแบบเซลล์ทั้งหมดที่มีข้อความที่ระบุในช่วงที่เลือกโดยขีดทับ ดูภาพหน้าจอ:
ใช้และลบขีดทับใน Excel บนเว็บ
ถ้าคุณต้องการใช้ขีดทับนี้ใน Excel บนเว็บ ขีดนั้นจะอยู่ใน ตัวอักษร กลุ่มใน หน้าแรก ถัดจากตัวเลือกการจัดรูปแบบอื่นๆ
- เลือกเซลล์ที่คุณต้องการใช้ขีดทับ
- จากนั้นคลิก หน้าแรก > ไอคอนขีดทับ (ab)ซึ่งจะใช้การจัดรูปแบบขีดทับกับเซลล์ที่คุณเลือก ดูภาพหน้าจอ:

- หากต้องการลบขีดทับ ให้คลิก หน้าแรก > ไอคอนขีดทับ (ab) อีกครั้ง
- ใน Excel Online คุณสามารถใช้ไฟล์ Ctrl + 5 ทางลัดเพื่อใช้หรือลบการจัดรูปแบบขีดทับบนเซลล์ที่เลือก - การกดเซลล์เหล่านั้นหนึ่งครั้งจะใช้การจัดรูปแบบ และกดอีกครั้งเพื่อลบการจัดรูปแบบ
ใช้และลบขีดทับใน Excel บน Mac
ในส่วนนี้จะเสนอวิธีง่ายๆ สองวิธีในการใช้ขีดทับใน Excel บน Mac
● ใช้และลบขีดทับบน Mac ด้วยทางลัด
เลือกเซลล์ที่คุณต้องการใช้ขีดทับ จากนั้นกด คำสั่ง + เปลี่ยน + X กุญแจเข้าด้วยกัน เซลล์ที่เลือกจะถูกขีดฆ่าทันที
● ใช้และลบขีดทับบน Mac ด้วยคุณสมบัติ Format Cells
- เลือกเซลล์ที่คุณต้องการใช้ขีดทับ จากนั้นคลิกขวา จากนั้นเลือก จัดรูปแบบเซลล์ จากเมนูบริบท ดูภาพหน้าจอ:

- ตัว Vortex Indicator ได้ถูกนำเสนอลงในนิตยสาร จัดรูปแบบเซลล์ ภายใต้ ตัวอักษร แท็บตรวจสอบ ขีดฆ่า ตัวเลือกจาก ผลกระทบ ส่วน. จากนั้นคลิก OK ปุ่ม

- เซลล์ที่เลือกจะถูกจัดรูปแบบด้วยการขีดทับทันที
- บน Mac เช่นเดียวกับบน Windows ทางลัดขีดทับ คำสั่ง + Shift + X ทำหน้าที่เป็นตัวสลับ การกดอีกครั้งจะเป็นการลบการจัดรูปแบบขีดทับ
- นอกจากนี้ คุณสามารถไปที่ จัดรูปแบบเซลล์ กล่องโต้ตอบ และยกเลิกการเลือก ขีดฆ่า กล่อง.
คำถามที่พบบ่อยเกี่ยวกับการขีดทับ
- Strikethrough ส่งผลต่อเนื้อหาของเซลล์หรือไม่?
การเพิ่มเส้นขีดทับเป็นเพียงตัวเลือกการจัดรูปแบบภาพเท่านั้น และไม่ได้เปลี่ยนแปลงค่าหรือสูตรที่มีอยู่ในเซลล์ เพียงขีดฆ่าข้อความเพื่อแสดงด้วยภาพโดยไม่กระทบต่อข้อมูลพื้นฐาน - เป็นไปได้หรือไม่ที่จะพิมพ์การจัดรูปแบบขีดทับใน Excel
ใช่ สามารถพิมพ์การจัดรูปแบบขีดทับใน Excel ได้ เมื่อคุณใช้การจัดรูปแบบขีดทับกับเซลล์และพิมพ์เวิร์กชีต ขีดทับจะปรากฏบนเอกสารที่พิมพ์เหมือนกับที่ปรากฏบนหน้าจอทุกประการ - ฉันจะเปลี่ยนสีและความหนาของเส้นขีดได้อย่างไร
Excel ไม่มีวิธีเปลี่ยนสีหรือความหนาของเส้นขีดทับโดยตรง อย่างไรก็ตาม คุณสามารถเปลี่ยนสีแบบอักษรของข้อความในเซลล์ได้ และสีของขีดทับจะตรงกับสีข้อความ หรือคุณสามารถใช้โค้ด VBA เพื่อวาดเส้นที่เลียนแบบการขีดทับได้ วิธีนี้ช่วยให้คุณปรับแต่งสีและความหนาของเส้นได้ โดยเสนอวิธีแก้ไขเบื้องต้นเพื่อแก้ไขลักษณะของเส้นขีดทับ โปรดเลือกเซลล์ที่คุณต้องการวาดเส้นกากบาท จากนั้นใช้โค้ด VBA ต่อไปนี้:Sub AddCustomStrikethroughToSelection() 'Update by Extendoffice Dim selectedRange As Range Dim cell As Range Dim myLine As Shape Dim lineColor As Long Dim lineWidth As Single If Not TypeName(Selection) = "Range" Then MsgBox "Please select the data range first!", vbExclamation Exit Sub End If Set selectedRange = Selection lineColor = RGB(255, 0, 0) 'red lineWidth = 1 'size 1 pound For Each cell In selectedRange Set myLine = ThisWorkbook.Sheets(cell.Parent.Name).Shapes.AddLine( _ BeginX:=cell.Left, _ BeginY:=cell.Top + cell.Height / 2, _ EndX:=cell.Left + cell.Width, _ EndY:=cell.Top + cell.Height / 2) With myLine.Line .ForeColor.RGB = lineColor .Weight = lineWidth End With Next cell End Sub - แล้วกด F5 กุญแจสำคัญในการรันโค้ดนี้ และคุณจะได้ผลลัพธ์ตามภาพหน้าจอต่อไปนี้:

โดยสรุป ไม่ว่าคุณจะใช้ Excel บน Windows, Mac หรือผ่านทางเว็บเบราว์เซอร์ ความสามารถในการใช้และลบการจัดรูปแบบขีดทับอย่างรวดเร็วถือเป็นทักษะที่มีค่า ตามความต้องการและความชอบเฉพาะของคุณ ให้เลือกวิธีการที่เหมาะสมกับคุณที่สุดสำหรับงาน หากคุณสนใจที่จะสำรวจเคล็ดลับและลูกเล่น Excel เพิ่มเติม เว็บไซต์ของเรามีบทช่วยสอนหลายพันรายการ คลิกที่นี่เพื่อเข้าถึง พวกเขา. ขอขอบคุณที่อ่าน และเราหวังว่าจะให้ข้อมูลที่เป็นประโยชน์เพิ่มเติมแก่คุณในอนาคต!
สุดยอดเครื่องมือเพิ่มผลผลิตในสำนักงาน
เพิ่มพูนทักษะ Excel ของคุณด้วย Kutools สำหรับ Excel และสัมผัสประสิทธิภาพอย่างที่ไม่เคยมีมาก่อน Kutools สำหรับ Excel เสนอคุณสมบัติขั้นสูงมากกว่า 300 รายการเพื่อเพิ่มประสิทธิภาพและประหยัดเวลา คลิกที่นี่เพื่อรับคุณสมบัติที่คุณต้องการมากที่สุด...

แท็บ Office นำอินเทอร์เฟซแบบแท็บมาที่ Office และทำให้งานของคุณง่ายขึ้นมาก
- เปิดใช้งานการแก้ไขและอ่านแบบแท็บใน Word, Excel, PowerPoint, ผู้จัดพิมพ์, Access, Visio และโครงการ
- เปิดและสร้างเอกสารหลายรายการในแท็บใหม่ของหน้าต่างเดียวกันแทนที่จะเป็นในหน้าต่างใหม่
- เพิ่มประสิทธิภาพการทำงานของคุณ 50% และลดการคลิกเมาส์หลายร้อยครั้งให้คุณทุกวัน!

สารบัญ
- วีดีโอ
- ใช้และลบขีดทับใน Excel
- โดยใช้ทางลัด
- โดยใช้คุณสมบัติการจัดรูปแบบเซลล์
- เพิ่มไอคอนขีดทับให้กับ QAT
- เพิ่มตัวเลือกขีดทับให้กับ Ribbon
- ลบขีดทับ
- 4 ตัวอย่างการขีดทับใน Excel
- ตัวอย่างที่ 1: ขีดทับอัตโนมัติตามค่าของเซลล์
- ตัวอย่างที่ 2: ขีดฆ่าอัตโนมัติเมื่อทำเครื่องหมายในช่อง
- ตัวอย่างที่ 3: ดับเบิลคลิกเซลล์เพื่อขีดทับข้อความ
- ตัวอย่างที่ 4: ใช้ขีดทับกับหลายเซลล์ของข้อความเดียวกัน
- ใช้และลบขีดทับบนเว็บ
- ใช้และลบขีดทับบน Mac
- คำถามที่พบบ่อยเกี่ยวกับการขีดทับ
- เครื่องมือเพิ่มประสิทธิภาพการทำงานในสำนักงานที่ดีที่สุด
- ความคิดเห็น
