เคล็ดลับในการเปลี่ยนความกว้างของคอลัมน์และความสูงของแถวใน Excel
คุณเคยป้อนวันที่หรือข้อมูลบางอย่างลงใน Excel เพียงเพื่อให้แสดงเป็น '####' หรือไม่? หรือพบเนื้อหาภายในเซลล์ที่เกินความสูงของแถวเริ่มต้นทำให้อ่านยาก? ช่วงเวลาที่น่าหงุดหงิดเหล่านี้เกิดขึ้นบ่อยเกินไป และโดยทั่วไปหมายความว่าเซลล์ของคุณแคบเกินไปสำหรับเนื้อหา แต่อย่ากลัว! ในบทความนี้ เราจะเจาะลึกศิลปะในการปรับความกว้างของคอลัมน์และความสูงของแถว เพื่อให้มั่นใจว่าข้อมูลของคุณดูเรียบร้อย เป็นระเบียบเรียบร้อย และมองเห็นได้ชัดเจน
เปลี่ยนความกว้างของคอลัมน์
- โดยการลากเมาส์
- ด้วยเครื่องมืออเนกประสงค์ (เปลี่ยนขนาดเซลล์ตามหน่วยนิ้ว ซม. ปอนด์ หน่วยพิกเซล)
- โดยตั้งค่าเป็นตัวเลขเฉพาะ
- โดยใช้การปรับพอดีอัตโนมัติเพื่อปรับให้พอดีกับเนื้อหาของเซลล์โดยอัตโนมัติ
- โดยใช้การคัดลอกและวางเพื่อให้ตรงกับความกว้างของคอลัมน์อื่น
- โดยการลากเมาส์
- โดยตั้งค่าเป็นตัวเลขเฉพาะ
- โดยใช้การปรับพอดีอัตโนมัติเพื่อปรับให้พอดีกับเนื้อหาของเซลล์โดยอัตโนมัติ

วิดีโอ: เปลี่ยนความกว้างของคอลัมน์เซลล์และความสูงของแถว
ความกว้างของคอลัมน์และความสูงของแถว – สิ่งพื้นฐานที่คุณต้องรู้
ก่อนที่จะดำดิ่งลงสู่การเปลี่ยนแปลงความกว้างของคอลัมน์และความสูงของแถวของเซลล์ เรามาทำความคุ้นเคยกับพื้นฐานบางประการก่อน:
ตารางด้านล่างแสดงขนาดต่ำสุด ค่าเริ่มต้น และสูงสุดสำหรับทั้งความกว้างของคอลัมน์และความสูงของแถวของเซลล์ แม้ว่าเราจะไม่เจาะลึกหน่วยต่างๆ ที่นี่ (อาจยุ่งยากสักหน่อย) ตารางนี้จะเป็นข้อมูลอ้างอิงที่มีประโยชน์
| ชนิดภาพเขียน | นาที | ค่าเริ่มต้น | แม็กซ์ |
| คอลัมน์ | 0 (ซ่อน) | 8.43 (64 พิกเซล) | 255 |
| แถว | 0 (ซ่อน) | 15 (20 พิกเซล) | 409 |
การคลิกที่ขอบด้านขวาของส่วนหัวคอลัมน์โดยไม่ปล่อยจะแสดงความกว้างของคอลัมน์ การคลิกที่บรรทัดล่างสุดของหมายเลขแถวโดยไม่ปล่อย จะแสดงความสูงของแถว


ตามค่าเริ่มต้น Excel จะใช้ 'จุด' เป็นหน่วยภายใต้มุมมองปกติ อย่างไรก็ตาม เมื่อเปลี่ยนเป็นมุมมองเค้าโครงหน้า จะถูกตั้งค่าเป็น 'นิ้ว'


สิ่งสำคัญที่ต้องจำ: การปรับความกว้างของเซลล์เดียวจะส่งผลต่อทั้งคอลัมน์ ในทำนองเดียวกัน การปรับความสูงของเซลล์จะส่งผลต่อทั้งแถว
เปลี่ยนความกว้างของคอลัมน์
หากต้องการแสดงเนื้อหาเซลล์ทั้งหมด คุณต้องเปลี่ยนความกว้างของคอลัมน์ ในส่วนนี้ เราจะแนะนำ 5 วิธีในการทำให้งานของคุณราบรื่นยิ่งขึ้น ไม่ว่าคุณจะเป็นมือใหม่หรือผู้ใช้ที่มีประสบการณ์ก็ตาม
เปลี่ยนความกว้างของคอลัมน์โดยการลากเมาส์
วิธีที่ใช้บ่อยที่สุดในการเปลี่ยนความกว้างของคอลัมน์คือการลากด้วยตนเอง
วางเมาส์เหนือเส้นขอบด้านขวาของคอลัมน์ที่คุณต้องการปรับที่ด้านบนจนกระทั่งกลายเป็น ลูกศรคู่. จากนั้นคลิกและลากไปทางขวาหรือซ้ายเพื่อให้ได้ขนาดที่ต้องการ

เปลี่ยนความกว้างของคอลัมน์ด้วยเครื่องมืออเนกประสงค์ (เปลี่ยนขนาดเซลล์ตามหน่วยนิ้ว ซม. มม. และพิกเซล)
เมื่อพูดถึงการปรับขนาดเซลล์ใน Excel Kutools สำหรับ Excel's ปรับขนาดเซลล์ คุณสมบัตินำเสนออินเทอร์เฟซขั้นสูงและใช้งานง่ายยิ่งขึ้น ช่วยให้ผู้ใช้สามารถปรับความกว้างของคอลัมน์และความสูงของแถวได้พร้อมกันภายในอินเทอร์เฟซเดียว ทำให้กระบวนการคล่องตัวขึ้น นอกจากนี้ คุณสมบัตินี้ยังให้ความยืดหยุ่นในการปรับขนาดเซลล์ พร้อมตัวเลือกในการใช้หน่วยต่างๆ ได้แก่ นิ้ว, cm, ปอนด์และ พิกเซล. มาดูวิธีใช้งานเพื่อปรับขนาดหลายเซลล์อย่างมีประสิทธิภาพกัน
หลังจาก การติดตั้ง Kutools สำหรับ Excelเลือกเซลล์ที่คุณต้องการปรับขนาด คลิก Kutools > รูปแบบ > ปรับขนาดเซลล์จากนั้นในกล่องโต้ตอบที่กำลังเปิด:
- เลือกประเภทหน่วยที่คุณต้องการปรับขนาดตาม
- ระบุความกว้างของคอลัมน์และความสูงของแถว จากนั้นคลิกตกลง

ผล

- หากคุณต้องการปรับความกว้างของคอลัมน์เท่านั้น ให้ทำเครื่องหมายที่ ความกว้างของคอลัมน์ ช่องทำเครื่องหมายและออกจาก ความสูงของแถว ยกเลิกการเลือกช่องทำเครื่องหมาย จากนั้นตั้งค่าขนาดคอลัมน์ที่คุณต้องการ หลักการเดียวกันนี้ใช้ในทางกลับกันในการปรับความสูงของแถว
- หากต้องการสัมผัสถึงพลังของฟีเจอร์ปรับขนาดเซลล์ คุณต้องติดตั้ง Kutools for Excel ก่อน ยัง? ดาวน์โหลดและทดลองใช้ฟรี 30 วัน วันนี้และปรับปรุง Excel ของคุณทันที
เปลี่ยนความกว้างของคอลัมน์โดยตั้งค่าเป็นตัวเลขเฉพาะ
ใน Excel คุณยังสามารถตั้งค่าตัวเลขเฉพาะสำหรับกำหนดความกว้างของคอลัมน์เองได้
ขั้นตอนที่ 1: เลือกคอลัมน์หรือเซลล์ที่คุณต้องการปรับ
- คอลัมน์เดียว: คลิกส่วนหัวของคอลัมน์หรือเซลล์ใดก็ได้ที่อยู่ภายใน
- หลายคอลัมน์ติดกัน: คลิกส่วนหัวของคอลัมน์แรกแล้วลากไปทางขวา
- คอลัมน์ไม่อยู่ติดกัน: ถือ Ctrl แล้วคลิกส่วนหัวคอลัมน์หรือเซลล์
- แผ่นงานทั้งหมด: คลิกที่ เลือกทั้งหมด ปุ่ม
 ระหว่างคอลัมน์ A และแถวที่ 1
ระหว่างคอลัมน์ A และแถวที่ 1
ที่นี่เราเลือกคอลัมน์ A ถึงคอลัมน์ B

ขั้นตอนที่ 2: จัดรูปแบบความกว้างของคอลัมน์
คลิก หน้าแรก แท็บ จากนั้นไปที่ เซลล์ กลุ่มเลือก รูปแบบ > ความกว้างของคอลัมน์.

หรือคุณสามารถทำได้ คลิกขวาที่ to เลือก ความกว้างของคอลัมน์ ในเมนูบริบท

ขั้นตอนที่ 3: ตั้งค่าความกว้างของคอลัมน์แล้วคลิกตกลง

ผล

เปลี่ยนความกว้างของคอลัมน์โดยใช้ปรับพอดีอัตโนมัติเพื่อให้พอดีกับเนื้อหาของเซลล์โดยอัตโนมัติ
สำหรับผู้ที่มีความยาวข้อมูลที่หลากหลายในคอลัมน์เดียวหรือหลายคอลัมน์ หากต้องการเปลี่ยนความกว้างของคอลัมน์เพื่อแสดงเนื้อหาเซลล์ทั้งหมดอย่างรวดเร็ว คุณสมบัติ AutoFit จะช่วยช่วยชีวิตได้
หากต้องการปรับความกว้างของคอลัมน์ให้พอดีอัตโนมัติ:
-
สำหรับหนึ่งคอลัมน์:
คลิกที่ส่วนหัวของคอลัมน์ จากนั้นดับเบิลคลิกที่ขอบเขตด้านขวาของส่วนหัวของคอลัมน์
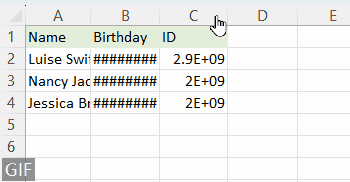
-
สำหรับคอลัมน์ที่อยู่ติดกันหลายคอลัมน์:
คลิกส่วนหัวคอลัมน์แรกแล้วลากไปทางขวาเพื่อเลือกคอลัมน์ จากนั้นดับเบิลคลิกที่ขอบเขตด้านขวาของส่วนหัวคอลัมน์ที่เลือก
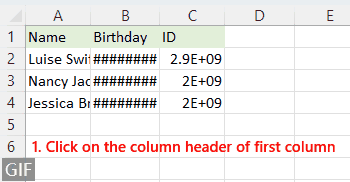
-
สำหรับคอลัมน์ที่ไม่อยู่ติดกันหลายคอลัมน์:
คลิกส่วนหัวของคอลัมน์แรก จากนั้นกดค้างไว้ Ctrl เพื่อเลือกคอลัมน์อื่น จากนั้นดับเบิลคลิกที่ขอบเขตด้านขวาของส่วนหัวคอลัมน์ที่เลือก

หรือหลังจากเลือกคอลัมน์แล้วก็สามารถไปที่ หน้าแรก เลือก รูปแบบ > ความกว้างคอลัมน์ปรับพอดีอัตโนมัติ เพื่อปรับความกว้างของคอลัมน์ให้พอดีกับเนื้อหาของเซลล์โดยอัตโนมัติ

เปลี่ยนความกว้างของคอลัมน์โดยใช้การคัดลอกและวางแบบพิเศษเพื่อให้ตรงกับความกว้างของคอลัมน์อื่น
เมื่อต้องการใช้ความกว้างของคอลัมน์จากคอลัมน์หนึ่งไปยังอีกคอลัมน์หนึ่ง ให้ทำตามขั้นตอนเหล่านี้:
ขั้นตอนที่ 1: คัดลอกเซลล์
เลือกเซลล์ที่มีความกว้างของคอลัมน์ที่ต้องการ กด Ctrl + C เพื่อคัดลอก

ขั้นตอนที่ 2: วางความกว้างของคอลัมน์
-
ไฮไลท์คอลัมน์หรือเซลล์เป้าหมาย จากนั้นคลิกขวาเพื่อเลือก วางแบบพิเศษ จากเมนูบริบท

-
ตัว Vortex Indicator ได้ถูกนำเสนอลงในนิตยสาร วางแบบพิเศษ โต้ตอบเลือก ความกว้างของคอลัมน์คลิก OK.

ผล
ขณะนี้ความกว้างของคอลัมน์ที่เลือกได้รับการปรับให้ตรงกับความกว้างของเซลล์ที่คัดลอกแล้ว

เปลี่ยนความสูงของแถว
มีสามวิธีง่ายๆ ใน Excel สำหรับการเปลี่ยนความสูงของแถวของเซลล์ มาสำรวจพวกเขาเพื่อทำสิ่งนี้ให้สำเร็จกันเถอะ
เปลี่ยนความสูงของแถวด้วยการลากเมาส์
สำหรับผู้ที่ชอบการปรับแต่งแบบลงมือปฏิบัติจริง การเปลี่ยนความสูงของแถวด้วยการลากเมาส์เป็นวิธีที่ใช้งานง่ายที่สุด
ไปที่หมายเลขแถวทางด้านซ้ายของหน้าต่าง Excel และเลื่อนเมาส์ไปที่ขอบด้านล่างของหมายเลขแถวจนกระทั่งเคอร์เซอร์เปลี่ยนเป็น ลูกศรสองด้านคลิกและลากขึ้นหรือลงเพื่อปรับความสูงของแถว
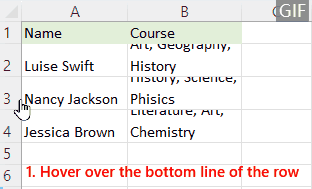
เปลี่ยนขนาดเซลล์อย่างรวดเร็วในอินเทอร์เฟซเดียว
ปฏิวัติประสบการณ์ Excel ของคุณด้วย Kutools สำหรับ Excel's ปรับขนาดเซลล์ คุณสมบัติ! ปรับแต่งทั้งความกว้างของคอลัมน์และความสูงของแถวได้อย่างง่ายดายในอินเทอร์เฟซที่ใช้งานง่ายเพียงอินเทอร์เฟซเดียว นอกจากนี้ยังเลือกหน่วยการวัดได้หลายหน่วย เช่น นิ้ว ซม. ปอนด์ และพิกเซล ยกระดับประสิทธิภาพการทำงานของคุณ – ดาวน์โหลดและลองตอนนี้!

เปลี่ยนความสูงของแถวโดยตั้งค่าเป็นตัวเลขเฉพาะ
หากคุณต้องการตั้งค่าความสูงของแถวโดยเฉพาะเพื่อการออกแบบหรือการพิมพ์ การตั้งค่าตัวเลขที่เฉพาะเจาะจงคือวิธีที่ดีที่สุด
ขั้นตอนที่ 1: เลือกแถวหรือเซลล์ที่คุณต้องการปรับ
- แถวเดียว: คลิกหมายเลขแถวหรือเซลล์ใดก็ได้ที่อยู่ภายใน
- หลายๆแถวติดกัน: คลิกหมายเลขแถวแรกแล้วลากลง
- แถวไม่ติดกัน: ถือ Ctrl แล้วคลิกหมายเลขแถวหรือเซลล์
- แผ่นงานทั้งหมด: คลิกที่ เลือกทั้งหมด ปุ่ม
 ระหว่างคอลัมน์ A และแถวที่ 1
ระหว่างคอลัมน์ A และแถวที่ 1
ที่นี่เราเลือกแถวที่ 2 ถึงแถวที่ 4

ขั้นตอนที่ 2: จัดรูปแบบความสูงของแถว
คลิก หน้าแรก แท็บ จากนั้นไปที่ เซลล์ กลุ่มเลือก รูปแบบ > ความสูงของแถว.

หรือคุณสามารถทำได้ คลิกขวาที่ เลือก ความสูงของแถว ในเมนูบริบท

ขั้นตอนที่ 3: ตั้งค่าความสูงของแถวแล้วคลิกตกลง

ผล

เปลี่ยนความสูงของแถวโดยใช้ปรับพอดีอัตโนมัติเพื่อให้พอดีกับเนื้อหาของเซลล์โดยอัตโนมัติ
คุณเคยพบแถวที่เนื้อหาไม่เหมาะสมหรือไม่? AutoFit เป็นเครื่องมือมหัศจรรย์ที่ออกแบบมาสำหรับสถานการณ์ดังกล่าว โดยจะปรับความสูงของแถวให้พอดีกับเนื้อหาโดยอัตโนมัติ
หากต้องการปรับความสูงของแถวให้พอดีอัตโนมัติ:
-
สำหรับหนึ่งแถว:
คลิกที่หมายเลขแถว จากนั้นดับเบิลคลิกที่ขอบด้านล่างสุดของหมายเลขแถว
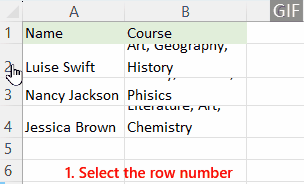
-
สำหรับแถวที่อยู่ติดกันหลายแถว:
คลิกหมายเลขแถวแรก จากนั้นลากลงเพื่อเลือกแถว ดับเบิลคลิกที่ขอบด้านล่างของหมายเลขแถวที่เลือก

-
สำหรับแถวที่ไม่อยู่ติดกันหลายแถว:
คลิกหมายเลขแถวแรก จากนั้นกดค้างไว้ Ctrl เพื่อเลือกแถวอื่น จากนั้นดับเบิลคลิกที่ขอบด้านล่างของหมายเลขแถวที่เลือก

หรือคุณสามารถไปที่ หน้าแรก เลือก รูปแบบ > ปรับพอดีอัตโนมัติสูงของแถว เพื่อเปลี่ยนความสูงของแถวโดยอัตโนมัติหลังจากเลือกแถว

เปลี่ยนความกว้างของคอลัมน์เริ่มต้นในแผ่นงานหรือทั้งสมุดงาน
เพื่อรักษาความสอดคล้องกันในเวิร์กบุ๊กของคุณ คุณอาจพิจารณาปรับความกว้างของคอลัมน์เริ่มต้น ตัวอย่างเช่น ความกว้างของคอลัมน์เริ่มต้นใน Excel คือ 8.43 ตอนนี้เราจะเปลี่ยนความกว้างของคอลัมน์เริ่มต้นเป็น 12
ขั้นตอนที่ 1: เลือกแผ่นงานที่คุณต้องการเปลี่ยนความกว้างของคอลัมน์เริ่มต้น
- หากต้องการเลือกแผ่นงานเดียว ให้คลิกแท็บแผ่นงาน
- หากต้องการเลือกหลายแผ่น ให้คลิกที่แท็บแผ่นงานในขณะที่กดค้างไว้ Ctrl กุญแจ

- หากต้องการเลือกแผ่นงานทั้งหมด ให้คลิกขวาที่แท็บแผ่นงานเดียว จากนั้นเลือก เลือกแผ่นงานทั้งหมด จากเมนูบริบท

ขั้นตอนที่ 2: เปลี่ยนความกว้างของคอลัมน์เริ่มต้น
- คลิก หน้าแรก ไปที่แท็บ เซลล์ กลุ่มเลือก รูปแบบ > ความกว้างเริ่มต้น.

- กำหนดความกว้างของคอลัมน์มาตรฐานแล้วคลิก OK.

ข้อมูลที่ให้ไว้ข้างต้นมีรายละเอียดวิธีการเปลี่ยนขนาดเซลล์ใน Excel ฉันหวังว่าคุณจะพบว่ามันมีคุณค่าและเป็นประโยชน์ สำหรับเคล็ดลับและคำแนะนำ Excel อันล้ำค่าเพิ่มเติมที่สามารถเปลี่ยนการประมวลผลข้อมูลของคุณได้ ดำน้ำที่นี่.
เครื่องมือเพิ่มประสิทธิภาพการทำงานในสำนักงานที่ดีที่สุด
Kutools สำหรับ Excel - ช่วยให้คุณโดดเด่นจากฝูงชน
Kutools สำหรับ Excel มีคุณสมบัติมากกว่า 300 รายการ รับรองว่าสิ่งที่คุณต้องการเพียงแค่คลิกเดียว...

แท็บ Office - เปิดใช้งานการอ่านแบบแท็บและการแก้ไขใน Microsoft Office (รวม Excel)
- หนึ่งวินาทีเพื่อสลับไปมาระหว่างเอกสารที่เปิดอยู่มากมาย!
- ลดการคลิกเมาส์หลายร้อยครั้งสำหรับคุณทุกวันบอกลามือเมาส์
- เพิ่มประสิทธิภาพการทำงานของคุณได้ถึง 50% เมื่อดูและแก้ไขเอกสารหลายฉบับ
- นำแท็บที่มีประสิทธิภาพมาสู่ Office (รวมถึง Excel) เช่นเดียวกับ Chrome, Edge และ Firefox

สารบัญ
- วิดีโอ: เปลี่ยนความกว้างของคอลัมน์เซลล์และความสูงของแถว
- ความกว้างของคอลัมน์และความสูงของแถวเป็นสิ่งพื้นฐาน
- เปลี่ยนความกว้างของคอลัมน์
- โดยการลากเมาส์
- ด้วยเครื่องมืออเนกประสงค์ (เปลี่ยนขนาดเซลล์ตามหน่วยนิ้ว ซม. มม. หน่วยพิกเซล)
- โดยตั้งค่าเป็นตัวเลขเฉพาะ
- โดยใช้การปรับพอดีอัตโนมัติเพื่อปรับให้พอดีกับเนื้อหาของเซลล์โดยอัตโนมัติ
- โดยใช้การคัดลอกและวางเพื่อให้ตรงกับความกว้างของคอลัมน์อื่น
- เปลี่ยนความสูงของแถว
- โดยการลากเมาส์
- โดยตั้งค่าเป็นตัวเลขเฉพาะ
- โดยใช้การปรับพอดีอัตโนมัติเพื่อปรับให้พอดีกับเนื้อหาของเซลล์โดยอัตโนมัติ
- เปลี่ยนความกว้างของคอลัมน์เริ่มต้นในแผ่นงานหรือทั้งสมุดงาน
- บทความที่เกี่ยวข้อง
- สุดยอดเครื่องมือเพิ่มผลผลิตในสำนักงาน
- ความคิดเห็น