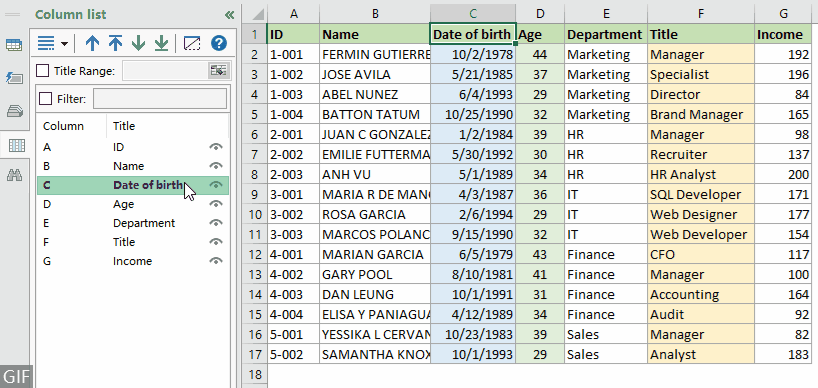ซ่อนคอลัมน์ใน Excel (คู่มือฉบับเต็มพร้อม 8 วิธี)
ในฐานะผู้ใช้ Excel คุณอาจต้องซ่อนคอลัมน์ด้วยเหตุผลหลายประการ ตัวอย่างเช่น คุณต้องการซ่อนบางคอลัมน์ชั่วคราวเพื่อทำให้เวิร์กชีตง่ายขึ้น และทำให้อ่านและทำงานได้ง่ายขึ้น ซ่อนคอลัมน์ที่มีข้อมูลที่ละเอียดอ่อน หรือซ่อนบางคอลัมน์ที่ไม่ต้องการเมื่อพิมพ์เวิร์กชีต
บทช่วยสอนนี้มี 8 วิธีทีละขั้นตอนเพื่อช่วยให้คุณซ่อนคอลัมน์ใน Excel ได้อย่างง่ายดาย นอกจากนี้ หากคุณต้องการซ่อนแถวหรือเลิกซ่อนคอลัมน์ใน Excel คุณยังสามารถรับวิธีการที่เกี่ยวข้องในบทช่วยสอนนี้ได้เช่นกัน

วีดีโอ
ซ่อนคอลัมน์ด้วยตัวเลือกซ่อนในเมนูบริบท
วิธีทั่วไปในการซ่อนคอลัมน์ใน Excel คือการใช้ ซ่อน ตัวเลือกในเมนูบริบท ที่นี่ฉันจะแสดงวิธีการใช้ตัวเลือกนี้เพื่อซ่อนคอลัมน์ทีละขั้นตอน
ขั้นตอนที่ 1: เลือกคอลัมน์ที่คุณต้องการซ่อน
- หากต้องการซ่อนคอลัมน์: คลิกตัวอักษรประจำคอลัมน์เพื่อเลือก
- เพื่อซ่อนคอลัมน์ที่อยู่ติดกันหลายคอลัมน์: คลิกตัวอักษรประจำคอลัมน์ของคอลัมน์แรกที่คุณต้องการซ่อน จากนั้นกดค้างไว้แล้วลากเมาส์ไปทางขวาเพื่อเลือกคอลัมน์อื่นๆ
(หรือกดค้าง เปลี่ยน ให้คลิกที่ตัวอักษรประจำคอลัมน์ของคอลัมน์แรกและคอลัมน์สุดท้ายที่คุณต้องการซ่อน) - เพื่อซ่อนคอลัมน์ที่ไม่ติดกันหลายคอลัมน์: คลิกตัวอักษรประจำคอลัมน์เพื่อเลือกคอลัมน์ กดปุ่ม Ctrl คีย์ จากนั้นเลือกคอลัมน์อื่นๆ ที่คุณต้องการทีละคอลัมน์
ในกรณีนี้ ฉันคลิกตัวอักษรประจำคอลัมน์ C เพื่อเลือก “วันเดือนปีเกิด” คอลัมน์แรก กดค้างไว้แล้วลากเมาส์ไปที่ตัวอักษรประจำคอลัมน์ D เพื่อเลือกที่อยู่ติดกัน “อายุ” จากนั้นกดปุ่ม Ctrl ให้คลิกตัวอักษรประจำคอลัมน์ F เพื่อเลือก “ชื่อหนังสือ” คอลัมน์

ขั้นตอนที่ 2: ใช้ตัวเลือกซ่อนในเมนูบริบท
คลิกขวาที่ตัวอักษรประจำคอลัมน์ของคอลัมน์ที่เลือก จากนั้นเลือก ซ่อน จากเมนูคลิกขวา

ผล
เส้นคู่ระหว่างสองคอลัมน์เป็นตัวบ่งชี้ว่าคุณได้ซ่อนคอลัมน์ไว้

ซ่อนคอลัมน์ด้วยการคลิกเพียงครั้งเดียวโดยใช้ Kutools
ที่นี่ รายการคอลัมน์ บานหน้าต่างของ Kutools สำหรับ Excel ขอแนะนำอย่างยิ่งสำหรับคุณ ด้วยคุณสมบัตินี้ คุณสามารถซ่อนและเลิกซ่อนคอลัมน์ได้อย่างง่ายดายด้วยการคลิกเพียงครั้งเดียวโดยไม่ต้องเลือกก่อน
การใช้:
- เลือก Kutools > การเดินเรือ เพื่อเปิดบานหน้าต่างนำทางของ Kutools
- ในบานหน้าต่างนำทาง ให้คลิกที่นี่
 ไอคอนเพื่อเปิด รายการคอลัมน์จากนั้นคุณสามารถซ่อนคอลัมน์ได้โดยการคลิก ไอคอนตา ทางขวาของส่วนหัวคอลัมน์ (คลิกไอคอนรูปตาอีกครั้งเพื่อเลิกซ่อนคอลัมน์)
ไอคอนเพื่อเปิด รายการคอลัมน์จากนั้นคุณสามารถซ่อนคอลัมน์ได้โดยการคลิก ไอคอนตา ทางขวาของส่วนหัวคอลัมน์ (คลิกไอคอนรูปตาอีกครั้งเพื่อเลิกซ่อนคอลัมน์)
ซ่อนคอลัมน์ด้วยทางลัด
ส่วนนี้จะสาธิตวิธีการใช้ทางลัด “Ctrl + 0” เพื่อซ่อนคอลัมน์ที่เลือกใน Excel
ขั้นตอนที่ 1: เลือกคอลัมน์ที่คุณต้องการซ่อน
- หากต้องการซ่อนคอลัมน์: คลิกตัวอักษรประจำคอลัมน์เพื่อเลือก
- เพื่อซ่อนคอลัมน์ที่อยู่ติดกันหลายคอลัมน์: คลิกตัวอักษรประจำคอลัมน์ของคอลัมน์แรกที่คุณต้องการซ่อน จากนั้นกดค้างไว้แล้วลากเมาส์ไปทางขวาเพื่อเลือกคอลัมน์อื่นๆ
(หรือกดค้าง เปลี่ยน ให้คลิกที่ตัวอักษรประจำคอลัมน์ของคอลัมน์แรกและคอลัมน์สุดท้ายที่คุณต้องการซ่อน) - เพื่อซ่อนคอลัมน์ที่ไม่ติดกันหลายคอลัมน์: คลิกตัวอักษรประจำคอลัมน์เพื่อเลือกคอลัมน์ กดปุ่ม Ctrl คีย์ จากนั้นเลือกคอลัมน์อื่นๆ ที่คุณต้องการทีละคอลัมน์
ขั้นตอนที่ 2: กด Ctrl + 0 พร้อมกัน
ในกรณีนี้ ฉันเลือกสามคอลัมน์: “วันเดือนปีเกิด","อายุ"และ"ชื่อหนังสือ” จากนั้นกดปุ่ม Ctrl + 0 กุญแจร่วมกันเพื่อซ่อนพวกเขาทั้งหมด

ผล
เส้นคู่ระหว่างสองคอลัมน์เป็นตัวบ่งชี้ว่าคุณได้ซ่อนคอลัมน์ไว้

ซ่อนคอลัมน์ด้วยตัวเลือกรูปแบบบน Ribbon
หากคุณไม่ชอบใช้เมนูคลิกขวา คุณสามารถใช้ ซ่อนคอลัมน์ คุณลักษณะใน รูปแบบ ตัวเลือกบนริบบิ้น กรุณาทำดังนี้
ขั้นตอนที่ 1: เลือกเซลล์ใดก็ได้ภายในคอลัมน์ที่คุณต้องการซ่อน
เพียงเลือกคอลัมน์หรือเซลล์ใดๆ ภายในคอลัมน์ที่คุณต้องการซ่อน ที่นี่ฉันกดค้างไว้ Ctrl ปุ่มเพื่อเลือกหนึ่งเซลล์ในแต่ละคอลัมน์ทั้งสามนี้ “วันเดือนปีเกิด","อายุ"และ"ชื่อหนังสือ"

ขั้นตอนที่ 2: ใช้ตัวเลือกซ่อนคอลัมน์บนริบบิ้น
ไปที่ หน้าแรก คลิกแท็บ รูปแบบ > ซ่อนและเลิกซ่อน > ซ่อนคอลัมน์ ใน เซลล์ กลุ่ม

ผล
เส้นคู่ระหว่างสองคอลัมน์เป็นตัวบ่งชี้ว่าคุณได้ซ่อนคอลัมน์ไว้

ซ่อนคอลัมน์ด้วยเครื่องหมายบวก (คุณสมบัติกลุ่ม)
หากคุณจำเป็นต้องซ่อนและเลิกซ่อนคอลัมน์ใดคอลัมน์หนึ่งบ่อยๆ ตัวอย่างเช่น คอลัมน์ "วันเดือนปีเกิด, ""อายุ, "และ"ชื่อหนังสือ" จำเป็นต้องซ่อนเป็นส่วนใหญ่ แต่บางครั้งคุณจำเป็นต้องเลิกซ่อนชั่วคราวเพื่อตรวจสอบข้อมูล ในกรณีนี้ คุณสามารถจัดกลุ่มคอลัมน์และใช้เครื่องหมายบวกและลบเพื่อสลับการมองเห็นได้
ขั้นตอนที่ 1: เลือกคอลัมน์ "วันเกิด" และ "อายุ"
ที่นี่ฉันคลิกที่คอลัมน์หมายเลข C เพื่อเลือก "วันเดือนปีเกิด” จากนั้นลากเมาส์ค้างไว้ที่ตัวอักษรประจำคอลัมน์ D เพื่อเลือกคอลัมน์ “อายุ” ที่อยู่ติดกัน

ขั้นตอนที่ 2: ใช้คุณลักษณะกลุ่ม
ไปที่ ข้อมูล คลิกแท็บ บัญชีกลุ่ม > บัญชีกลุ่ม ใน เค้าโครง กลุ่ม

จากนั้นคุณจะเห็นสัญลักษณ์เค้าร่างแสดงอยู่เหนือคอลัมน์ที่เลือก

ขั้นตอนที่ 3: จัดกลุ่มคอลัมน์ "ชื่อเรื่อง" แยกจากกัน
เลือก“ชื่อหนังสือ” ทำซ้ำขั้นตอนที่ 1 และ 2 ข้างต้นเพื่อจัดกลุ่มคอลัมน์นี้แยกกัน
ผล
คุณสามารถคลิกเครื่องหมายลบ (-) ที่ด้านบนสุดของกลุ่มเพื่อซ่อนคอลัมน์ทั้งหมดภายในกลุ่ม ดูตัวอย่างด้านล่าง

ซ่อนคอลัมน์ด้วยรหัส VBA
สมมติว่าคุณมีตารางขนาดใหญ่ที่มีหลายคอลัมน์ในเวิร์กชีตของคุณ และต้องการซ่อนคอลัมน์ที่อยู่ติดกันและไม่ติดกันหลายคอลัมน์พร้อมกัน คุณสามารถเรียกใช้โค้ด VBA เพื่อทำให้กระบวนการซ่อนคอลัมน์เป็นแบบอัตโนมัติแทนการซ่อนด้วยตนเอง
รหัส VBA ด้านล่างช่วยในการซ่อนคอลัมน์ ค:ฉ, แอล:น และ Z ในใบงานพร้อมกัน กรุณาทำตามขั้นตอนต่อไปนี้
ขั้นตอนที่ 1: เปิดหน้าต่าง Microsoft Visual Basic for Applications
ในเวิร์กชีตที่คุณต้องการซ่อนบางคอลัมน์ ให้กด อื่น ๆ + F11 คีย์เพื่อเปิด Microsoft Visual Basic สำหรับแอปพลิเคชัน หน้าต่าง
ขั้นตอนที่ 2: เปิดหน้าต่างรหัสโมดูลและป้อนรหัส
ตัว Vortex Indicator ได้ถูกนำเสนอลงในนิตยสาร Microsoft Visual Basic สำหรับแอปพลิเคชัน หน้าต่างคลิก สิ่งที่ใส่เข้าไป > โมดูลแล้วคัดลอกโค้ดต่อไปนี้ใน โมดูล (รหัส) หน้าต่าง
รหัส VBA: ซ่อนบางคอลัมน์ในแผ่นงาน
Sub HideColumns()
'Updated by Extendoffice 20230511
Dim ColumnsToHide As Range
Set ColumnsToHide = Range("C:F,L:N,Z:Z") 'Replace with the range of columns you want to hide
ColumnsToHide.EntireColumn.Hidden = True
End Sub
ขั้นตอนที่ 3: กดปุ่ม F5 เพื่อเรียกใช้รหัส
จากนั้นคอลัมน์ที่ระบุทั้งหมด ค:ฉ, แอล:น และ Z ถูกซ่อนไว้ทันที
ซ่อนคอลัมน์ที่ไม่ได้ใช้ใน Excel
บางครั้งคุณอาจต้องซ่อนคอลัมน์ที่ไม่ได้ใช้ทั้งหมดและทำให้มองเห็นเฉพาะพื้นที่ทำงานในเวิร์กชีตของคุณ การซ่อนคอลัมน์ที่ไม่ได้ใช้ในเวิร์กชีตสามารถช่วยให้ข้อมูลในเวิร์กชีตอ่านง่ายขึ้น นอกจากนี้ยังสามารถช่วยลดความยุ่งเหยิงทางสายตาและทำให้โฟกัสกับข้อมูลที่เกี่ยวข้องได้ง่ายขึ้น ส่วนนี้จะแสดงให้คุณเห็นสองวิธีในการทำงานนี้ให้สำเร็จ

ซ่อนคอลัมน์ที่ไม่ได้ใช้ด้วยทางลัด
ส่วนนี้มีทางลัดสองทางเพื่อช่วยคุณเลือกคอลัมน์ที่ไม่ได้ใช้ แล้วซ่อนคอลัมน์ที่เลือก กรุณาทำดังนี้
ขั้นตอนที่ 1: เลือกคอลัมน์ที่ไม่ได้ใช้ทั้งหมด
เลือกคอลัมน์ทางด้านขวาของคอลัมน์สุดท้ายที่มีข้อมูล
ที่นี่ฉันเลือกคอลัมน์ H โดยคลิกที่หมายเลขคอลัมน์ H จากนั้นกด Ctrl + เปลี่ยน + ลูกศรขวา เพื่อเลือกคอลัมน์ที่ไม่ได้ใช้ทั้งหมดทางด้านขวาของช่วงที่ใช้

ขั้นตอนที่ 2: ซ่อนคอลัมน์ที่ไม่ได้ใช้ทั้งหมด
หลังจากเลือกคอลัมน์ที่ไม่ได้ใช้ทั้งหมดแล้ว ให้กดปุ่ม Ctrl + 0 กุญแจเพื่อซ่อนทั้งหมดในคราวเดียว
ผล

ซ่อนคอลัมน์ที่ไม่ได้ใช้ด้วยการคลิกเพียงครั้งเดียวโดยใช้ Kutools
วิธีการก่อนหน้านี้ต้องการให้คุณจำปุ่มลัด เพื่อให้ง่ายขึ้น เราขอแนะนำให้ใช้ ตั้งค่าพื้นที่เลื่อน คุณลักษณะของ Kutools สำหรับ Excel. คุณสมบัตินี้ช่วยให้คุณซ่อนคอลัมน์ที่ไม่ได้ใช้ทั้งหมดได้ในคลิกเดียว ทำตามขั้นตอนด้านล่างเพื่อทำ
การใช้:
- เลือกคอลัมน์ที่มีข้อมูล (ที่นี่ฉันเลือกคอลัมน์จาก A ถึง G)
- เลือก Kutools > แสดงซ่อน > ตั้งค่าพื้นที่เลื่อน. จากนั้นคุณจะเห็นคอลัมน์ที่ไม่ได้ใช้ทั้งหมดถูกซ่อนไว้ทันที

ซ่อนแถวใน Excel
ส่วนนี้สาธิตวิธีซ่อนแถวในเวิร์กชีตโดยสังเขปโดยใช้ตัวเลือกซ่อนในเมนูคลิกขวา
- เลือกแถวที่คุณต้องการซ่อน ที่นี่ฉันคลิกแถวหมายเลข 5 เพื่อเลือกคอลัมน์ที่ห้า กด the Ctrl คีย์ จากนั้นคลิกแถวหมายเลข 8 เพื่อเลือกคอลัมน์ที่แปด
- คลิกขวาที่หมายเลขแถวของแถวที่เลือกแล้วเลือก ซ่อน จากเมนูคลิกขวา

หมายเหตุ: คุณยังสามารถกดปุ่ม Ctrl + 9 ปุ่มเพื่อซ่อนแถวที่เลือก
เลิกซ่อนคอลัมน์ใน Excel
หากต้องการเลิกซ่อนคอลัมน์ วิธีต่อไปนี้สามารถช่วยได้
ยกเลิกการซ่อนคอลัมน์ทั้งหมด
- คลิก เลือกทั้งหมด ปุ่ม (สามเหลี่ยมเล็ก ๆ ที่มุมซ้ายบนของเวิร์กชีต) เพื่อเลือกทั้งเวิร์กชีต

- คลิกขวาที่ตัวอักษรประจำคอลัมน์แล้วเลือก “ยกเลิกการซ่อน” จากเมนูคลิกขวา

ยกเลิกการซ่อนบางคอลัมน์ที่ซ่อนอยู่
- เลือกคอลัมน์ที่อยู่ติดกับคอลัมน์ที่ซ่อนอยู่ ตัวอย่างเช่น หากต้องการยกเลิกการซ่อนคอลัมน์ C และ D คุณต้องเลือกคอลัมน์ B และ E

- คลิกขวาที่การเลือกและเลือก ยกเลิกการซ่อน จากเมนูคลิกขวา

บทความที่เกี่ยวข้อง
ซ่อนคอลัมน์ตามวันที่ใน Excel โดยอัตโนมัติ
ปัญหาที่พบบ่อยประการหนึ่งคือเมื่อคุณมีเวิร์กชีตที่มีข้อมูลสำหรับหลายช่วงเวลา และคุณจะต้องเน้นเฉพาะช่วงวันที่ที่ระบุในเวลาที่กำหนดเท่านั้น การซ่อนและเลิกซ่อนคอลัมน์ด้วยตนเองเพื่อดูช่วงวันที่ที่ต้องการอาจใช้เวลานานและเกิดข้อผิดพลาดได้ง่าย ในบทความนี้ เราจะสำรวจวิธีซ่อนคอลัมน์ตามวันที่ใน Excel
ซ่อนคอลัมน์ตามเวลาจริงตามอินพุตของผู้ใช้ใน Excel
คุณเคยพยายามซ่อนคอลัมน์โดยอัตโนมัติตามค่าอินพุตเฉพาะบางค่าหรือไม่ ตัวอย่างเช่น เมื่อป้อนข้อความ “AA” ในเซลล์ คอลัมน์ A จะถูกซ่อนไว้ เมื่อฉันป้อน “BB” คอลัมน์ B และ C จะถูกซ่อนไว้ เมื่อป้อน “CC” คอลัมน์ D และ E จะถูกซ่อน…. บทความนี้จะช่วยให้คุณทำงานนี้ให้สำเร็จด้วยรหัส VBA
ซ่อนคอลัมน์บนแผ่นงานหลายแผ่นในสมุดงาน
ในฐานะผู้ใช้ Excel คุณอาจเคยเจอสถานการณ์ที่คุณต้องซ่อนบางคอลัมน์ในหลายๆ ชีตในสมุดงานของคุณ ในบทความนี้ เราจะแสดงวิธีทำให้กระบวนการซ่อนคอลัมน์บนแผ่นงานหลายแผ่นเป็นไปโดยอัตโนมัติโดยใช้โค้ด VBA
ซ่อนหรือยกเลิกการซ่อนคอลัมน์ตามการเลือกรายการแบบหล่นลงใน Excel
การซ่อนหรือยกเลิกการซ่อนคอลัมน์ตามการเลือกรายการแบบหล่นลงอาจเป็นเทคนิคที่มีประโยชน์ในการทำให้เวิร์กชีต Excel ของคุณมีไดนามิกและเป็นมิตรกับผู้ใช้มากขึ้น ด้วยการอนุญาตให้ผู้ใช้เลือกจากตัวเลือกที่กำหนดไว้ล่วงหน้า คุณสามารถควบคุมว่าจะให้แสดงคอลัมน์ใดและซ่อนคอลัมน์ใด ทั้งนี้ขึ้นอยู่กับความต้องการและความชอบของผู้ใช้ บทความนี้มีรหัส VBA เพื่อช่วยให้คุณบรรลุงานนี้
ใช้ปุ่มเพื่อแสดงซ่อนคอลัมน์ใน Excel
แม้ว่า Excel จะมีตัวเลือกที่มีอยู่แล้วภายในมากมายให้ซ่อนและเลิกซ่อนคอลัมน์ การใช้ปุ่มเพื่อทำให้งานนี้เป็นอัตโนมัติจะช่วยประหยัดเวลาและความพยายามของคุณ ในบทความนี้ เราจะแนะนำคุณตลอดขั้นตอนการสร้างปุ่มใน Excel ที่สามารถแสดงหรือซ่อนคอลัมน์ที่ต้องการได้ด้วยการคลิกเพียงครั้งเดียว
สุดยอดเครื่องมือเพิ่มผลผลิตในสำนักงาน
เพิ่มพูนทักษะ Excel ของคุณด้วย Kutools สำหรับ Excel และสัมผัสประสิทธิภาพอย่างที่ไม่เคยมีมาก่อน Kutools สำหรับ Excel เสนอคุณสมบัติขั้นสูงมากกว่า 300 รายการเพื่อเพิ่มประสิทธิภาพและประหยัดเวลา คลิกที่นี่เพื่อรับคุณสมบัติที่คุณต้องการมากที่สุด...

แท็บ Office นำอินเทอร์เฟซแบบแท็บมาที่ Office และทำให้งานของคุณง่ายขึ้นมาก
- เปิดใช้งานการแก้ไขและอ่านแบบแท็บใน Word, Excel, PowerPoint, ผู้จัดพิมพ์, Access, Visio และโครงการ
- เปิดและสร้างเอกสารหลายรายการในแท็บใหม่ของหน้าต่างเดียวกันแทนที่จะเป็นในหน้าต่างใหม่
- เพิ่มประสิทธิภาพการทำงานของคุณ 50% และลดการคลิกเมาส์หลายร้อยครั้งให้คุณทุกวัน!

สารบัญ
- วีดีโอ
- ซ่อนคอลัมน์ใน Excel
- ด้วยตัวเลือกซ่อนในเมนูบริบท
- ด้วยการคลิกเพียงครั้งเดียวโดยใช้ Kutools
- ด้วยทางลัด
- ด้วยตัวเลือกรูปแบบบน Ribbon
- ด้วยเครื่องหมายบวก (คุณสมบัติกลุ่ม)
- ด้วยรหัส VBA
- ซ่อนคอลัมน์ที่ไม่ได้ใช้ใน Excel
- ด้วยทางลัด
- ด้วยการคลิกเพียงครั้งเดียวโดยใช้ Kutools
- ซ่อนแถวใน Excel
- เลิกซ่อนคอลัมน์ใน Excel
- ยกเลิกการซ่อนคอลัมน์ทั้งหมด
- เลิกซ่อนบางคอลัมน์
- บทความที่เกี่ยวข้อง
- เครื่องมือเพิ่มประสิทธิภาพการทำงานในสำนักงานที่ดีที่สุด
- ความคิดเห็น