5 วิธีการย้ายคอลัมน์ใน Excel - บทช่วยสอนทีละขั้นตอน
ถ้าคุณใช้ตาราง Excel บ่อยๆ คุณอาจต้องจัดเรียงคอลัมน์ข้อมูลใหม่เพื่อจัดโครงสร้างข้อมูลใหม่เพื่อวัตถุประสงค์บางประการ บทช่วยสอนแบบทีละขั้นตอนนี้มี 5 วิธีง่ายๆ ในการย้ายคอลัมน์ไปยังตำแหน่งที่คุณต้องการ สลับสองคอลัมน์ที่อยู่ห่างกัน และจัดเรียงหลายคอลัมน์ใหม่พร้อมกัน นอกจากนี้ยังสาธิตวิธีย้ายแถวอย่างรวดเร็วใน Excel
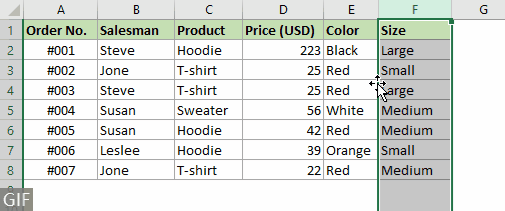
วีดีโอ
ย้ายคอลัมน์ใน Excel
ดังที่แสดงในภาพหน้าจอด้านล่าง คุณต้องการย้าย "พนักงานขาย" คอลัมน์ก่อน "ผลิตภัณฑ์" คอลัมน์. ส่วนนี้มีสามวิธีที่จะช่วยให้คุณบรรลุเป้าหมาย

วิธีที่ 1: ย้ายคอลัมน์ด้วยการลากและวาง
วิธีย้ายคอลัมน์ที่พบมากที่สุดคือการกดแป้นค้างไว้ เปลี่ยน ขณะลากและวางคอลัมน์ด้วยเมาส์
ขั้นตอนที่ 1: เลือกคอลัมน์ที่คุณต้องการย้าย
- หากต้องการเลือกคอลัมน์ ให้คลิกตัวอักษรประจำคอลัมน์เพื่อเลือก ในกรณีนี้ ฉันคลิกตัวอักษรคอลัมน์ "F" เพื่อเลือก "พนักงานขาย" คอลัมน์.

- หากต้องการเลือกคอลัมน์ที่อยู่ติดกันหลายคอลัมน์ คุณต้องคลิกตัวอักษรประจำคอลัมน์ของคอลัมน์แรกที่คุณต้องการย้าย จากนั้นกดค้างไว้แล้วลากเมาส์ไปทางขวาเพื่อเลือกคอลัมน์อื่นๆ
- คุณยังสามารถเลือกทั้งคอลัมน์ได้โดยเลือกเซลล์ในคอลัมน์นั้นแล้วกด Ctrl + ช่องว่าง.
- หากคุณต้องการย้ายเฉพาะเซลล์ที่อยู่ภายในช่วงข้อมูลโดยไม่กระทบกับข้อมูลภายนอก คุณต้องเลือกเซลล์เหล่านี้ด้วยตนเอง
ขั้นตอนที่ 2: กดปุ่ม Shift ค้างไว้
ชี้ไปที่เส้นขอบของคอลัมน์ที่เลือก เมื่อเคอร์เซอร์กลายเป็น a ลูกศร 4 ด้าน เคอร์เซอร์ กดค้างที่ เปลี่ยน กุญแจ

ขั้นตอนที่ 3: ลากคอลัมน์ที่เลือกไปยังตำแหน่งใหม่
ลากคอลัมน์ไปยังตำแหน่งที่คุณต้องการ ปล่อยเมาส์แล้วปล่อย เปลี่ยน กุญแจ

ผล
"พนักงานขาย” คอลัมน์ถูกย้ายไปหน้า “ผลิตภัณฑ์” คอลัมน์

- ถ้าคอลัมน์ที่เลือกเป็นส่วนหนึ่งของเซลล์ที่ผสาน จะไม่สามารถย้ายได้
- ไม่สามารถย้ายคอลัมน์ที่อยู่ติดกันได้
วิธีที่ 2: ย้ายคอลัมน์อย่างง่ายดายและแม่นยำด้วยเครื่องมือที่สะดวก
วิธีการข้างต้นเป็นวิธีที่ใช้กันทั่วไป แต่จะเสียเวลาเมื่อคุณต้องจัดการกับช่วงที่มีคอลัมน์จำนวนมาก ที่นี่ รายการคอลัมน์ คุณลักษณะของ Kutools สำหรับ Excel ขอแนะนำอย่างยิ่ง ซึ่งจะช่วยให้ย้ายคอลัมน์ไปยังตำแหน่งใหม่ได้ง่ายและแม่นยำ
การใช้:
- คลิก Kutools > บานหน้าต่างนำทาง > รายการคอลัมน์ เพื่อเปิดสิ่งนี้ รายการคอลัมน์ บานหน้าต่าง;
- ในบานหน้าต่าง ให้เลือกคอลัมน์ที่คุณต้องการย้าย จากนั้นลากและวางลงในตำแหน่งใหม่
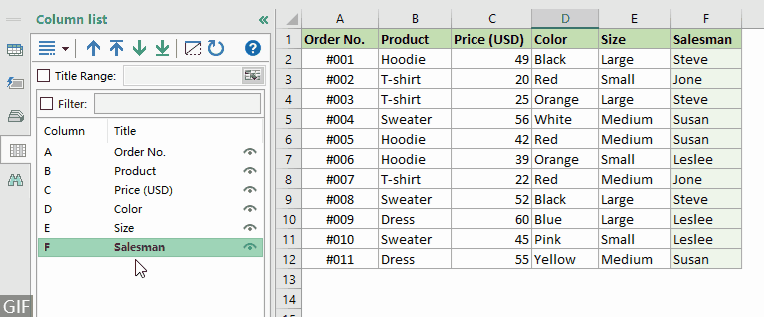
- หากต้องการใช้คุณลักษณะนี้ คุณควรติดตั้ง Kutools for Excel ไว้ในคอมพิวเตอร์ของคุณ ไปดาวน์โหลด Kutools for Excel ทดลองใช้ฟรี 30 วันโดยไม่มีข้อจำกัด.
- ด้วยคุณสมบัตินี้ คุณสามารถดำเนินการดังต่อไปนี้ได้เช่นกัน:
- ย้ายคอลัมน์ไปที่จุดเริ่มต้นของช่วง: เลือกคอลัมน์ คลิก ย้ายไปด้านบนสุด
 ปุ่ม
ปุ่ม - ย้ายคอลัมน์ไปที่จุดสิ้นสุดของช่วง: เลือกคอลัมน์ คลิก เลื่อนไปที่สิ้นสุด
 ปุ่ม
ปุ่ม - ย้ายคอลัมน์ไปทางซ้ายหรือขวาหนึ่งคอลัมน์: เลือกคอลัมน์ คลิก Up
 or ลง
or ลง  ปุ่ม
ปุ่ม
- ย้ายคอลัมน์ไปที่จุดเริ่มต้นของช่วง: เลือกคอลัมน์ คลิก ย้ายไปด้านบนสุด
วิธีที่ 3: ย้ายคอลัมน์ด้วยการตัดและแทรก
นอกจากนี้ คุณสามารถย้ายคอลัมน์โดยการตัดและแทรกด้วยตนเอง กรุณาทำดังนี้
ขั้นตอนที่ 1: เลือกคอลัมน์ที่คุณต้องการย้าย
- หากต้องการเลือกคอลัมน์ ให้คลิกตัวอักษรประจำคอลัมน์เพื่อเลือก ในกรณีนี้ ฉันคลิกตัวอักษรคอลัมน์ "F" เพื่อเลือก "พนักงานขาย" คอลัมน์.

- หากต้องการเลือกคอลัมน์ที่อยู่ติดกันหลายคอลัมน์ คุณต้องคลิกตัวอักษรประจำคอลัมน์ของคอลัมน์แรกที่คุณต้องการย้าย จากนั้นกดค้างไว้แล้วลากเมาส์ไปทางขวาเพื่อเลือกคอลัมน์อื่นๆ
- คุณยังสามารถเลือกทั้งคอลัมน์ได้โดยเลือกเซลล์ในคอลัมน์นั้นแล้วกด Ctrl + ช่องว่าง
- หากคุณต้องการย้ายเฉพาะเซลล์ที่อยู่ภายในช่วงข้อมูลโดยไม่กระทบกับข้อมูลภายนอก คุณต้องเลือกเซลล์เหล่านี้ด้วยตนเอง
ขั้นตอนที่ 2: ตัดคอลัมน์ที่เลือก
คลิกขวาที่คอลัมน์ที่เลือก เลือก ตัด จากเมนูบริบท ดูภาพหน้าจอ:

ขั้นตอนที่ 3: ใส่คอลัมน์ตัดไปยังตำแหน่งที่คุณต้องการ
- เลือกคอลัมน์ที่คุณต้องการแทรกคอลัมน์ตัด ในกรณีนี้ ฉันจำเป็นต้องย้าย “พนักงานขาย” คอลัมน์ก่อน “ผลิตภัณฑ์” ดังนั้นฉันจึงเลือกคอลัมน์ “ผลิตภัณฑ์” คอลัมน์
- คลิกขวาที่ “ผลิตภัณฑ์” คอลัมน์และเลือก แทรกเซลล์ที่ถูกตัด ในเมนูคลิกขวา
เคล็ดลับ: กด Ctrl คีย์ร่วมกับ “+ปุ่ม ” บนแป้นตัวเลขยังสามารถแทรกคอลัมน์ตัด
ผล
"พนักงานขาย” คอลัมน์ถูกย้ายไปหน้า “ผลิตภัณฑ์” คอลัมน์

- ถ้าคอลัมน์ที่เลือกเป็นส่วนหนึ่งของเซลล์ที่ผสาน จะไม่สามารถย้ายได้
- ไม่สามารถย้ายคอลัมน์ที่ไม่ติดกันหลายคอลัมน์ได้
สลับคอลัมน์ใน Excel
หากต้องการสลับคอลัมน์ภายในช่วงข้อมูล เช่น ดังที่แสดงในภาพหน้าจอด้านล่าง ตำแหน่งของ “พนักงานขาย” คอลัมน์และ “ วันที่” จำเป็นต้องเปลี่ยนคอลัมน์ เมื่อใช้วิธีการข้างต้น คุณต้องจำตำแหน่งเดิมของสองคอลัมน์ จากนั้นทำซ้ำการดำเนินการเพื่อย้ายทีละคอลัมน์จนกว่าจะสลับตำแหน่ง ซึ่งเป็นเรื่องที่น่าเบื่อและง่ายต่อการวางผิดที่ ที่นี่ ช่วงการสลับ คุณลักษณะของ Kutools สำหรับ Excel สามารถช่วยให้คุณสลับสองคอลัมน์พร้อมกันได้อย่างง่ายดายด้วยการคลิกเพียงไม่กี่ครั้ง

หากต้องการสลับสองคอลัมน์พร้อมกัน คุณต้อง:
- เปิดใช้งานคุณสมบัติโดยคลิก Kutools > พิสัย > ช่วงการสลับ;
- เลือกคอลัมน์ที่คุณต้องการสลับแยกกัน
- คุณสมบัตินี้ยังสามารถช่วยในการสลับสองช่วงในเวลาเดียวกัน
- หากต้องการใช้คุณสมบัตินี้ คุณควรมี Kutools สำหรับ Excel ติดตั้งบนคอมพิวเตอร์ของคุณ ไปดาวน์โหลด Kutools for Excel ทดลองใช้ฟรี 30 วันโดยไม่มีข้อจำกัด.
จัดเรียงคอลัมน์ใหม่ด้วยการจัดเรียงข้อมูล
ถ้าคุณมีหลายคอลัมน์ในช่วงที่ต้องจัดลำดับใหม่ วิธีที่เร็วกว่าคือการเพิ่มแถวตัวช่วยที่ด้านบนสุดของช่วงข้อมูลของคุณด้วยลำดับที่คุณต้องการให้คอลัมน์อยู่ จากนั้นใช้ จัดเรียงข้อมูล คุณสมบัติของ Excel เพื่อย้ายคอลัมน์ไปยังตำแหน่งใหม่พร้อมกัน กรุณาทำตามขั้นตอนต่อไปนี้
ขั้นตอนที่ 1: แทรกแถวตัวช่วยที่ด้านบนสุดของช่วง
- เลือกแถวบนสุดของช่วงข้อมูลโดยคลิกหมายเลขแถว
- คลิกขวาที่แถวที่เลือกแล้วเลือก สิ่งที่ใส่เข้าไป จากเมนูบริบท

ตอนนี้แถวใหม่จะถูกแทรกเหนือแถวบนสุดของช่วงข้อมูลเดิม
ขั้นตอนที่ 2: ระบุหมายเลขคอลัมน์เพื่อระบุลำดับใหม่
ป้อนตัวเลขในเซลล์เหนือแต่ละคอลัมน์เพื่อระบุลำดับใหม่ของคอลัมน์ในช่วง คอลัมน์จะถูกจัดเรียงตามหมายเลขที่คุณระบุไว้ในแถวตัวช่วย
ในตัวอย่างนี้ เลข 1 เหนือ "วันที่" คอลัมน์ระบุว่า "วันที่" คอลัมน์จะเป็นคอลัมน์แรกของช่วงข้อมูลที่จัดเรียง และคอลัมน์ "ราคา (USD)" คอลัมน์จะเป็นคอลัมน์สุดท้าย

ขั้นตอนที่ 3: จัดเรียงคอลัมน์
- เลือกช่วงทั้งหมด (รวมถึงตัวเลขที่คุณระบุในขั้นตอนที่ 2) ไปที่ ข้อมูล เลือก ประเภท ใน จัดเรียงและกรอง กลุ่ม

- ในป๊อปอัป ประเภท ใหคลิกปุ the ม Options ปุ่ม
 หมายเหตุ: ตรวจสอบให้แน่ใจว่า ข้อมูลของฉันมีส่วนหัว กล่องกาเครื่องหมายอยู่ในกล่องโต้ตอบการเรียงลำดับ
หมายเหตุ: ตรวจสอบให้แน่ใจว่า ข้อมูลของฉันมีส่วนหัว กล่องกาเครื่องหมายอยู่ในกล่องโต้ตอบการเรียงลำดับ - ตัว Vortex Indicator ได้ถูกนำเสนอลงในนิตยสาร ตัวเลือกการเรียง กล่องโต้ตอบเลือกไฟล์ เรียงจากซ้ายไปขวา จากนั้นคลิกตัวเลือก OK ปุ่ม

- เมื่อกลับมาที่ ประเภท ใหเลือก แถวที่ 1 จาก เรียงลำดับตาม รายการแบบหล่นลงจากนั้นคลิก OK.

ผล
คอลัมน์จะจัดเรียงตามหมายเลขที่คุณระบุไว้ในแถวตัวช่วย (คุณสามารถลบแถวตัวช่วยออกได้หากต้องการ)

ย้ายแถวใน Excel
นอกจากการย้ายคอลัมน์แล้ว คุณอาจต้องย้ายแถวด้วย เช่นเดียวกับการย้ายคอลัมน์ คุณสามารถใช้คุณสมบัติที่มีอยู่แล้วภายในเพื่อย้ายแถวได้เช่นกัน ที่นี่ฉันจะสาธิตวิธีการย้ายแถวใน Excel โดยใช้ ลากและวาง.
- เลือกแถวที่คุณต้องการย้าย

- ชี้ไปที่เส้นขอบของแถวที่เลือก (แสดงลูกศร 4 ด้าน) กดปุ่ม เปลี่ยน กุญแจ
- ลากแถวไปยังตำแหน่งที่คุณต้องการ ปล่อยเมาส์แล้วปล่อย เปลี่ยน กุญแจ
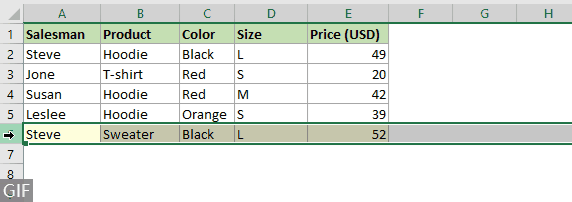 หมายเหตุ: คุณยังสามารถใช้ ตัด และ พาสต้า คุณสมบัติในการย้ายแถวไปยังตำแหน่งใหม่ หลังจากเลือกแถวแล้ว ขั้นตอนอื่นๆ จะเหมือนกับขั้นตอนในการย้ายคอลัมน์
หมายเหตุ: คุณยังสามารถใช้ ตัด และ พาสต้า คุณสมบัติในการย้ายแถวไปยังตำแหน่งใหม่ หลังจากเลือกแถวแล้ว ขั้นตอนอื่นๆ จะเหมือนกับขั้นตอนในการย้ายคอลัมน์
บทความที่เกี่ยวข้อง
หมายเลขคอลัมน์อัตโนมัติ
บทช่วยสอนทีละขั้นตอนนี้มี 4 วิธีที่จะช่วยคุณกำหนดหมายเลขคอลัมน์ใน Excel โดยอัตโนมัติ
เพิ่มคอลัมน์ใน Excel
บทช่วยสอนนี้แสดง 6 วิธีง่ายๆ ในการเพิ่มคอลัมน์ใน Excel
ซ่อน / ยกเลิกการซ่อนแถวหรือคอลัมน์ด้วยเครื่องหมายบวกหรือลบ
คำแนะนำทีละขั้นตอนนี้สาธิตวิธีการซ่อนหรือเลิกซ่อนคอลัมน์หรือแถวที่มีเครื่องหมายบวกหรือลบใน Excel
สุดยอดเครื่องมือเพิ่มผลผลิตในสำนักงาน
เพิ่มพูนทักษะ Excel ของคุณด้วย Kutools สำหรับ Excel และสัมผัสประสิทธิภาพอย่างที่ไม่เคยมีมาก่อน Kutools สำหรับ Excel เสนอคุณสมบัติขั้นสูงมากกว่า 300 รายการเพื่อเพิ่มประสิทธิภาพและประหยัดเวลา คลิกที่นี่เพื่อรับคุณสมบัติที่คุณต้องการมากที่สุด...

แท็บ Office นำอินเทอร์เฟซแบบแท็บมาที่ Office และทำให้งานของคุณง่ายขึ้นมาก
- เปิดใช้งานการแก้ไขและอ่านแบบแท็บใน Word, Excel, PowerPoint, ผู้จัดพิมพ์, Access, Visio และโครงการ
- เปิดและสร้างเอกสารหลายรายการในแท็บใหม่ของหน้าต่างเดียวกันแทนที่จะเป็นในหน้าต่างใหม่
- เพิ่มประสิทธิภาพการทำงานของคุณ 50% และลดการคลิกเมาส์หลายร้อยครั้งให้คุณทุกวัน!

