Power Query: เปรียบเทียบสองตารางใน Excel
การเปรียบเทียบสองตารางเป็นงานทั่วไปใน Excel คุณอาจต้องการระบุรายการที่เหมือน แตกต่าง หรือขาดหายไปจากคอลัมน์ ตัวอย่างเช่น เรามีตารางสองตารางที่คล้ายกันซึ่งมีชื่อคอลัมน์เหมือนกัน แต่ทั้งสองตารางมีความแตกต่างกันบางประการ ตอนนี้ คุณต้องการค้นหาความแตกต่างสำหรับการเปรียบเทียบแต่ละแถวของตารางทั้งสองตามภาพหน้าจอด้านล่างที่แสดง บทช่วยสอนนี้จะแนะนำวิธีการใช้งาน Power Query คุณสมบัติเพื่อจัดการกับงานนี้ใน Excel
 |
 |
 |
เปรียบเทียบสองตารางใน Power Query
โปรดทำตามบทช่วยสอนทีละขั้นตอนเพื่อให้ได้งานนี้:
การสร้างแบบสอบถามจากสองตาราง
1. เลือกตารางแรกที่คุณต้องการเปรียบเทียบ จากนั้นใน Excel 2019 และ Excel 365 ให้คลิก ข้อมูล > จากตาราง/ช่วงดูภาพหน้าจอ:

หมายเหตุ: ใน Excel 2016 และ Excel 2021 ให้คลิก ข้อมูล > จากตารางดูภาพหน้าจอ:

2. จากนั้นในช่องเปิด Power Query บรรณาธิการ หน้าต่างคลิก ปิดและโหลด > ปิดและโหลดไปที่ดูภาพหน้าจอ:
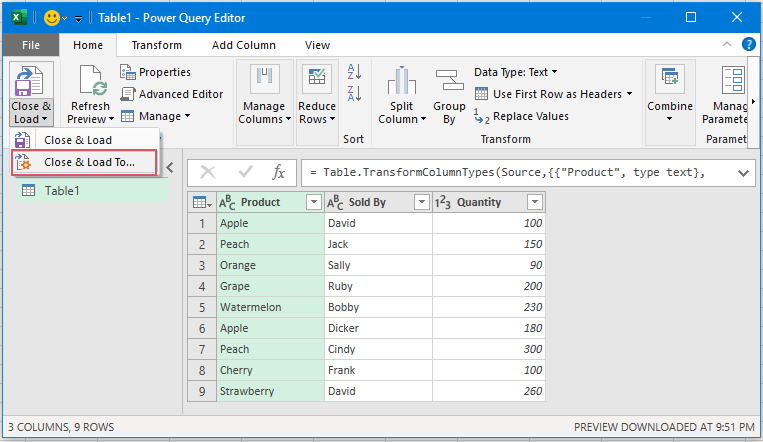
3. ในเรื่องดังต่อไปนี้ นำเข้าข้อมูล ใหเลือก สร้างการเชื่อมต่อเท่านั้น จากนั้นคลิก OK ปุ่มเพื่อปิดกล่องโต้ตอบ ดูภาพหน้าจอ:
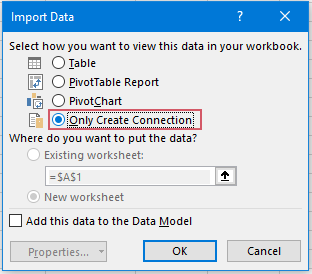
4. ทำซ้ำขั้นตอนเดิม 1- 3 เพื่อสร้างการเชื่อมต่อสำหรับตารางที่สอง สุดท้าย คุณควรมีคำถามสองข้อที่สอดคล้องกับตารางของคุณ และคุณสามารถดูตารางทั้งสองใน แบบสอบถามและการเชื่อมต่อ บานหน้าต่าง ดูภาพหน้าจอ:

การรวมแบบสอบถามเพื่อเปรียบเทียบสองตาราง
หลังจากสร้างคิวรีจากสองตารางแล้ว ถัดไป คุณควรรวมคิวรีลงในตารางใหม่
5. กรุณาไปคลิก ข้อมูล > รับข้อมูล > รวมแบบสอบถาม > ผสาน ใน Excel 2019 และ Excel 365 ดูภาพหน้าจอ:

หมายเหตุ: ใน Excel 2016 และ Excel 2021 ให้คลิก ข้อมูล > คำค้นหาใหม่ > รวมแบบสอบถาม > ผสานดูภาพหน้าจอ:

6. ในการโผล่ออกมา ผสาน โปรดดำเนินการดังต่อไปนี้:
- เลือกชื่อตารางแรกและตารางที่สองจากรายการแบบเลื่อนลงแยกกัน
- เลือกคอลัมน์ที่คุณต้องการเปรียบเทียบจากสองตาราง (หากต้องการเลือกหลายคอลัมน์ โปรดกด Ctrl เพื่อเลือกทีละคอลัมน์) ในตัวอย่างนี้ ผมจะเลือกทุกคอลัมน์มาเปรียบเทียบกัน
- จากนั้นเลือก Full Outer (ทุกแถวจากทั้งสอง) ภายใต้ เข้าร่วมชนิด หล่นลง.
- ในที่สุดคลิก OK ปุ่ม

7. จากนั้น คอลัมน์ใหม่สำหรับตารางที่สองจะถูกแทรกถัดจากตารางแรก:
- คลิก แสดง ไอคอนถัดจากชื่อคอลัมน์
- ตรวจสอบ แสดง ตัวเลือก
- ตรวจสอบคอลัมน์ที่คุณต้องการแทรกลงในตารางเปรียบเทียบ
- สุดท้ายคลิก OK ปุ่ม

8. จากนั้น ข้อมูลของตารางที่สองจะถูกเติมในครั้งเดียว และตอนนี้โปรดคลิก หน้าแรก > ปิดและโหลด > ปิดและโหลด เพื่อโหลดข้อมูลลงในแผ่นงานใหม่ ดูภาพหน้าจอ:

9. ตอนนี้ คุณสามารถค้นหาแถวที่แตกต่างกันของสองตารางได้อย่างรวดเร็วและง่ายดาย แถวที่มีข้อมูลเดียวกันของคอลัมน์ที่ระบุจะแสดงอยู่ในแถวเดียวกัน และคอลัมน์ว่างจะระบุแถวที่มีข้อมูลต่างกัน ดูภาพหน้าจอ:

สุดยอดเครื่องมือเพิ่มผลผลิตในสำนักงาน
เพิ่มพูนทักษะ Excel ของคุณด้วย Kutools สำหรับ Excel และสัมผัสประสิทธิภาพอย่างที่ไม่เคยมีมาก่อน Kutools สำหรับ Excel เสนอคุณสมบัติขั้นสูงมากกว่า 300 รายการเพื่อเพิ่มประสิทธิภาพและประหยัดเวลา คลิกที่นี่เพื่อรับคุณสมบัติที่คุณต้องการมากที่สุด...

แท็บ Office นำอินเทอร์เฟซแบบแท็บมาที่ Office และทำให้งานของคุณง่ายขึ้นมาก
- เปิดใช้งานการแก้ไขและอ่านแบบแท็บใน Word, Excel, PowerPoint, ผู้จัดพิมพ์, Access, Visio และโครงการ
- เปิดและสร้างเอกสารหลายรายการในแท็บใหม่ของหน้าต่างเดียวกันแทนที่จะเป็นในหน้าต่างใหม่
- เพิ่มประสิทธิภาพการทำงานของคุณ 50% และลดการคลิกเมาส์หลายร้อยครั้งให้คุณทุกวัน!
