จะตรวจสอบได้อย่างไรว่ามีการใช้ตัวกรองในแผ่นงานใน Excel?
สำหรับเวิร์กชีตที่มีข้อมูลจำนวนมาก เป็นไปได้ไหมที่จะตรวจสอบว่ามีการใช้การกรองในคอลัมน์ที่ระบุหรือในทั้งเวิร์กชีตโดยไม่ต้องตรวจสอบคอลัมน์ทีละคอลัมน์ด้วยตนเอง ในบทช่วยสอนนี้ เราจะแสดงรหัส VBA สองรหัสเพื่อจัดการกับงานนี้
ตรวจสอบว่ามีการใช้ตัวกรองในบางคอลัมน์หรือไม่
ตรวจสอบว่ามีการใช้ตัวกรองในเวิร์กชีตหรือไม่
ตรวจสอบว่ามีการใช้ตัวกรองในบางคอลัมน์หรือไม่
หากต้องการตรวจสอบว่ามีการกรองบางคอลัมน์หรือไม่ โค้ด VBA ในส่วนนี้สามารถช่วยคุณได้
1. เปิดแผ่นงานที่คุณต้องการตรวจสอบว่ามีการใช้ตัวกรองในบางคอลัมน์หรือไม่
2 กด อื่น ๆ + F11 คีย์เพื่อเปิด Microsoft Visual Basic สำหรับแอปพลิเคชัน หน้าต่าง
3 ใน Microsoft Visual Basic สำหรับแอปพลิเคชัน หน้าต่างคลิก สิ่งที่ใส่เข้าไป > โมดูลแล้วคัดลอกโค้ด VBA ต่อไปนี้ในหน้าต่างโมดูล (โค้ด)

รหัส VBA: ตรวจสอบว่ามีการกรองคอลัมน์ที่ระบุหรือไม่
Sub IsFilter()
'Updated by Extendoffice 20221025
Dim xWSht As Worksheet
Dim xFNum As Integer
Dim xBol As Boolean
Dim xAF As AutoFilter
Dim xColumn As Integer
xColumn = 3 'Here the number 3 stands for the third column (column C) in the current worksheet
Set xWSht = Application.ActiveSheet
Set xAF = xWSht.AutoFilter
xBol = False
For xFNum = 1 To xAF.Filters.Count
If xAF.Filters(xFNum).On And xAF.Range(1, xFNum).Column = xColumn Then
xBol = True
End If
Next xFNum
If xBol Then
MsgBox "The specified column is filled"
Else
MsgBox "The specified column is not filled"
End If
End Subหมายเหตุ: ในรหัส VBA หมายเลข 3 ในบรรทัดนี้ “xคอลัมน์ = 3” หมายถึงคอลัมน์ที่สามในแผ่นงานปัจจุบัน หากคุณต้องการตรวจสอบว่ามีการใช้ตัวกรองหรือไม่ คอลัมน์ E, เปลี่ยนเบอร์ 3 ไปยัง 5.
4 กด F5 กุญแจสำคัญในการเรียกใช้รหัส
หากมีการกรองคอลัมน์ที่ระบุ กล่องโต้ตอบต่อไปนี้จะปรากฏขึ้น
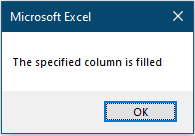
มิฉะนั้น คุณจะได้รับกล่องโต้ตอบต่อไปนี้
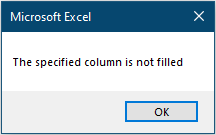
ตรวจสอบว่ามีการใช้ตัวกรองในเวิร์กชีตหรือไม่
ถ้าคุณต้องการตรวจสอบว่ามีการใช้ตัวกรองในเวิร์กชีตหรือไม่ ให้ลองใช้โค้ด VBA ในส่วนนี้
1. เปิดแผ่นงานที่คุณต้องการตรวจสอบว่ามีการใช้ตัวกรองหรือไม่
2 กด อื่น ๆ + F11 คีย์เพื่อเปิด Microsoft Visual Basic สำหรับแอปพลิเคชัน หน้าต่าง
3 ใน Microsoft Visual Basic สำหรับแอปพลิเคชัน หน้าต่างคลิก สิ่งที่ใส่เข้าไป > โมดูลแล้วคัดลอกโค้ด VBA ต่อไปนี้ในไฟล์ โมดูล (รหัส) หน้าต่าง
รหัส VBA: ตรวจสอบว่ามีการใช้ตัวกรองในเวิร์กชีตหรือไม่
Sub IsFilterInWorkSheet()
'Updated by Extendoffice 20221024
Dim xWSht As Worksheet
Dim xFNum As Integer
Dim xBol As Boolean
Dim xAF As AutoFilter
Dim xColumn As Integer
Set xWSht = Application.ActiveSheet
Set xAF = xWSht.AutoFilter
xBol = False
On Error Resume Next
For xFNum = 1 To xAF.Filters.Count
If xAF.Filters(xFNum).On Then
xBol = True
Exit For
End If
Next xFNum
If xBol Then
MsgBox "Filter is applied in the curren worksheet"
Else
MsgBox "Filter does not apply in the current worksheet"
End If
End Sub4. จากนั้นกด F5 คีย์เพื่อเรียกใช้รหัสนี้ ถ้าแผ่นงานมีการกรอง คุณจะได้รับกล่องโต้ตอบดังนี้
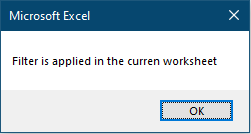
มิฉะนั้น คุณจะได้รับกล่องโต้ตอบต่อไปนี้

สุดยอดเครื่องมือเพิ่มผลผลิตในสำนักงาน
เพิ่มพูนทักษะ Excel ของคุณด้วย Kutools สำหรับ Excel และสัมผัสประสิทธิภาพอย่างที่ไม่เคยมีมาก่อน Kutools สำหรับ Excel เสนอคุณสมบัติขั้นสูงมากกว่า 300 รายการเพื่อเพิ่มประสิทธิภาพและประหยัดเวลา คลิกที่นี่เพื่อรับคุณสมบัติที่คุณต้องการมากที่สุด...

แท็บ Office นำอินเทอร์เฟซแบบแท็บมาที่ Office และทำให้งานของคุณง่ายขึ้นมาก
- เปิดใช้งานการแก้ไขและอ่านแบบแท็บใน Word, Excel, PowerPoint, ผู้จัดพิมพ์, Access, Visio และโครงการ
- เปิดและสร้างเอกสารหลายรายการในแท็บใหม่ของหน้าต่างเดียวกันแทนที่จะเป็นในหน้าต่างใหม่
- เพิ่มประสิทธิภาพการทำงานของคุณ 50% และลดการคลิกเมาส์หลายร้อยครั้งให้คุณทุกวัน!
