วิธีตั้งค่าเริ่มต้นของตัวแบ่งส่วนข้อมูลเป็นแบบเลือกหลายรายการใน Excel
ดังที่แสดงในภาพหน้าจอด้านล่าง โดยค่าเริ่มต้น "เลือกหลายรายการ" ตัวเลือกถูกปิดใช้งานเมื่อสร้างตัวแบ่งส่วนข้อมูลสำหรับการกรองตารางสาระสำคัญ ดังนั้น คุณต้องคลิกเพื่อเปิดใช้งาน สำหรับผู้ใช้ Excel บางคน พวกเขาต้องการตัวเลือก "การเลือกหลายรายการ" นี้เพื่อเปิดใช้งานตามค่าเริ่มต้นเสมอ บทช่วยสอนนี้มีสองวิธีในการ ช่วยคุณในงานนี้

ตั้งค่าเริ่มต้นของตัวแบ่งส่วนข้อมูลเป็นการเลือกหลายรายการใน Excel ด้วยรหัส VBA
ทำให้ตัวแบ่งส่วนข้อมูลเริ่มต้นเป็นการเลือกหลายรายการใน Excel โดยกดแป้น Ctrl ค้างไว้
ตั้งค่าเริ่มต้นของตัวแบ่งส่วนข้อมูลเป็นการเลือกหลายรายการใน Excel ด้วยรหัส VBA
ส่วนนี้มีโค้ด VBA เพื่อช่วยคุณตั้งค่าเริ่มต้นของตัวแบ่งส่วนข้อมูลตารางสาระสำคัญเป็นการเลือกหลายรายการใน Excel โปรดดำเนินการดังนี้
1 กด อื่น ๆ + F11 คีย์เพื่อเปิด Microsoft Visual Basic สำหรับแอปพลิเคชัน หน้าต่าง
2 ใน Microsoft Visual Basic สำหรับแอปพลิเคชัน ดับเบิลคลิก สมุดงานนี้ ใน โครงการ- VBAProject บานหน้าต่างแล้วคัดลอกรหัส VBA ต่อไปนี้ลงใน ThisWorkbook (รหัส) หน้าต่าง
รหัส VBA: ตั้งค่าเริ่มต้นตัวแบ่งส่วนข้อมูลตารางเดือยเป็น multi-select
Private Sub Workbook_Open()
ActiveSheet.Shapes.Range(Array("Branch")).Select
SendKeys "%S"
DoEvents
End Sub
หมายเหตุ: ในรหัส“สาขา” คือชื่อของตัวแบ่งส่วนข้อมูล คุณสามารถตรวจสอบชื่อตัวแบ่งส่วนข้อมูลได้โดยเลือกตัวแบ่งส่วนข้อมูล คลิก Optionsแล้วหาชื่อใน คำอธิบายตัวแบ่งส่วนข้อมูล กล่องข้อความในไฟล์ เครื่องตัด กลุ่ม. ดูภาพหน้าจอ:

3 กด F5 ที่สำคัญเพื่อเรียกใช้รหัสคุณสามารถดู“เลือกได้หลายแบบ” เปิดใช้งานตัวเลือกพร้อมกัน

4. บันทึกรหัสแล้วกดปุ่ม อื่น ๆ + Q ปุ่มเพื่อปิดไฟล์ Microsoft Visual Basic สำหรับแอปพลิเคชัน หน้าต่าง
เพื่อเปิดใช้งาน “เลือกได้หลายแบบ” บนตัวแบ่งส่วนข้อมูลโดยค่าเริ่มต้น คุณต้องบันทึกสมุดงานเป็น an สมุดงานที่เปิดใช้งานมาโครของ Excel.
เมื่อกลับไปที่เวิร์กบุ๊ก ให้คลิก เนื้อไม่มีมัน > บันทึกเป็น > หมวดหมู่สินค้า.

5 ใน บันทึกเป็น คุณต้อง:
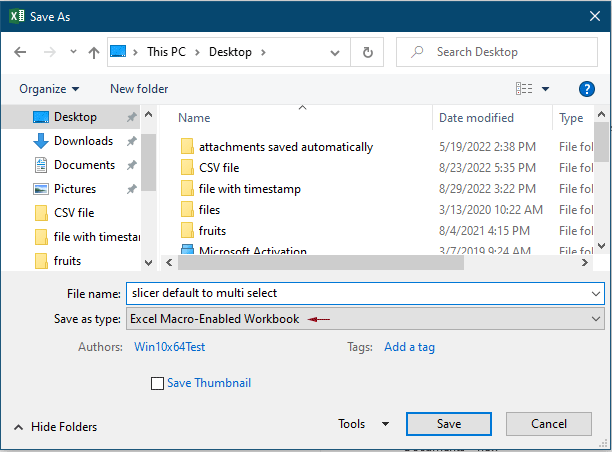
จากนี้ไป เมื่อเปิดสมุดงานและคลิกปุ่มเปิดใช้งานมาโคร ตัวเลือก "เลือกหลายรายการ" บนตัวแบ่งส่วนข้อมูลที่ระบุจะเปิดใช้งานทันที
ทำให้ตัวแบ่งส่วนข้อมูลเริ่มต้นเป็นการเลือกหลายรายการใน Excel โดยกดแป้น Ctrl ค้างไว้
หากคุณไม่ต้องการใช้โค้ด VBA เพื่อเปิดใช้งานการเลือกหลายรายการของตัวแบ่งส่วนข้อมูล ในที่นี้เราจะแนะนำเคล็ดลับเล็กๆ น้อยๆ ในการดำเนินการให้เสร็จสิ้นโดยไม่ต้องเปิดใช้ตัวเลือก "เลือกหลายรายการ"
แต่ละครั้งที่คุณต้องการเลือกหลายค่าในตัวแบ่งส่วนข้อมูล ให้กด . ค้างไว้ Ctrl คีย์และคลิกที่ค่าเหล่านั้นทีละรายการ
สุดยอดเครื่องมือเพิ่มผลผลิตในสำนักงาน
เพิ่มพูนทักษะ Excel ของคุณด้วย Kutools สำหรับ Excel และสัมผัสประสิทธิภาพอย่างที่ไม่เคยมีมาก่อน Kutools สำหรับ Excel เสนอคุณสมบัติขั้นสูงมากกว่า 300 รายการเพื่อเพิ่มประสิทธิภาพและประหยัดเวลา คลิกที่นี่เพื่อรับคุณสมบัติที่คุณต้องการมากที่สุด...

แท็บ Office นำอินเทอร์เฟซแบบแท็บมาที่ Office และทำให้งานของคุณง่ายขึ้นมาก
- เปิดใช้งานการแก้ไขและอ่านแบบแท็บใน Word, Excel, PowerPoint, ผู้จัดพิมพ์, Access, Visio และโครงการ
- เปิดและสร้างเอกสารหลายรายการในแท็บใหม่ของหน้าต่างเดียวกันแทนที่จะเป็นในหน้าต่างใหม่
- เพิ่มประสิทธิภาพการทำงานของคุณ 50% และลดการคลิกเมาส์หลายร้อยครั้งให้คุณทุกวัน!
