วิธีการซ่อนค่าความผิดพลาดเฉพาะใน Excel?
สมมติว่ามีค่าความผิดพลาดในเวิร์กชีต Excel ของคุณที่คุณไม่จำเป็นต้องแก้ไขแต่ต้องซ่อน เพื่อแก้ไขปัญหา เราได้พูดคุยเกี่ยวกับ วิธีซ่อนค่าความผิดพลาดทั้งหมดใน Excelทีนี้ ถ้าคุณต้องการซ่อนเฉพาะค่าความผิดพลาดบางอย่างล่ะ ในบทช่วยสอนนี้ เราจะแสดงให้คุณเห็นถึงวิธีการทำให้งานนี้สำเร็จในสามวิธีด้านล่าง

ซ่อนค่าข้อผิดพลาดเฉพาะหลายค่าโดยเปลี่ยนข้อความเป็นสีขาวด้วยVBA
เราได้สร้างรหัส VBA สองรหัสเพื่อช่วยคุณซ่อนค่าข้อผิดพลาดเฉพาะหลายค่าในช่วงที่เลือกหรือในแผ่นงานหลายแผ่นอย่างรวดเร็วโดยเปลี่ยนสีแบบอักษรของข้อผิดพลาดที่ระบุเป็นสีขาว โปรดทำตามขั้นตอนด้านล่างและรันโค้ดตามความต้องการของคุณ
1. ใน Excel ของคุณ ให้กด อื่น ๆ + F11 คีย์เพื่อเปิด Microsoft Visual Basic สำหรับแอปพลิเคชัน หน้าต่าง
2 คลิก สิ่งที่ใส่เข้าไป > โมดูล. จากนั้นคัดลอกรหัส VBA ต่อไปนี้ไปที่ โมดูล หน้าต่าง
รหัส VBA 1: ซ่อนค่าข้อผิดพลาดเฉพาะหลายค่าในช่วงที่เลือก
'Updated by ExtendOffice 20220824
Dim xRg As Range
Dim xFindStr As String
Dim xFindRg As Range
Dim xARg As Range
Dim xURg As Range
Dim xFindRgs As Range
Dim xFAddress As String
Dim xBol As Boolean
Dim xJ
xArrFinStr = Array("#DIV/0!”, “#N/A”, “#NAME?") 'Enter the errors to hide, enclose each with double quotes and separate them with commas
On Error Resume Next
Set xRg = Application.InputBox("Please select the range that includes the errors to hide:", "Kutools for Excel", , Type:=8)
If xRg Is Nothing Then Exit Sub
xBol = False
For Each xARg In xRg.Areas
Set xFindRg = Nothing
Set xFindRgs = Nothing
Set xURg = Application.Intersect(xARg, xARg.Worksheet.UsedRange)
For Each xFindRg In xURg
For xJ = LBound(xArrFinStr) To UBound(xArrFinStr)
If xFindRg.Text = xArrFinStr(xJ) Then
xBol = True
If xFindRgs Is Nothing Then
Set xFindRgs = xFindRg
Else
Set xFindRgs = Application.Union(xFindRgs, xFindRg)
End If
End If
Next
Next
If Not xFindRgs Is Nothing Then
xFindRgs.Font.ThemeColor = xlThemeColorDark1
End If
Next
If xBol Then
MsgBox "Successfully hidden."
Else
MsgBox "No specified errors were found."
End If
End Subหมายเหตุ ในตัวอย่าง xArrFinStr = Array("#DIV/0!", “#N/A”, “#NAME?”) ในแถวที่ 12 คุณควรแทนที่ "#DIV/0!", “#N/A”, “#NAME?” ด้วยข้อผิดพลาดจริงที่คุณต้องการซ่อน อย่าลืมใส่เครื่องหมายคำพูดคู่และคั่นแต่ละค่าด้วยเครื่องหมายจุลภาค
รหัส VBA 2: ซ่อนค่าข้อผิดพลาดเฉพาะหลายค่าในหลายแผ่น
Sub HideSpecificErrors_WorkSheets()
'Updated by ExtendOffice 20220824
Dim xRg As Range
Dim xFindStr As String
Dim xFindRg As Range
Dim xARg, xFindRgs As Range
Dim xWShs As Worksheets
Dim xWSh As Worksheet
Dim xWb As Workbook
Dim xURg As Range
Dim xFAddress As String
Dim xArr, xArrFinStr
Dim xI, xJ
Dim xBol As Boolean
xArr = Array("Sheet1", "Sheet2") 'Names of the sheets where to find and hide the errors. Enclose each with double quotes and separate them with commas
xArrFinStr = Array("#DIV/0!", "#N/A", "#NAME?") 'Enter the errors to hide, enclose each with double quotes and separate them with commas
'On Error Resume Next
Set xWb = Application.ActiveWorkbook
xBol = False
For xI = LBound(xArr) To UBound(xArr)
Set xWSh = xWb.Worksheets(xArr(xI))
Set xFindRg = Nothing
xWSh.Activate
Set xFindRgs = Nothing
Set xURg = xWSh.UsedRange
Set xFindRgs = Nothing
For Each xFindRg In xURg
For xJ = LBound(xArrFinStr) To UBound(xArrFinStr)
If xFindRg.Text = xArrFinStr(xJ) Then
xBol = True
If xFindRgs Is Nothing Then
Set xFindRgs = xFindRg
Else
Set xFindRgs = Application.Union(xFindRgs, xFindRg)
End If
End If
Next
Next
If Not xFindRgs Is Nothing Then
xFindRgs.Font.ThemeColor = xlThemeColorDark1
End If
Next
If xBol Then
MsgBox "Successfully hidden."
Else
MsgBox "No specified errors were found."
End If
End Sub- ในตัวอย่าง xArr = Array("Sheet1", "Sheet2") ในแถวที่ 15 คุณควรแทนที่ "แผ่นที่1", "แผ่นที่2" ด้วยชื่อจริงของแผ่นงานที่คุณต้องการซ่อนข้อผิดพลาด อย่าลืมใส่ชื่อแผ่นงานแต่ละแผ่นด้วยเครื่องหมายคำพูดคู่ และคั่นด้วยเครื่องหมายจุลภาค
- ในตัวอย่าง xArrFinStr = Array("#DIV/0!", “#N/A”, “#NAME?”) ในแถวที่ 16 คุณควรแทนที่ "#DIV/0!", “#N/A”, “#NAME?” ด้วยข้อผิดพลาดจริงที่คุณต้องการซ่อน อย่าลืมใส่เครื่องหมายคำพูดคู่และคั่นแต่ละข้อผิดพลาดด้วยเครื่องหมายจุลภาค
3 กด F5 เพื่อเรียกใช้โค้ด VBA หมายเหตุ หากคุณใช้ไฟล์ รหัส VBA 1กล่องโต้ตอบจะปรากฏขึ้นเพื่อขอให้คุณเลือกช่วงที่จะค้นหาและลบค่าข้อผิดพลาด คุณยังสามารถคลิกที่แท็บแผ่นงานเพื่อเลือกทั้งแผ่น
4. กล่องโต้ตอบดังที่แสดงด้านล่างปรากฏขึ้นเพื่อแจ้งให้คุณทราบว่าค่าข้อผิดพลาดที่ระบุถูกซ่อนไว้ คลิก OK เพื่อปิดกล่องโต้ตอบ
5. ค่าความผิดพลาดที่ระบุถูกซ่อนไว้พร้อมกัน
แทนที่ค่าความผิดพลาดเฉพาะด้วยค่าอื่นด้วยคุณสมบัติตัวช่วยสร้างเงื่อนไขข้อผิดพลาด
ถ้าคุณไม่คุ้นเคยกับรหัส VBA Kutools สำหรับ Excel's ตัวช่วยสร้างเงื่อนไขข้อผิดพลาด สามารถช่วยให้คุณค้นหาค่าความผิดพลาดทั้งหมดข้อผิดพลาด #N / A ทั้งหมดหรือข้อผิดพลาดใด ๆ ยกเว้น #N / A ได้อย่างง่ายดายและแทนที่ด้วยค่าอื่น ๆ ที่คุณระบุ โปรดอ่านเพื่อหาวิธีทำให้งานนี้สำเร็จ
1 เมื่อ Kutools ในแท็บ สูตร กลุ่มคลิก More > ตัวช่วยสร้างเงื่อนไขข้อผิดพลาด.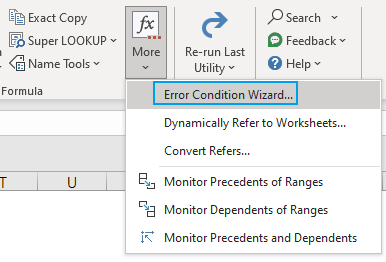
- ตัว Vortex Indicator ได้ถูกนำเสนอลงในนิตยสาร พิสัย ให้คลิกปุ่มเลือกช่วง
 ทางด้านขวาเพื่อระบุช่วงที่มีข้อผิดพลาดในการซ่อน หมายเหตุ หากต้องการค้นหาทั่วทั้งแผ่นงาน ให้คลิกที่แท็บแผ่นงาน
ทางด้านขวาเพื่อระบุช่วงที่มีข้อผิดพลาดในการซ่อน หมายเหตุ หากต้องการค้นหาทั่วทั้งแผ่นงาน ให้คลิกที่แท็บแผ่นงาน - ตัว Vortex Indicator ได้ถูกนำเสนอลงในนิตยสาร ประเภทข้อผิดพลาด ส่วนระบุค่าความผิดพลาดที่จะซ่อน
- ตัว Vortex Indicator ได้ถูกนำเสนอลงในนิตยสาร แสดงข้อผิดพลาด ส่วน เลือกวิธีที่คุณต้องการแทนที่ข้อผิดพลาดด้วย
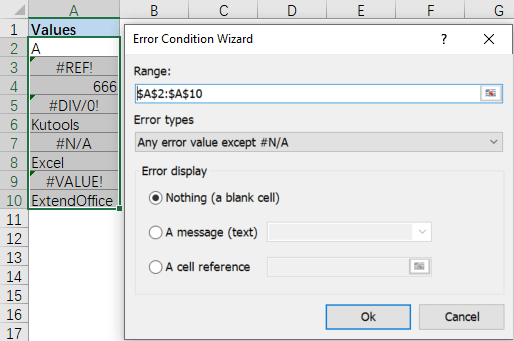
3 คลิก Ok. ค่าความผิดพลาดที่ระบุจะแสดงเป็นตัวเลือกที่คุณเลือก 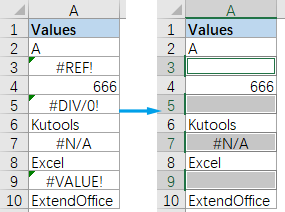
หมายเหตุ ในการใช้งาน ตัวช่วยสร้างเงื่อนไขข้อผิดพลาด คุณควรมี Kutools for Excel ติดตั้งอยู่ในคอมพิวเตอร์ของคุณ หากคุณไม่ได้ติดตั้ง Kutools คลิกที่นี่เพื่อดาวน์โหลดและติดตั้ง. โปรแกรมเสริม Excel ระดับมืออาชีพเสนอการทดลองใช้ฟรี 30 วันโดยไม่มีข้อจำกัด
แทนที่ข้อผิดพลาดเฉพาะด้วยค่าอื่นด้วยสูตร
เมื่อต้องการแทนที่ค่าความผิดพลาดเฉพาะ Excel's IF, ไอเอฟเอ็นเอและ ข้อผิดพลาดประเภท ฟังก์ชั่นสามารถช่วยคุณได้ แต่ก่อนอื่น คุณควรทราบรหัสตัวเลขที่สอดคล้องกันของค่าความผิดพลาดแต่ละค่า
| # ข้อผิดพลาด | สูตร | คืนสินค้า |
| #เปล่า! | = ERROR.TYPE (#NULL!) | 1 |
| # DIV / 0! | = ERROR.TYPE (# DIV / 0!) | 2 |
| #VALUE! | = ERROR.TYPE (#VALUE!) | 3 |
| #REF! | = ERROR.TYPE (#REF!) | 4 |
| # NAME? | = ERROR.TYPE (#NAME?) | 5 |
| # หนึ่งเดียว! | = ERROR.TYPE (#NUM!) | 6 |
| # N / A | = ERROR.TYPE (# N / A) | 7 |
| #GETTING_DATA | = ERROR.TYPE (#GETTING_DATA) | 8 |
| #หก! | =ERROR.TYPE(#SPILL!) | 9 |
| #ไม่รู้จัก! | =ERROR.TYPE(#ไม่รู้จัก!) | 12 |
| #สนาม! | =ERROR.TYPE(#FIELD!) | 13 |
| #แคล! | =ERROR.TYPE(#CALC!) | 14 |
| สิ่งอื่นใด | = ERROR.TYPE (123) | # N / A |

ตัวอย่างเช่น คุณมีตารางที่มีค่าดังที่แสดงด้านบน เพื่อแทนที่ # DIV / 0! ข้อผิดพลาดกับสตริงข้อความ หารด้วยความผิดพลาดเป็นศูนย์คุณควรหารหัสของข้อผิดพลาดนี้ก่อน ซึ่งก็คือ 2. แล้วใช้สูตรต่อไปนี้ในเซลล์ B2แล้วลากที่จับเติมลงไปเพื่อใช้สูตรกับเซลล์ด้านล่าง:
=IF(IFNA(ERROR.TYPE(A2),A2)=2,"หารด้วยความผิดพลาดเป็นศูนย์",A2)
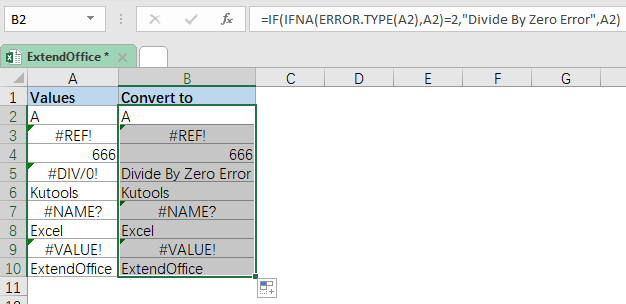
- ในสูตร คุณสามารถแทนที่รหัสข้อผิดพลาด 2 กับรหัสที่สอดคล้องกับค่าความผิดพลาดอื่นๆ
- ในสูตร คุณสามารถแทนที่สตริงข้อความ "หารด้วยข้อผิดพลาดเป็นศูนย์" ไปที่ข้อความอื่นหรือ "" ถ้าคุณต้องการแทนที่ข้อผิดพลาดด้วยเซลล์ว่าง
บทความที่เกี่ยวข้อง
วิธีการซ่อนค่าความผิดพลาดทั้งหมดใน Excel?
เมื่อคุณทำงานกับแผ่นงาน Excel บางครั้งคุณอาจพบว่ามีค่าความผิดพลาดบางค่าเช่น # DIV / 0, #REF, # N / A เป็นต้นซึ่งเกิดจากข้อผิดพลาดของสูตร ตอนนี้คุณต้องการซ่อนค่าข้อผิดพลาดทั้งหมดในแผ่นงานคุณจะแก้ปัญหานี้ได้อย่างไรอย่างรวดเร็วและง่ายดายใน Excel
วิธีเปลี่ยน #DIV/0! เกิดข้อผิดพลาดกับข้อความที่อ่านได้ใน Excel?
บางครั้งเมื่อเราใช้สูตรคำนวณใน excel ข้อความแสดงข้อผิดพลาดบางอย่างจะแสดงขึ้น ตัวอย่างเช่นในสูตรนี้ = A1 / B1 ถ้า B1 ว่างเปล่าหรือมี 0 สูตรจะแสดงข้อผิดพลาด # DIV / 0 มีวิธีใดบ้างที่จะทำให้ข้อความแสดงข้อผิดพลาดเหล่านั้นสามารถอ่านได้อย่างชัดเจนหรือหากคุณต้องการใช้ข้อความอื่นเพื่อแทนที่ข้อผิดพลาดคุณควรทำอย่างไร
วิธีหลีกเลี่ยงข้อผิดพลาด #Ref ขณะลบแถวใน Excel
ในขณะที่คุณอ้างอิงเซลล์ไปยังเซลล์อื่นเซลล์จะแสดงข้อผิดพลาด #REF หากแถวอ้างอิงถูกลบตามภาพด้านล่างที่แสดง ตอนนี้ฉันจะพูดถึงวิธีหลีกเลี่ยงข้อผิดพลาด #ref และอ้างถึงเซลล์ถัดไปโดยอัตโนมัติในขณะที่ลบแถว
วิธีการเน้นเซลล์ข้อผิดพลาดทั้งหมดใน Excel?
หากคุณสร้างสูตรในเวิร์กชีต ค่าความผิดพลาดบางอย่างจะหลีกเลี่ยงไม่ได้ คุณสามารถเน้นเซลล์เหล่านี้ทั้งหมดที่มีค่าความผิดพลาดในเวิร์กชีตของคุณพร้อมกันได้หรือไม่ ยูทิลิตีการจัดรูปแบบตามเงื่อนไขใน Excel สามารถช่วยคุณแก้ปัญหานี้ได้
สุดยอดเครื่องมือเพิ่มผลผลิตในสำนักงาน
เพิ่มพูนทักษะ Excel ของคุณด้วย Kutools สำหรับ Excel และสัมผัสประสิทธิภาพอย่างที่ไม่เคยมีมาก่อน Kutools สำหรับ Excel เสนอคุณสมบัติขั้นสูงมากกว่า 300 รายการเพื่อเพิ่มประสิทธิภาพและประหยัดเวลา คลิกที่นี่เพื่อรับคุณสมบัติที่คุณต้องการมากที่สุด...

แท็บ Office นำอินเทอร์เฟซแบบแท็บมาที่ Office และทำให้งานของคุณง่ายขึ้นมาก
- เปิดใช้งานการแก้ไขและอ่านแบบแท็บใน Word, Excel, PowerPoint, ผู้จัดพิมพ์, Access, Visio และโครงการ
- เปิดและสร้างเอกสารหลายรายการในแท็บใหม่ของหน้าต่างเดียวกันแทนที่จะเป็นในหน้าต่างใหม่
- เพิ่มประสิทธิภาพการทำงานของคุณ 50% และลดการคลิกเมาส์หลายร้อยครั้งให้คุณทุกวัน!
