วิธีการใช้สูตรเมื่อมีการเลือกช่องทำเครื่องหมายใน Excel?
ในบางกรณี คุณอาจต้องใช้สูตรบางสูตรตามช่องทำเครื่องหมายที่เลือก ตัวอย่างเช่น ดังแสดงใน gif ด้านล่าง มีตารางการติดตามโครงการที่ช่องทำเครื่องหมายเพื่อระบุว่าโครงการที่เกี่ยวข้องเสร็จสมบูรณ์แล้ว ในเวลาเดียวกัน คุณต้องใช้สูตรเพื่อนับจำนวนโครงการที่เสร็จสมบูรณ์และ เปอร์เซ็นต์ของความสมบูรณ์ของโครงการแบบไดนามิก บทช่วยสอนนี้จะสาธิตวิธีการทำงานนี้ให้สำเร็จ
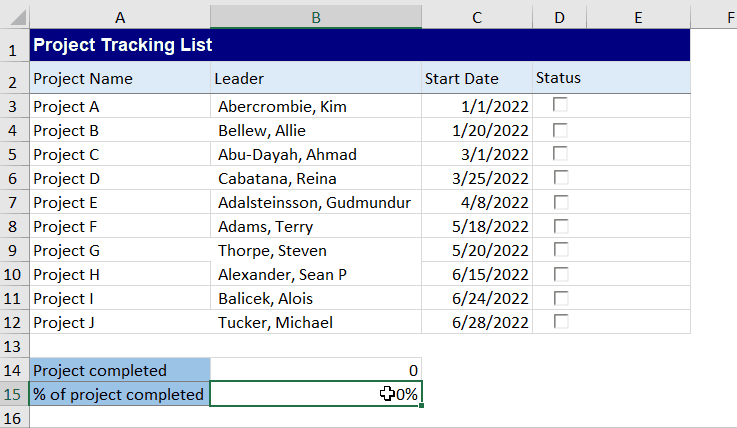
ใช้สูตรเมื่อเลือกช่องทำเครื่องหมายใน Excel
ใช้สูตรเมื่อเลือกช่องทำเครื่องหมายใน Excel
โปรดทำดังนี้เพื่อใช้สูตรแบบไดนามิกเมื่อมีการเลือกช่องทำเครื่องหมายบางช่องใน Excel
1. ขั้นแรก ให้ใส่กล่องกาเครื่องหมายที่คุณต้องการ ที่นี่เราแทรก การควบคุม ActiveX ช่องทำเครื่องหมาย คลิก ผู้พัฒนา > สิ่งที่ใส่เข้าไป > กล่องกาเครื่องหมาย (ActiveX Control)แล้ววาดกล่องกาเครื่องหมาย
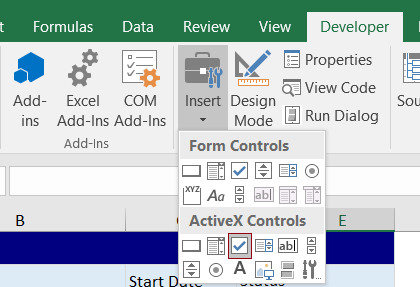
2 จากนั้นเลือกเซลล์ที่มีช่องทำเครื่องหมายและลากที่จับเติมลงไปเพื่อเติมช่องทำเครื่องหมายลงในเซลล์อื่น ๆ คุณจะได้รับรายการช่องทำเครื่องหมาย จากนั้นคลิกขวาที่ช่องทำเครื่องหมายแรกแล้วเลือก อสังหาริมทรัพย์ ในเมนูคลิกขวา
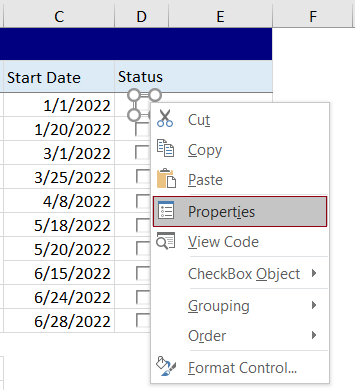
3. ในการเปิด อสังหาริมทรัพย์ ให้ใส่การอ้างอิงเซลล์ลงใน เซลล์ที่เชื่อมโยง ฟิลด์เพื่อเชื่อมโยงกล่องกาเครื่องหมายกับเซลล์ใดเซลล์หนึ่ง จากนั้นปิดบานหน้าต่าง
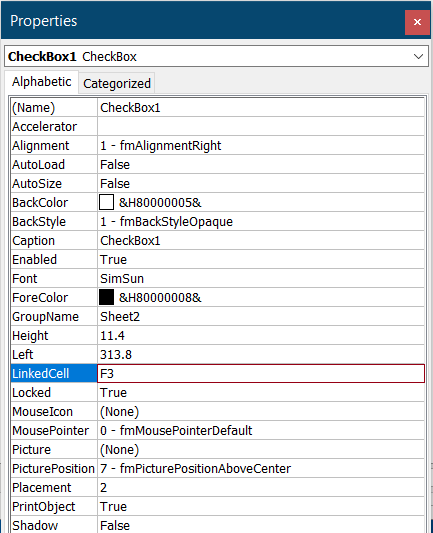
4. ทำซ้ำขั้นตอนที่ 2 และ 3 ด้านบนเพื่อกำหนดการอ้างอิงเซลล์ให้กับ เซลล์ที่เชื่อมโยง ช่องสำหรับช่องทำเครื่องหมายทั้งหมด จากนั้นคุณจะเห็นเซลล์ที่เชื่อมโยงแสดงดังนี้
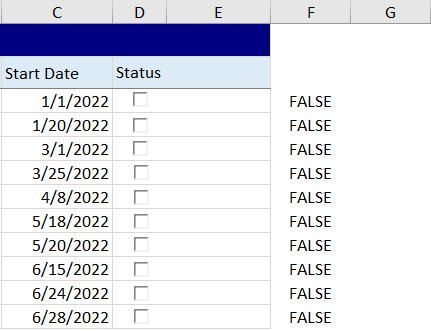
5. ในการทำเครื่องหมายโปรเจ็กต์ที่เสร็จสมบูรณ์ด้วยช่องทำเครื่องหมายที่เกี่ยวข้อง ในตัวอย่างนี้ คุณต้องเลือกเซลล์ E3 ป้อนสูตรต่อไปนี้ลงไปแล้วกด เข้าสู่ กุญแจ. เลือกเซลล์ผลลัพธ์นี้ จากนั้นลาก ที่จับการป้อนอัตโนมัติ ลงไปจนสุดโต๊ะ
=IF(F3,"Complete", " ")

6 คลิก ผู้พัฒนา > โหมดการออกแบบ เพื่อปิดโหมดการออกแบบของเวิร์กชีต
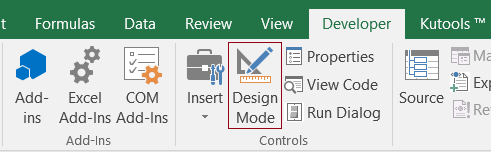
เมื่อคุณทำเครื่องหมายในช่อง โปรเจ็กต์ที่เกี่ยวข้องจะถูกทำเครื่องหมายว่าเสร็จสมบูรณ์ และเซลล์ที่เชื่อมโยงจะปรากฏเป็น TRUE. ดูภาพหน้าจอ:

7. ตอนนี้ คุณต้องสร้างสูตรเพื่อทำการคำนวณแบบไดนามิกเมื่อเลือกช่องทำเครื่องหมาย
หากต้องการนับจำนวนโครงการที่เสร็จสมบูรณ์ ให้ป้อนสูตรต่อไปนี้ในเซลล์ เช่น B14 ในกรณีนี้
=COUNTIF(F3:F12,TRUE)
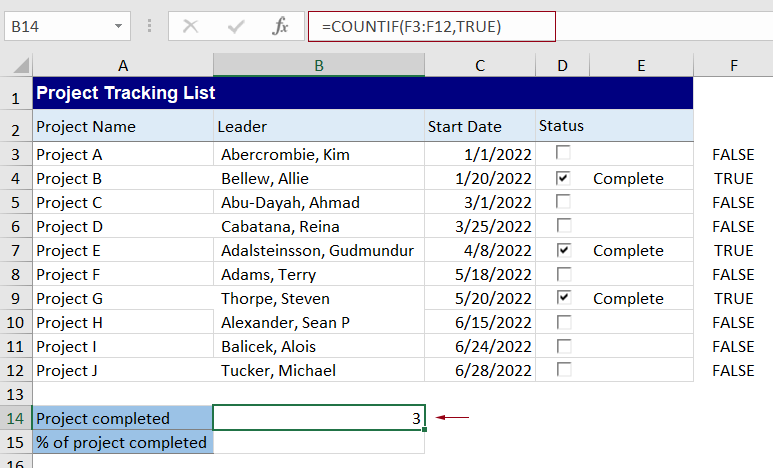
ในการคำนวณเปอร์เซ็นต์ของความสำเร็จของโครงการ โปรดป้อนสูตรต่อไปนี้ลงในเซลล์ เช่น B15 และกด เข้าสู่ กุญแจ
=COUNTIF(F3:F12,TRUE)/COUNTIF(F3:F12,"<>")
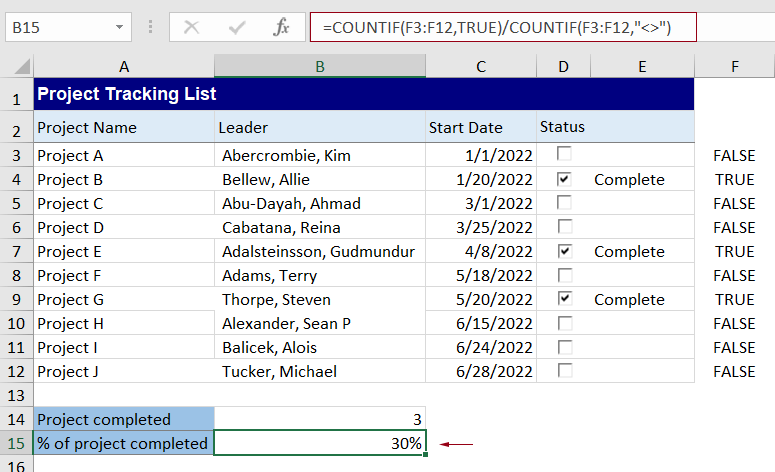
จากนี้ไป เมื่อคุณเลือกช่องทำเครื่องหมายใดๆ ในตารางโครงการ สูตรจะถูกคำนวณโดยอัตโนมัติตามที่แสดงใน gif ด้านล่าง
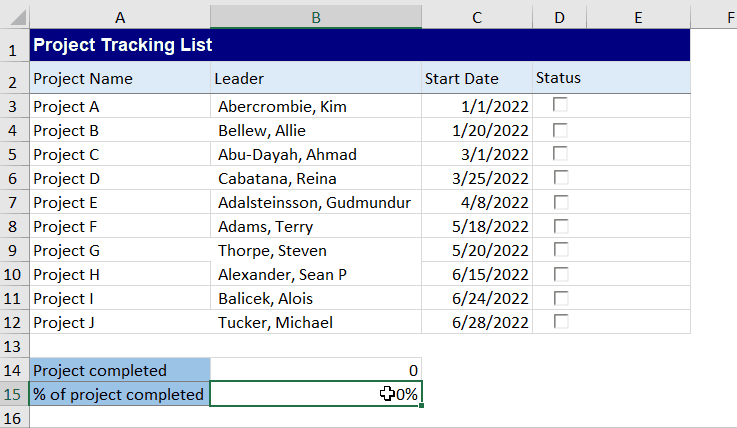
สุดยอดเครื่องมือเพิ่มผลผลิตในสำนักงาน
เพิ่มพูนทักษะ Excel ของคุณด้วย Kutools สำหรับ Excel และสัมผัสประสิทธิภาพอย่างที่ไม่เคยมีมาก่อน Kutools สำหรับ Excel เสนอคุณสมบัติขั้นสูงมากกว่า 300 รายการเพื่อเพิ่มประสิทธิภาพและประหยัดเวลา คลิกที่นี่เพื่อรับคุณสมบัติที่คุณต้องการมากที่สุด...

แท็บ Office นำอินเทอร์เฟซแบบแท็บมาที่ Office และทำให้งานของคุณง่ายขึ้นมาก
- เปิดใช้งานการแก้ไขและอ่านแบบแท็บใน Word, Excel, PowerPoint, ผู้จัดพิมพ์, Access, Visio และโครงการ
- เปิดและสร้างเอกสารหลายรายการในแท็บใหม่ของหน้าต่างเดียวกันแทนที่จะเป็นในหน้าต่างใหม่
- เพิ่มประสิทธิภาพการทำงานของคุณ 50% และลดการคลิกเมาส์หลายร้อยครั้งให้คุณทุกวัน!
