บทช่วยสอนการแปลงเซลล์ Excel– แปลงหน่วย ข้อความและตัวเลข สกุลเงิน เขตเวลา ฯลฯ
เมื่อทำงานกับข้อมูลใน Excel มีบางครั้งที่คุณอาจต้องทำการแปลงข้อมูลในเซลล์ เช่น การแปลงหน่วย การแปลงสกุลเงิน การแปลงโซนเวลา และอื่นๆ ที่นี่ บทช่วยสอนนี้จะรวบรวมการแปลงเซลล์ประเภทต่างๆ ที่คุณอาจพบในงาน Excel ประจำวันของคุณ และนำเสนอโซลูชันโดยละเอียดทีละขั้นตอนเพื่อช่วยให้คุณจัดการกับงานต่างๆ ได้อย่างง่ายดาย
บทช่วยสอนนี้ส่วนใหญ่ครอบคลุม: (คลิกที่หัวข้อใดก็ได้ในสารบัญด้านล่างหรือทางด้านขวาเพื่อไปยังเนื้อหาที่เกี่ยวข้อง)
1. แปลงระหว่างหน่วยวัดต่างๆ ใน Excel
โดยปกติเราใช้ไฟล์ แปลง ฟังก์ชัน เพื่อแปลงตัวเลขจากหน่วยวัดหนึ่งไปอีกหน่วยหนึ่ง อย่างไรก็ตาม สำหรับการแปลงหน่วยบางหน่วย ฟังก์ชัน CONVERT จะไม่ทำงาน
ตัวอย่างต่อไปนี้แสดงให้เห็นถึง แปลง ฟังก์ชัน และสูตรต่างๆ เพื่อช่วยแปลงหน่วยวัดต่างๆ ในเซลล์
1.1 แปลงระหว่างหน่วยวัดต่างๆ ด้วยฟังก์ชัน CONVERT
Excel มีฟังก์ชันในตัว "แทรกความคิดเห็น” เพื่อช่วยให้คุณเพิ่มความคิดเห็นลงในเซลล์ใน Excel ได้อย่างง่ายดาย
ดังที่แสดงในภาพหน้าจอด้านล่าง หากต้องการแปลงนิ้วที่แสดงในช่วง B3:B10 เป็นเท้า ซม. และมม. แยกกัน คุณสามารถใช้ฟังก์ชัน CONVERT เพื่อดำเนินการให้เสร็จสิ้น

วากยสัมพันธ์
CONVERT(number, from_unit, to_unit)
ข้อโต้แย้ง
ใน Excel มีหน่วยวัดจำนวนหนึ่ง เพื่อดูหน่วยของแต่ละหมวดที่สามารถนำไปใช้กับ “จาก_หน่วย"และ"ถึง_หน่วย” อาร์กิวเมนต์ของฟังก์ชัน CONVERT โปรดคลิก โปรดคลิกที่นี่เพื่ออ่านรายละเอียดเพิ่มเติม.
แปลงนิ้วเป็นฟุต:
เลือกเซลล์ (พูด D3 ในกรณีนี้) คัดลอกหรือป้อนสูตรต่อไปนี้ลงในเซลล์แล้วกด เข้าสู่ ที่สำคัญเพื่อให้ได้ผลลัพธ์แรก เลือกเซลล์ผลลัพธ์นี้แล้วลากที่จับป้อนอัตโนมัติลงเพื่อรับผลลัพธ์ที่เหลือ ดูภาพหน้าจอ:
=CONVERT(B3,"in","ft")

แปลงนิ้วเป็น cm:
เลือกเซลล์ (เช่น E3 ในกรณีนี้) คัดลอกหรือป้อนสูตรต่อไปนี้ลงในเซลล์แล้วกด เข้าสู่ ที่สำคัญเพื่อให้ได้ผลลัพธ์แรก เลือกเซลล์ผลลัพธ์นี้แล้วลากที่จับป้อนอัตโนมัติลงเพื่อรับผลลัพธ์ที่เหลือ
=CONVERT(B3,"in","cm")

แปลง นิ้ว เป็น mm:
เลือกเซลล์ (เช่น F3 ในกรณีนี้) คัดลอกหรือป้อนสูตรต่อไปนี้ลงในเซลล์แล้วกด เข้าสู่ ที่สำคัญเพื่อให้ได้ผลลัพธ์แรก เลือกเซลล์ผลลัพธ์นี้แล้วลากที่จับป้อนอัตโนมัติลงเพื่อรับผลลัพธ์ที่เหลือ
=CONVERT(B3,"in","mm")

หมายเหตุ:
1.2 แปลง CM (เซนติเมตร) เป็นฟุตและนิ้วใน Excel ด้วยสูตร
มีการแปลงหน่วยบางส่วนที่ แปลง ไม่สามารถจัดการฟังก์ชันได้ เช่น แปลงเซนติเมตรหรือเมตรเป็นฟุตและนิ้วดังภาพหน้าจอต่อไปนี้ คุณต้องใช้สูตรด้านล่างจึงจะสำเร็จ

1. เลือกเซลล์ว่าง (ในกรณีนี้คือ D2) ป้อนสูตรด้านล่างแล้วกด เข้าสู่ เพื่อให้ได้ผลลัพธ์แรก เลือกเซลล์ผลลัพธ์นี้แล้วลากที่จับป้อนอัตโนมัติลงไปเพื่อรับผลลัพธ์อื่นๆ
=TRUNC(B2/2.54/12)&"' "&ROUND(MOD(B2/2.54,12),0)&""""

หมายเหตุ หากต้องการเก็บทศนิยม 2 ตำแหน่งสำหรับหน่วยนิ้ว คุณสามารถใช้สูตรต่อไปนี้
=INT(CONVERT(B2,"cm","ft")) & "' " & TEXT(12*(CONVERT(B2,"cm","ft")-INT(CONVERT(B2,"cm","ft"))),"0.00") & """"

1.3 แปลง M (เมตร) เป็นฟุตและนิ้วใน Excel ด้วยสูตร
ในการแปลงเมตรเป็นฟุตและนิ้วตามที่แสดงในภาพหน้าจอด้านล่าง สูตรต่อไปนี้สามารถช่วยได้

1. เลือกเซลล์ว่าง เช่น D2 ป้อนสูตรต่อไปนี้แล้วกด เข้าสู่ เพื่อให้ได้ผลลัพธ์แรก เลือกเซลล์ผลลัพธ์นี้แล้วลากที่จับป้อนอัตโนมัติลงไปเพื่อให้ได้ฟุตและนิ้วอื่นๆ
=TRUNC(B2*100/2.54/12)&"' "&ROUND(MOD(B2*100/2.54,12),0)&""""

หมายเหตุ หากต้องการเก็บทศนิยม 2 ตำแหน่งเป็นนิ้วหลังจากแปลงแล้ว คุณสามารถใช้สูตรต่อไปนี้ได้
=INT(CONVERT(B2,"m","ft")) & "' " & TEXT(12*(CONVERT(B2,"m","ft")-INT(CONVERT(B2,"m","ft"))),"0.00") & """"

1.4 แปลงฟุตและนิ้วเป็นนิ้วหรือในทางกลับกันด้วยสูตร
ดังที่แสดงในภาพหน้าจอด้านล่าง ถ้าคุณต้องการแปลงหน่วยวัดเป็นฟุตและนิ้วเป็นนิ้วเท่านั้น หรือในทางกลับกันใน Excel ให้ลองใช้สูตรต่อไปนี้

แปลงฟุตและนิ้วเป็นนิ้ว
ในการแปลงหน่วยวัดเป็นฟุตและนิ้วเป็นนิ้ว คุณสามารถใช้สูตรตามค่า ซ้าย ค้นหา MID และ ทดแทน ทำหน้าที่ดังต่อไปนี้
เลือกเซลล์ที่จะส่งออกเป็นนิ้วแรก คัดลอกหรือป้อนสูตรต่อไปนี้ลงในเซลล์แล้วกด เข้าสู่ กุญแจ. เลือกเซลล์ผลลัพธ์นี้แล้วลากที่จับป้อนอัตโนมัติลงไปเพื่อให้ได้นิ้วทั้งหมด
=LEFT(B3,FIND("'",B3)-1)*12+SUBSTITUTE(MID(B3,FIND("'",B3)+1,LEN(B3)),"""","")

แปลงนิ้วเป็นฟุตและนิ้ว
ในการแปลงนิ้วเป็นฟุตและนิ้ว ให้ทำดังนี้
เลือกเซลล์ ป้อนสูตรต่อไปนี้ลงไป แล้วกด เข้าสู่ เพื่อให้ได้ผลลัพธ์แรก เลือกเซลล์นี้แล้วลากที่จับป้อนอัตโนมัติลงเพื่อให้ได้ฟุตและนิ้วทั้งหมด ดูภาพหน้าจอ:
=INT(B3/12)&"' "&MOD(B3,12)&""""

1.5 แปลงมุมระหว่างองศาและเรเดียนด้วยสูตร
ส่วนนี้จะแสดงวิธีการแปลงเทวดาระหว่างองศาและเรเดียนใน Excel
แปลงองศาเป็นเรเดียน
ในการแปลงองศาเป็นเรเดียนตามที่แสดงในภาพหน้าจอด้านล่าง ฟังก์ชัน RADIANS สามารถช่วยคุณได้

วากยสัมพันธ์
=RADIANS(angle)
ข้อโต้แย้ง
เลือกเซลล์ว่าง (พูด D3 ในกรณีนี้) ป้อนสูตรต่อไปนี้แล้วกด เข้าสู่ คีย์เพื่อคืนค่าเรเดียนแรก เลือกเซลล์ผลลัพธ์นี้แล้วลากที่จับป้อนอัตโนมัติลงเพื่อรับเรเดียนที่เหลือ
=RADIANS(B3)

แปลงเรเดียนเป็นองศา
Excel มีฟังก์ชัน DEGREE ที่คุณสามารถใช้เพื่อแปลงเรเดียนเป็นองศาได้ โปรดดำเนินการดังนี้
วากยสัมพันธ์
=DEGREES(angle)
ข้อโต้แย้ง
เลือกเซลล์ว่าง (พูด D3 ในกรณีนี้) ป้อนสูตรต่อไปนี้แล้วกด เข้าสู่ กุญแจสำคัญในการคืนดีกรีแรก เลือกเซลล์ผลลัพธ์นี้แล้วลากที่จับป้อนอัตโนมัติลงเพื่อรับองศาที่เหลือ
=DEGREES(B3)

หมายเหตุ หรือคุณสามารถใช้สูตรโดยตรงได้ดังนี้
=B3*180/PI()
ที่ PI ฟังก์ชันส่งคืนตัวเลข 3.14159265358979 ของค่าคงที่ทางคณิตศาสตร์ที่เรียกว่า pi คลิกเพื่อทราบข้อมูลเพิ่มเติมเกี่ยวกับฟังก์ชัน PI นี้.
1.6 แปลงหน่วยวัดต่างๆ ได้อย่างง่ายดายด้วยเครื่องมือที่น่าทึ่ง
ที่นี่เราขอแนะนำคุณลักษณะที่มีประโยชน์ - แปลงหน่วย of Kutools สำหรับ Excel. โดยจะรวบรวมหน่วยการวัดประเภทต่างๆ ในกล่องโต้ตอบ เพื่อช่วยให้คุณแปลงตัวเลขจากระบบการวัดหนึ่งเป็นอีกระบบหนึ่งได้อย่างง่ายดาย คุณสามารถทำดังนี้เพื่อทราบวิธีการใช้งาน
ประกอบด้วยระบบการวัดดังต่อไปนี้:

1. เลือกช่วงของเซลล์ที่มีตัวเลขที่คุณต้องการแปลงจากระบบการวัดหนึ่งเป็นอีกระบบหนึ่ง จากนั้นเปิดใช้งานคุณลักษณะการแปลงหน่วยโดยคลิก Kutools > คอนเทนต์ (หรือ การแปลง ในโหมด Toolbar ต่างๆ) > แปลงหน่วย. ดูภาพหน้าจอ:

2 ใน แปลงหน่วย โปรดกำหนดค่าดังต่อไปนี้
ในกรณีนี้ ผมจะแปลงเทวดาจากองศาเป็นเรเดียน เลยเลือก มุม จากรายการดรอปดาวน์ ให้เลือก องศา และ เรเดียน จากกล่องหน่วยซ้ายและขวาแยกจากกัน แล้วคลิก OK ปุ่ม

ทิปส์:
2. แปลงตัวเลขเป็นระบบตัวเลขต่าง ๆ ใน Excel
ส่วนนี้สาธิตวิธีการแปลงตัวเลขเป็นระบบตัวเลขต่างๆ ใน Excel
2.1 แปลงตัวเลขเป็นระบบตัวเลขต่างๆ ด้วยฟังก์ชันในตัว
Excel มีฟังก์ชันหลายอย่างที่คุณสามารถใช้เพื่อแปลงระหว่างระบบตัวเลขต่างๆ ตัวอย่างเช่น คุณสามารถใช้ ธ.ค.2HEX ฟังก์ชันเพื่อแปลงเลขฐานสิบเป็นเลขฐานสิบหก หรือใช้ฟังก์ชัน DEC2BIN เพื่อแปลงเลขฐานสิบเป็นเลขฐานสอง ส่วนนี้จะแสดงวิธีใช้ฟังก์ชันในตัวเหล่านี้เพื่อแปลงระหว่างระบบตัวเลขต่างๆ ใน Excel

แปลงเลขฐานสิบเป็นเลขฐานสิบหก
ในการแปลงเลขฐานสิบเป็นเลขฐานสิบหก คุณสามารถใช้ฟังก์ชัน DEC2HEX เพื่อทำให้เสร็จได้
วากยสัมพันธ์
DEC2HEX(number, [places])
ข้อโต้แย้ง
เลือกเซลล์ ป้อนสูตรด้านล่างแล้วกด เข้าสู่ คีย์เพื่อรับเลขฐานสิบหกตัวแรก เลือกเซลล์ผลลัพธ์นี้แล้วลากจัดการป้อนอัตโนมัติลงเพื่อรับตัวเลขฐานสิบหกที่เหลือ
=DEC2HEX(B3)

ตารางต่อไปนี้แสดงรายการฟังก์ชันที่คุณสามารถใช้เพื่อแปลงตัวเลขเป็นระบบตัวเลขต่างๆ
เลือกฟังก์ชันที่คุณต้องการและนำไปใช้ตามขั้นตอนด้านบนที่แสดงไว้
| ฟังก์ชัน | รายละเอียด | วากยสัมพันธ์ |
| BIN2DEC | แปลงเลขฐานสองเป็นเลขฐานสิบ | =BIN2DEC(หมายเลข) |
| BIN2HEX | แปลงเลขฐานสองเป็นเลขฐานสิบหก | =BIN2HEX(จำนวน [สถานที่]) |
| บิน2ต.ค | แปลงเลขฐานสองเป็นเลขฐานแปด | =BIN2OCT(จำนวน [สถานที่]) |
| ธ.ค.2HEX | แปลงเลขฐานสิบเป็นเลขฐานสิบหก | =DEC2HEX(จำนวน [สถานที่]) |
| เดคทูบิน | แปลงเลขฐานสิบเป็นเลขฐานสอง | =DEC2BIN(จำนวน [สถานที่]) |
| ธ . ค | แปลงเลขฐานสิบเป็นเลขฐานแปด | =DEC2OCT(จำนวน [สถานที่]) |
| HEX2ธ.ค | แปลงเลขฐานสิบหกเป็นเลขฐานสิบ | =HEX2DEC(หมายเลข) |
| HEX2BIN | แปลงเลขฐานสิบหกเป็นเลขฐานสอง | =HEX2BIN(จำนวน [สถานที่]) |
| HEX2OCT | แปลงเลขฐานสิบหกเป็นเลขฐานแปด | =HEX2OCT(จำนวน [สถานที่]) |
| สตง | แปลงเลขฐานแปดเป็นเลขฐานสิบ | =OCT2DEC(หมายเลข) |
| ต.ค.2HEX | แปลงเลขฐานแปดเป็นเลขฐานสิบหก | =OCT2HEX(จำนวน [สถานที่]) |
| ต.ค.2BIN | แปลงเลขฐานแปดเป็นเลขฐานสอง | =OCT2BIN(จำนวน [สถานที่]) |
2.2 แปลงตัวเลขเป็นระบบตัวเลขต่าง ๆ ได้อย่างง่ายดายด้วยเครื่องมือที่น่าทึ่ง
แม้ว่าแต่ละฟังก์ชันข้างต้นจะใช้งานง่าย แต่ก็อาจทำให้สับสนได้ง่ายเช่นกัน ที่นี่, Kutools สำหรับ Excelคือ การแปลงระบบตัวเลข คุณลักษณะรวบรวมระบบตัวเลขทั้งหมดในกล่องโต้ตอบเดียว ช่วยให้คุณนำทางระหว่างระบบตัวเลขได้อย่างง่ายดายเมื่อคุณต้องการแปลงตัวเลขจากระบบตัวเลขหนึ่งเป็นอีกระบบหนึ่ง
1. เลือกรังของเซลล์ที่คุณต้องการแปลงตัวเลขจากระบบหนึ่งเป็นอีกระบบหนึ่ง จากนั้นเปิดใช้งานคุณสมบัติโดยคลิก Kutools > คอนเทนต์ (หรือ แปลง) > การแปลงระบบตัวเลข.

2 ใน การแปลงระบบตัวเลข คุณต้องกำหนดค่าดังต่อไปนี้
ในกรณีนี้ ผมต้องแปลงเลขฐานสิบเป็นฐานสิบหก เลยเลือก ทศนิยม และ เลขฐานสิบหก จากช่องซ้ายและขวาแยกจากกัน

ทิปส์:
3. แปลงระหว่างตัวเลขและข้อความ (ตัวเลขที่จัดเก็บเป็นข้อความ) ใน Excel
ส่วนนี้จะแสดงวิธีการแปลงตัวเลขเป็นข้อความหรือข้อความเป็นตัวเลขใน Excel
3.1 แปลงตัวเลขเป็นข้อความ (ตัวเลขที่จัดเก็บเป็นข้อความ) ใน Excel
มีบางครั้งที่คุณอาจต้องแปลงตัวเลขเป็นข้อความ ตัวอย่างเช่น คุณต้องจัดเก็บตัวเลขที่ยาวซึ่งมีมากกว่า 11 หลักในสเปรดชีต คุณต้องแปลงตัวเลขเป็นข้อความในกรณีที่ Excel เปลี่ยนเป็นการแจ้งเตือนทางวิทยาศาสตร์ เรามีสามวิธีที่จะช่วยคุณแปลงตัวเลขเป็นข้อความโดยละเอียด

3.1.1 แปลงตัวเลขเป็นข้อความด้วยฟังก์ชัน TEXT
ในการแปลงตัวเลขในตารางต่อไปนี้เป็นข้อความ คุณสามารถใช้ฟังก์ชัน TEXT เพื่อดำเนินการให้เสร็จสิ้นได้

1. เลือกเซลล์ (พูด D3 ในกรณีนี้) ป้อนสูตรด้านล่างแล้วกด เข้าสู่ ที่สำคัญเพื่อให้ได้ผลลัพธ์แรก เลือกเซลล์ผลลัพธ์นี้แล้วลากที่จับป้อนอัตโนมัติลงไปเพื่อรับผลลัพธ์ที่เหลือ
=TEXT(B3,"0")

คลิก โปรดคลิกที่นี่เพื่ออ่านรายละเอียดเพิ่มเติม เพื่อทราบข้อมูลเพิ่มเติมเกี่ยวกับ TEXT ฟังก์ชันใน Excel
ตอนนี้คุณต้องแปลงสูตรเป็นค่า
3. เลือกเซลล์ผลลัพธ์ทั้งหมด กด Ctrl + C เพื่อคัดลอก จากนั้นกดปุ่ม Ctrl + อื่น ๆ + V,หรือ อื่น ๆ + E + S พร้อมกันเพื่อแสดงไฟล์ วางแบบพิเศษ กล่องโต้ตอบ
4 ใน วางแบบพิเศษ กล่องโต้ตอบเลือกไฟล์ ความคุ้มค่า ตัวเลือกใน พาสต้า จากนั้นคลิก OK เพื่อบันทึกการเปลี่ยนแปลง ดูภาพหน้าจอ:

จากนั้น คุณจะเห็นสามเหลี่ยมสีเขียวเล็กๆ ปรากฏขึ้นที่มุมซ้ายบนของแต่ละเซลล์ในส่วนที่เลือก ตัวเลขจะถูกแปลงเป็นข้อความในขณะนี้ ดูภาพหน้าจอ:

หมายเหตุ:

3.1.2 แปลงตัวเลขเป็นข้อความด้วยคำสั่ง Format Cells
คุณยังสามารถแปลงช่วงของตัวเลขเป็นข้อความได้โดยใช้ตัว จัดรูปแบบเซลล์ คำสั่งใน Excel
1. เลือกช่วงที่มีตัวเลขที่คุณต้องการแปลงเป็นข้อความ
2. คลิกขวาที่ส่วนที่เลือกแล้วเลือก จัดรูปแบบเซลล์ จากเมนูบริบท

3. ในการเปิด จัดรูปแบบเซลล์ ใหเลือก ข้อความ ใน หมวดหมู่ ภายใต้ จำนวน แท็บ และสุดท้ายให้คลิกที่ OK เพื่อบันทึกการเปลี่ยนแปลง

จากนั้นเซลล์ที่เลือกจะถูกจัดรูปแบบเป็นข้อความ
3.1.3 แปลงตัวเลขเป็นข้อความด้วยคำสั่ง Text to Columns
คำสั่ง Text to Columns ยังช่วยแปลงช่วงของตัวเลขเป็นข้อความใน Excel ได้อีกด้วย กรุณาทำดังนี้
1. เลือกช่วงที่มีตัวเลขที่คุณต้องการแปลงเป็นข้อความ
2 คลิก ข้อมูล > ข้อความเป็นคอลัมน์.

3. ในการเปิด แปลงตัวช่วยสร้างข้อความเป็นคอลัมน์ ใหคลิกปุ the ม ถัดไป ปุ่มเพื่อผ่าน ขั้นตอน 1 และ ขั้นตอนที่ 2 กล่องโต้ตอบ ใน ขั้นตอนที่ 3 กล่องโต้ตอบเลือกไฟล์ ข้อความ ตัวเลือกใน รูปแบบข้อมูลคอลัมน์ แล้วคลิกไฟล์ เสร็จสิ้น ปุ่ม. ดูภาพหน้าจอ:

คุณจะเห็นว่าตัวเลขที่เลือกถูกแปลงเป็นข้อความโดยใส่เครื่องหมายอะพอสทรอฟีก่อนแต่ละตัวเลข

3.1.4 แปลงตัวเลขเป็นข้อความด้วยเครื่องมือที่น่าทึ่ง
นอกจากวิธีการข้างต้นแล้ว Kutools สำหรับ Excel 's แปลงระหว่างข้อความและตัวเลข คุณลักษณะนี้สามารถช่วยให้คุณแปลงช่วงของตัวเลขเป็นข้อความได้อย่างง่ายดาย โปรดติดตั้งและลองดังนี้
1. เลือกช่วงที่มีตัวเลขที่คุณต้องการแปลงเป็นข้อความ
2 คลิก Kutools > คอนเทนต์ (หรือ แปลง) > แปลงระหว่างข้อความและตัวเลข.

3 ใน แปลงระหว่างข้อความและตัวเลข กล่องโต้ตอบเลือกไฟล์ จำนวน เป็นข้อความ จากนั้นคลิกตัวเลือก OK ปุ่ม

จากนั้นตัวเลขที่เลือกทั้งหมดจะถูกแปลงเป็นข้อความตามที่แสดงในภาพหน้าจอด้านล่าง

3.2 แปลงข้อความ (ตัวเลขที่จัดเก็บเป็นข้อความ) เป็นตัวเลขใน Excel
บางครั้งค่าในเวิร์กชีตของคุณอาจดูเหมือนตัวเลข แต่เป็นค่าข้อความและไม่สามารถใช้ในการคำนวณได้ ส่วนนี้มีหลายวิธีเพื่อช่วยคุณแปลงข้อความเป็นตัวเลขใน Excel
3.2.1 แปลงข้อความเป็นตัวเลขด้วยตัวเลือกแปลงเป็นตัวเลข
หากมีสามเหลี่ยมสีเขียวขนาดเล็กปรากฏขึ้นที่มุมบนซ้ายของเซลล์ที่จัดรูปแบบข้อความ คุณสามารถใช้คำสั่งแปลงเป็นตัวเลขเพื่อแปลงเป็นตัวเลขได้อย่างง่ายดาย
1. เลือกเซลล์ข้อความที่คุณต้องการแปลงเป็นตัวเลข
2. คลิกป้ายเตือนแล้วเลือก แปลงเป็นตัวเลข จากเมนูแบบเลื่อนลง

จากนั้นข้อความที่เลือกจะถูกแปลงเป็นตัวเลขตามที่แสดงในภาพหน้าจอด้านล่าง

3.2.2 แปลงข้อความเป็นตัวเลขโดยใช้คำสั่ง Paste Special
สำหรับเซลล์ที่มีรูปสามเหลี่ยมสีเขียว คุณยังสามารถใช้คำสั่ง paste Special เพื่อแปลงเป็นตัวเลขได้
1. เลือกเซลล์ว่าง กดปุ่ม Ctrl + C คีย์เพื่อคัดลอก
2. เลือกช่วงของเซลล์ที่คุณต้องการแปลงเป็นตัวเลข จากนั้นกด Ctrl + อื่น ๆ + V,หรือ อื่น ๆ + E + S คีย์พร้อมกัน
3 ใน วางแบบพิเศษ ใหเลือก ความคุ้มค่า ใน พาสต้า ส่วนเลือก เพิ่ม ใน การดำเนินการ แล้วคลิกไฟล์ OK ปุ่ม
ดูภาพหน้าจอต่อไปนี้:

จากนั้นเซลล์ที่เลือกจะถูกแปลงเป็นตัวเลขทันที
3.2.3 แปลงข้อความเป็นตัวเลขโดยเปลี่ยนการจัดรูปแบบเซลล์
ถ้าตัวเลขได้รับการจัดรูปแบบเป็นข้อความตามที่แสดงในภาพหน้าจอด้านล่าง (ไม่มีรูปสามเหลี่ยมสีเขียวเล็กๆ ปรากฏที่มุมบนซ้ายของเซลล์) คุณสามารถเปลี่ยนรูปแบบเซลล์เป็นตัวเลขเพื่อสิ้นสุดการแปลงได้

1. เลือกช่วงของตัวเลขที่มีรูปแบบข้อความที่คุณต้องการแปลงเป็นตัวเลขปกติ
2. คลิกขวาที่ส่วนที่เลือกและเลือก จัดรูปแบบเซลล์ จากเมนูบริบท

3. ในการเปิด จัดรูปแบบเซลล์ กล่องโต้ตอบอยู่ใน จำนวน แท็บแล้วกำหนดค่าดังนี้

จากนั้นตัวเลขในรูปแบบข้อความที่เลือกจะถูกแปลงเป็นตัวเลขปกติ
3.2.4 แปลงข้อความเป็นตัวเลขได้อย่างง่ายดายด้วยเครื่องมือที่น่าทึ่ง
ที่นี่เราขอแนะนำเครื่องมือที่มีประโยชน์ – Kutools สำหรับ Excel's แปลงระหว่างข้อความและตัวเลข คุณสมบัติ. ด้วยคุณสมบัตินี้ คุณสามารถแปลงข้อความในส่วนที่เลือกหรือหลายตัวเลือกเป็นตัวเลขได้อย่างง่ายดาย
โปรดทำดังนี้เพื่อใช้คุณลักษณะนี้
1. เลือกเซลล์ข้อความที่คุณต้องการแปลงเป็นตัวเลข
2 คลิก Kutools > คอนเทนต์ (หรือ แปลง) > แปลงระหว่างข้อความและตัวเลข.

3 ใน แปลงระหว่างข้อความและตัวเลข กล่องโต้ตอบเลือกไฟล์ ข้อความเป็นตัวเลข จากนั้นคลิกที่ OK ปุ่ม

จากนั้นข้อความในช่วงที่เลือกจะถูกแปลงเป็นตัวเลขทันที
4. แปลงสกุลเงินใน Excel
สมมติว่าคุณมีรายงานสกุลเงินขนาดใหญ่ในหน่วย USD และคุณต้องการแปลง USD เป็นสกุลเงินของประเทศของคุณ เช่น EUR ตามค่าเริ่มต้น Excel จะไม่มีเครื่องมือในตัวสำหรับการแปลงสกุลเงิน ในส่วนนี้ คุณจะได้เรียนรู้วิธีแปลงระหว่างสองสกุลเงินใน Excel ด้วยสองวิธี
4.1 แปลงระหว่างสองสกุลเงินใด ๆ ด้วยอัตราแลกเปลี่ยนใน Excel
ก่อนใช้วิธีนี้ คุณต้องค้นหาอัตราแลกเปลี่ยนปัจจุบันระหว่างสองสกุลเงินก่อน ในกรณีนี้ ฉันต้องแปลงจากดอลลาร์สหรัฐเป็นยูโร ดังนั้นฉันจึงใช้อัตราแลกเปลี่ยนปัจจุบันระหว่างดอลลาร์สหรัฐและยูโร: 1 USD = 0.95 EUR
1. ป้อนช่วงการแลกเปลี่ยน 0.95 ลงในเซลล์ว่าง เช่น D3 ในกรณีนี้

2. เลือกเซลล์บนสุด E3 ป้อนสูตรต่อไปนี้แล้วกด เข้าสู่ กุญแจสำคัญในการแปลงดอลลาร์สหรัฐแรกเป็นยูโร เลือกเซลล์ผลลัพธ์นี้แล้วลากที่จับป้อนอัตโนมัติลงเพื่อรับผลลัพธ์ที่เหลือ
=C3*$D$3

ตอนนี้ดอลลาร์สหรัฐทั้งหมดจะถูกแปลงเป็นยูโรตามที่แสดงในภาพหน้าจอด้านบน
4.2 แปลงระหว่างสองสกุลเงินได้อย่างง่ายดายด้วยเครื่องมือที่น่าทึ่ง
เป็นเรื่องน่ารำคาญที่จะหาอัตราแลกเปลี่ยนปัจจุบันระหว่างสองสกุลเงินในแต่ละครั้งที่คุณต้องการแปลงระหว่างกัน Kutools สำหรับ Excel's การแปลงสกุลเงิน คุณลักษณะที่รวบรวมสกุลเงินทั้งหมดในกล่องโต้ตอบ ด้วยสิ่งนี้ คุณสามารถแปลงจากสกุลเงินหนึ่งเป็นอีกสกุลเงินหนึ่งได้อย่างง่ายดายด้วยอัตราแลกเปลี่ยนปัจจุบัน
1. เลือกช่วงของตัวเลขในรูปแบบสกุลเงินที่คุณต้องการแปลงเป็นสกุลเงินอื่น
2 คลิก Kutools > คอนเทนต์ (หรือ แปลง) > การแปลงสกุลเงิน.

2. ในการเปิด การแปลงสกุลเงิน กล่องโต้ตอบ คุณต้องทำการตั้งค่าต่อไปนี้

หมายเหตุ การตั้งค่าข้างต้นจะเขียนทับตัวเลขเดิมพร้อมผลลัพธ์ คุณสามารถส่งออกผลลัพธ์เป็นความคิดเห็นหากต้องการ: คลิก กรอกตัวเลือก ปุ่มใน การแปลงสกุลเงิน กล่องโต้ตอบ ใน กรอกตัวเลือก กล่องโต้ตอบเลือกไฟล์ แสดงความคิดเห็นเท่านั้น (หรือ หมายเหตุเท่านั้น) ระบุข้อมูลที่ความคิดเห็นหรือบันทึกย่อจะรวมไว้ จากนั้นปิดกล่องโต้ตอบ

5. แปลงระหว่างเขตเวลาใน Excel
ส่วนนี้จะแสดงวิธีแปลงเวลาจากเขตเวลาหนึ่งเป็นเขตเวลาอื่น ดังที่แสดงในภาพหน้าจอด้านล่าง หากต้องการแปลงเวลาในปักกิ่งที่แสดงในช่วง C3:C8 เป็นเวลาในเมืองต่างๆ คุณสามารถลองใช้วิธีต่อไปนี้

5.1 แปลงเวลาจากโซนเวลาหนึ่งไปอีกโซนหนึ่งด้วยสูตร
สูตรต่อไปนี้สามารถช่วยแปลงเวลาจากเขตเวลาหนึ่งเป็นเขตเวลาอื่นตามความแตกต่างของเวลาที่กำหนด
1. ประการแรก คุณต้องค้นหาความแตกต่างของเวลาระหว่างสองเขตเวลา
ในกรณีนี้ ฉันจะป้อนความแตกต่างของเวลาที่สอดคล้องกันในแต่ละเซลล์ของช่วง F3:F8
ตัวอย่างเช่น เนื่องจากปักกิ่ง ประเทศจีนเร็วกว่านิวยอร์ก สหรัฐอเมริกา 12 ชั่วโมง ฉันจึงป้อนความแตกต่างของเวลา -12 ลงในเซลล์ถัดจากนิวยอร์ก ดูภาพหน้าจอ:

2. เลือกเซลล์ ป้อนสูตรต่อไปนี้ แล้วกด เข้าสู่ กุญแจสำคัญในการรับเวลานิวยอร์ก เลือกเซลล์ผลลัพธ์นี้แล้วลากที่จับป้อนอัตโนมัติลงเพื่อดูเวลาในเมืองอื่นๆ
=MOD(C3+(F3/24),1)

หมายเหตุ เมื่อทำงานกับวันที่ที่มีทั้งวันที่และเวลา เช่น 5/10/2022 2:55:00 PM คุณสามารถใช้สูตรต่อไปนี้ได้
=datetime+(hours/24)
6. แปลงระหว่างตัวเลขอารบิกและโรมันใน Excel
ในการแปลงระหว่างเลขอารบิกและเลขโรมันใน Excel วิธีการต่อไปนี้สามารถช่วยคุณได้
6.1 แปลงเลขอารบิกเป็นเลขโรมันด้วยฟังก์ชัน ROMAN
ฟังก์ชัน Excel bult-in ROMAN สามารถแปลงตัวเลขอารบิกเป็นโรมันเป็นข้อความได้
วากยสัมพันธ์
ROMAN(number, [form])
ข้อโต้แย้ง
ในการแปลงตัวเลขในตารางต่อไปนี้เป็นอักษรโรมัน คุณสามารถใช้ฟังก์ชัน ROMAN ได้ดังนี้

1. เลือกเซลล์ ป้อนสูตรต่อไปนี้ แล้วกด เข้าสู่ เพื่อแปลงภาษาอาหรับตัวแรกเป็นโรมัน เลือกเซลล์นี้แล้วลากที่จับป้อนอัตโนมัติลงไปเพื่อรับผลลัพธ์อื่นๆ
=ROMAN(B3)

ทิปส์: คลิกที่นี่เพื่อ เรียนรู้เพิ่มเติมเกี่ยวกับฟังก์ชัน ROMAN นี้.
6.2 แปลงเลขโรมันเป็นเลขอารบิกด้วยสูตร
การแปลงเลขอารบิกเป็นโรมันเป็นเรื่องง่ายด้วยฟังก์ชัน ROMAN อย่างไรก็ตาม หากคุณต้องการแปลงเลขโรมันเป็นภาษาอาหรับ คุณต้องใช้สูตรที่ซับซ้อนกว่านี้จึงจะเสร็จ โปรดดำเนินการดังนี้
1. เลือกเซลล์ว่าง เช่น D3 ในกรณีนี้ ป้อนสูตรต่อไปนี้แล้วกด เข้าสู่ ที่สำคัญเพื่อให้ได้ผลลัพธ์แรก เลือกเซลล์ผลลัพธ์นี้แล้วลากที่จับป้อนอัตโนมัติลงไปเพื่อรับผลลัพธ์ที่เหลือ
=MATCH(B3,INDEX(ROMAN(ROW(INDIRECT("1:4000"))),0),0)

หมายเหตุ ในสูตร B3 คือเซลล์ที่มีตัวเลขอารบิกที่คุณต้องการแปลงเป็นโรมัน
6.3 แปลงระหว่างตัวเลขอารบิกและโรมันได้อย่างง่ายดายด้วยเครื่องมือที่น่าทึ่ง
อาจเป็นเรื่องยากสำหรับเราที่จะจำสูตรต่างๆ ในการแปลงระหว่างเลขอารบิคและเลขโรมันใน Excel นี่คือเครื่องมือที่มีประโยชน์สำหรับคุณ - Kutools สำหรับ Excel. ด้วยของ แปลงระหว่างโรมันและตัวเลข ยูทิลิตี คุณสามารถแปลงระหว่างเลขอารบิคและเลขโรมันได้อย่างง่ายดายด้วยการคลิกเพียงไม่กี่ครั้ง
1. เลือกช่วงของเลขอารบิคหรือเลขโรมันที่คุณต้องการแปลง
2 คลิก Kutools > คอนเทนต์ (หรือ แปลง) > แปลงระหว่างโรมันและตัวเลข.

3 ใน แปลงระหว่างโรมันและตัวเลข กล่องโต้ตอบเลือกไฟล์ ตัวเลขเป็นโรมัน or โรมันเป็นตัวเลข ตัวเลือก ขึ้นอยู่กับข้อมูลเดิมที่คุณเลือก แล้วคลิก ตกลง ดูภาพหน้าจอ:

จากนั้นข้อมูลที่เลือกจะถูกแปลงเป็นตัวเลขโรมันหรืออารบิกในครั้งเดียว
7. แปลงสูตรเป็นผลลัพธ์ใน Excel
เมื่อคัดลอกและวางช่วงของเซลล์สูตรไปยังตำแหน่งใหม่ ผลลัพธ์จะเปลี่ยนแปลงแบบไดนามิกด้วยการอ้างอิงเซลล์ ถ้าคุณต้องการให้ผลลัพธ์คงที่เมื่อคัดลอกและวางสูตรไปยังตำแหน่งใหม่ คุณต้องแปลงสูตรเป็นผลลัพธ์ ส่วนนี้แสดงสองวิธีที่ช่วยแทนที่สูตรใน Excel ด้วยผลลัพธ์
7.1 แปลงสูตรเป็นผลลัพธ์ด้วยคำสั่ง Paste Special
คุณสามารถแปลงช่วงของสูตรเป็นผลลัพธ์ได้โดยใช้ วางแบบพิเศษ คำสั่งใน Excel
1. เลือกเซลล์ที่มีสูตรที่คุณต้องการแปลงเป็นผลลัพธ์ จากนั้นกดปุ่ม Ctrl + C คีย์เพื่อคัดลอก

2 หากคุณต้องการแทนที่สูตรในส่วนที่เลือกโดยตรงกับผลลัพธ์ ให้เลือกเซลล์แรกของช่วงที่เลือก หากต้องการแสดงผลลัพธ์ในตำแหน่งใหม่ เพียงเลือกเซลล์ในช่วงใหม่ จากนั้นคลิกขวาที่เซลล์ที่เลือกแล้วเลือกค่าจากเมนูบริบท

จากนั้น คุณจะเห็นว่าสูตรถูกแปลงเป็นผลลัพธ์ตามที่แสดงในภาพหน้าจอด้านล่าง

7.2 คลิกเดียวเพื่อแปลงสูตรเป็นผลลัพธ์อย่างรวดเร็ว
ถ้าคุณมี Kutools สำหรับ Excel ติดตั้งคุณสามารถใช้มัน เป็นจริง คุณสมบัติเพื่อแปลงสูตรทั้งหมดเป็นผลลัพธ์ด้วยการคลิกเพียงครั้งเดียว
1. เลือกช่วงหรือหลายช่วงที่มีสูตรที่คุณต้องการแปลง
2 คลิก Kutools > เป็นจริง.

จากนั้นสูตรทั้งหมดในช่วงที่เลือกจะถูกแปลงเป็นผลลัพธ์ทันที
8. แปลงตัวเลขเป็นเลขลำดับใน Excel
ดังที่แสดงในภาพหน้าจอด้านล่าง ในการแปลงตัวเลขใน B3:B12 เป็นเลขลำดับ ส่วนนี้มีสามวิธีที่จะช่วยให้คุณทำสำเร็จ

8.1 แปลงตัวเลขเป็นเลขลำดับด้วยสูตร
คุณสามารถใช้สูตรต่อไปนี้เพื่อแปลงตัวเลขเป็นเลขลำดับที่สอดคล้องกันใน Excel กรุณาทำดังนี้
1. เลือกเซลล์ว่าง (ในกรณีนี้คือ C3) คัดลอกหรือป้อนสูตรด้านล่างแล้วกด เข้าสู่ เพื่อให้ได้เลขลำดับของเลขตัวแรก เลือกเซลล์ผลลัพธ์นี้แล้วลากที่จับป้อนอัตโนมัติลงเพื่อรับตัวเลขลำดับที่เหลือ
=B3&IF(OR(--RIGHT(B3,2)={11,12,13}),"th",IFERROR(CHOOSE(RIGHT(B3),"st","nd","rd"),"th"))

หมายเหตุ B3 คือเซลล์แรกของช่วงที่มีตัวเลขที่คุณต้องการแปลงเป็นเลขลำดับ คุณสามารถเปลี่ยนได้ตามที่คุณต้องการ
8.2 แปลงตัวเลขเป็นเลขลำดับด้วยฟังก์ชันที่ผู้ใช้กำหนด
หากสูตรข้างต้นซับซ้อนสำหรับคุณ คุณสามารถใช้ฟังก์ชันที่ผู้ใช้กำหนดเองต่อไปนี้เพื่อแปลงตัวเลขเป็นตัวเลขลำดับใน Excel
1 กด อื่น ๆ + F11 พร้อมกันเพื่อเปิดไฟล์ Microsoft Visual Basic สำหรับแอปพลิเคชัน หน้าต่าง
2. ในการเปิด Microsoft Visual Basic สำหรับแอปพลิเคชัน หน้าต่างคลิก สิ่งที่ใส่เข้าไป > โมดูล, จากนั้นคัดลอกโค้ด VBA ต่อไปนี้ลงในหน้าต่างโมดูล
รหัส VBA: แปลงตัวเลขเป็นตัวเลขลำดับใน Excel
Function Addth(pNumber As String) As String
'Updateby20220516
Select Case CLng(VBA.Right(pNumber, 1))
Case 1
Addth = pNumber & "st"
Case 2
Addth = pNumber & "nd"
Case 3
Addth = pNumber & "rd"
Case Else
Addth = pNumber & "th"
End Select
Select Case VBA.CLng(VBA.Right(pNumber, 2))
Case 11, 12, 13
Addth = pNumber & "th"
End Select
End Function
3 กด อื่น ๆ + Q ปุ่มเพื่อปิดไฟล์ Microsoft Visual Basic สำหรับแอปพลิเคชัน หน้าต่าง
4. เลือกเซลล์ว่างถัดจากตัวเลขแรกที่คุณต้องการแปลงเป็นลำดับ ป้อนสูตรด้านล่างแล้วกด เข้าสู่ ที่สำคัญเพื่อให้ได้ผลลัพธ์ เลือกเซลล์ผลลัพธ์นี้ ลากที่จับป้อนอัตโนมัติลงเพื่อรับผลลัพธ์ที่เหลือ
=Addth(B3)

8.3 คลิกเดียวเพื่อแปลงตัวเลขเป็นเลขลำดับอย่างรวดเร็ว
สำหรับมือใหม่ Excel สองวิธีข้างต้นอาจไม่สะดวกในการจัดการ เราขอแนะนำ แปลง Number เป็น Ordinal ประโยชน์ของ Kutools สำหรับ Excel. ด้วยคุณสมบัตินี้ คุณสามารถแปลงช่วงของตัวเลขเป็นลำดับจำนวนมากได้ด้วยการคลิกเพียงครั้งเดียว
ตามการสาธิตต่อไปนี้ คุณเพียงแค่เลือกช่วงของเซลล์ที่คุณต้องการแปลงตัวเลขเป็นลำดับ จากนั้นคลิก Kutools > คอนเทนต์ > แปลง Number เป็น Ordinal.
จากนั้นตัวเลขที่เลือกทั้งหมดจะถูกแปลงเป็นลำดับ ในขณะเดียวกัน กล่องโต้ตอบจะปรากฏขึ้นเพื่อแจ้งจำนวนเซลล์ที่แปลงได้สำเร็จ ให้คลิกที่ OK ปุ่ม

คลิกเพื่อทราบข้อมูลเพิ่มเติมเกี่ยวกับคุณสมบัตินี้.
9. แปลงตัวเลขเป็นคำใน Excel
ในส่วนนี้ คุณจะได้เรียนรู้วิธีแปลงตัวเลขเป็นคำใน Excel อย่างครบถ้วน
9.1 แปลงตัวเลขเป็นคำภาษาอังกฤษด้วยฟังก์ชันที่ผู้ใช้กำหนด
ดังที่แสดงในภาพหน้าจอด้านล่าง เพื่อแสดงตัวเลขเป็นคำภาษาอังกฤษใน Excel ฟังก์ชันที่ผู้ใช้กำหนดเองต่อไปนี้สามารถช่วยคุณได้ ได้โปรดลองดู

1 กด อื่น ๆ + F11 คีย์เพื่อเปิด Microsoft Visual Basic สำหรับแอปพลิเคชัน หน้าต่าง
2. ในการเปิด Microsoft Visual Basic สำหรับแอปพลิเคชัน หน้าต่างคลิก สิ่งที่ใส่เข้าไป > โมดูล, จากนั้นคัดลอกโค้ด VBA ต่อไปนี้ลงในหน้าต่างโมดูล
รหัส VBA: แปลงตัวเลขเป็นคำภาษาอังกฤษ
Function NumberstoWords(ByVal MyNumber)
'Update by Extendoffice 20220516
Dim xStr As String
Dim xFNum As Integer
Dim xStrPoint
Dim xStrNumber
Dim xPoint As String
Dim xNumber As String
Dim xP() As Variant
Dim xDP
Dim xCnt As Integer
Dim xResult, xT As String
Dim xLen As Integer
On Error Resume Next
xP = Array("", "Thousand ", "Million ", "Billion ", "Trillion ", " ", " ", " ", " ")
xNumber = Trim(Str(MyNumber))
xDP = InStr(xNumber, ".")
xPoint = ""
xStrNumber = ""
If xDP > 0 Then
xPoint = " point "
xStr = Mid(xNumber, xDP + 1)
xStrPoint = Left(xStr, Len(xNumber) - xDP)
For xFNum = 1 To Len(xStrPoint)
xStr = Mid(xStrPoint, xFNum, 1)
xPoint = xPoint & GetDigits(xStr) & " "
Next xFNum
xNumber = Trim(Left(xNumber, xDP - 1))
End If
xCnt = 0
xResult = ""
xT = ""
xLen = 0
xLen = Int(Len(Str(xNumber)) / 3)
If (Len(Str(xNumber)) Mod 3) = 0 Then xLen = xLen - 1
Do While xNumber <> ""
If xLen = xCnt Then
xT = GetHundredsDigits(Right(xNumber, 3), False)
Else
If xCnt = 0 Then
xT = GetHundredsDigits(Right(xNumber, 3), True)
Else
xT = GetHundredsDigits(Right(xNumber, 3), False)
End If
End If
If xT <> "" Then
xResult = xT & xP(xCnt) & xResult
End If
If Len(xNumber) > 3 Then
xNumber = Left(xNumber, Len(xNumber) - 3)
Else
xNumber = ""
End If
xCnt = xCnt + 1
Loop
xResult = xResult & xPoint
NumberstoWords = xResult
End Function
Function GetHundredsDigits(xHDgt, xB As Boolean)
Dim xRStr As String
Dim xStrNum As String
Dim xStr As String
Dim xI As Integer
Dim xBB As Boolean
xStrNum = xHDgt
xRStr = ""
On Error Resume Next
xBB = True
If Val(xStrNum) = 0 Then Exit Function
xStrNum = Right("000" & xStrNum, 3)
xStr = Mid(xStrNum, 1, 1)
If xStr <> "0" Then
xRStr = GetDigits(Mid(xStrNum, 1, 1)) & "Hundred "
Else
If xB Then
xRStr = "and "
xBB = False
Else
xRStr = " "
xBB = False
End If
End If
If Mid(xStrNum, 2, 2) <> "00" Then
xRStr = xRStr & GetTenDigits(Mid(xStrNum, 2, 2), xBB)
End If
GetHundredsDigits = xRStr
End Function
Function GetTenDigits(xTDgt, xB As Boolean)
Dim xStr As String
Dim xI As Integer
Dim xArr_1() As Variant
Dim xArr_2() As Variant
Dim xT As Boolean
xArr_1 = Array("Ten ", "Eleven ", "Twelve ", "Thirteen ", "Fourteen ", "Fifteen ", "Sixteen ", "Seventeen ", "Eighteen ", "Nineteen ")
xArr_2 = Array("", "", "Twenty ", "Thirty ", "Forty ", "Fifty ", "Sixty ", "Seventy ", "Eighty ", "Ninety ")
xStr = ""
xT = True
On Error Resume Next
If Val(Left(xTDgt, 1)) = 1 Then
xI = Val(Right(xTDgt, 1))
If xB Then xStr = "and "
xStr = xStr & xArr_1(xI)
Else
xI = Val(Left(xTDgt, 1))
If Val(Left(xTDgt, 1)) > 1 Then
If xB Then xStr = "and "
xStr = xStr & xArr_2(Val(Left(xTDgt, 1)))
xT = False
End If
If xStr = "" Then
If xB Then
xStr = "and "
End If
End If
If Right(xTDgt, 1) <> "0" Then
xStr = xStr & GetDigits(Right(xTDgt, 1))
End If
End If
GetTenDigits = xStr
End Function
Function GetDigits(xDgt)
Dim xStr As String
Dim xArr_1() As Variant
xArr_1 = Array("Zero ", "One ", "Two ", "Three ", "Four ", "Five ", "Six ", "Seven ", "Eight ", "Nine ")
xStr = ""
On Error Resume Next
xStr = xArr_1(Val(xDgt))
GetDigits = xStr
End Function3 กด อื่น ๆ + Q ปุ่มเพื่อปิดไฟล์ Microsoft Visual Basic สำหรับแอปพลิเคชัน หน้าต่าง
4. เลือกเซลล์ว่างเพื่อส่งออกผลลัพธ์แรก เช่น D3 ในกรณีนี้ ป้อนสูตรต่อไปนี้แล้วกด เข้าสู่ เลือกเซลล์ผลลัพธ์นี้ ลากที่จับป้อนอัตโนมัติลงเพื่อรับผลลัพธ์ที่เหลือ
=NumberstoWords(B3)

9.2 แปลงตัวเลขเป็นคำสกุลเงินด้วยฟังก์ชันที่ผู้ใช้กำหนด
เมื่อประมวลผลตัวเลขที่เกี่ยวข้องกับการเงิน คุณอาจต้องใช้แบบฟอร์มคำของตัวเลข (ดูภาพหน้าจอด้านล่าง) เราสาธิตฟังก์ชันที่ผู้ใช้กำหนดเพื่อช่วยให้คุณแปลงตัวเลขเป็นคำในสกุลเงินภาษาอังกฤษที่เทียบเท่าใน Excel

1 กด อื่น ๆ + F11 คีย์เพื่อเปิด Microsoft Visual Basic สำหรับแอปพลิเคชัน หน้าต่าง
2. ในการเปิด Microsoft Visual Basic สำหรับแอปพลิเคชัน หน้าต่างคลิก สิ่งที่ใส่เข้าไป > โมดูล, จากนั้นคัดลอกโค้ด VBA ต่อไปนี้ลงในหน้าต่างโมดูล
รหัส VBA: แปลงตัวเลขเป็นคำในสกุลเงินภาษาอังกฤษ
Function SpellNumberToCurrency(ByVal pNumber)
'Update by Extendoffice 20220516
Dim Dollars, Cents
arr = Array("", "", " Thousand ", " Million ", " Billion ", " Trillion ")
pNumber = Trim(Str(pNumber))
xDecimal = InStr(pNumber, ".")
If xDecimal > 0 Then
Cents = GetTens(Left(Mid(pNumber, xDecimal + 1) & "00", 2))
pNumber = Trim(Left(pNumber, xDecimal - 1))
End If
xIndex = 1
Do While pNumber <> ""
xHundred = ""
xValue = Right(pNumber, 3)
If Val(xValue) <> 0 Then
xValue = Right("000" & xValue, 3)
If Mid(xValue, 1, 1) <> "0" Then
xHundred = GetDigit(Mid(xValue, 1, 1)) & " Hundred "
End If
If Mid(xValue, 2, 1) <> "0" Then
xHundred = xHundred & GetTens(Mid(xValue, 2))
Else
xHundred = xHundred & GetDigit(Mid(xValue, 3))
End If
End If
If xHundred <> "" Then
Dollars = xHundred & arr(xIndex) & Dollars
End If
If Len(pNumber) > 3 Then
pNumber = Left(pNumber, Len(pNumber) - 3)
Else
pNumber = ""
End If
xIndex = xIndex + 1
Loop
Select Case Dollars
Case ""
Dollars = "No Dollars"
Case "One"
Dollars = "One Dollar"
Case Else
Dollars = Dollars & " Dollars"
End Select
Select Case Cents
Case ""
Cents = " and No Cents"
Case "One"
Cents = " and One Cent"
Case Else
Cents = " and " & Cents & " Cents"
End Select
SpellNumberToEnglish = Dollars & Cents
End Function
Function GetTens(pTens)
Dim Result As String
Result = ""
If Val(Left(pTens, 1)) = 1 Then
Select Case Val(pTens)
Case 10: Result = "Ten"
Case 11: Result = "Eleven"
Case 12: Result = "Twelve"
Case 13: Result = "Thirteen"
Case 14: Result = "Fourteen"
Case 15: Result = "Fifteen"
Case 16: Result = "Sixteen"
Case 17: Result = "Seventeen"
Case 18: Result = "Eighteen"
Case 19: Result = "Nineteen"
Case Else
End Select
Else
Select Case Val(Left(pTens, 1))
Case 2: Result = "Twenty "
Case 3: Result = "Thirty "
Case 4: Result = "Forty "
Case 5: Result = "Fifty "
Case 6: Result = "Sixty "
Case 7: Result = "Seventy "
Case 8: Result = "Eighty "
Case 9: Result = "Ninety "
Case Else
End Select
Result = Result & GetDigit(Right(pTens, 1))
End If
GetTens = Result
End Function
Function GetDigit(pDigit)
Select Case Val(pDigit)
Case 1: GetDigit = "One"
Case 2: GetDigit = "Two"
Case 3: GetDigit = "Three"
Case 4: GetDigit = "Four"
Case 5: GetDigit = "Five"
Case 6: GetDigit = "Six"
Case 7: GetDigit = "Seven"
Case 8: GetDigit = "Eight"
Case 9: GetDigit = "Nine"
Case Else: GetDigit = ""
End Select
End Function3 กด อื่น ๆ + Q ปุ่มเพื่อปิดไฟล์ Microsoft Visual Basic สำหรับแอปพลิเคชัน หน้าต่าง
4. เลือกเซลล์ว่างเพื่อส่งออกผลลัพธ์แรก เช่น D3 ในกรณีนี้ ป้อนสูตรต่อไปนี้แล้วกด Entเอ่อ เลือกเซลล์ผลลัพธ์นี้ ลากที่จับป้อนอัตโนมัติลงเพื่อรับผลลัพธ์ที่เหลือ
=SpellNumberToCurrency(B3)

9.3 แปลงตัวเลขเป็นคำภาษาอังกฤษ/สกุลเงินได้อย่างง่ายดายด้วยเครื่องมือที่น่าทึ่ง
รหัสด้านบนค่อนข้างลำบากสำหรับมือใหม่ Excel ถ้าคุณมี Kutools สำหรับ Excel ติดตั้งแล้วคุณสามารถใช้ไฟล์ ตัวเลขเป็นคำ คุณลักษณะเพื่อแปลงช่วงของตัวเลขเป็นคำภาษาอังกฤษหรือคำในสกุลเงินภาษาอังกฤษอย่างง่ายดายตามที่คุณต้องการด้วยการคลิกเพียงไม่กี่ครั้งเท่านั้น
1. เลือกช่วงของเซลล์ที่คุณต้องการแปลงตัวเลขเป็นคำภาษาอังกฤษหรือคำในสกุลเงินภาษาอังกฤษ จากนั้นคลิก Kutools > คอนเทนต์ > ตัวเลขเป็นคำ. ดูภาพหน้าจอ:

2 ใน ตัวเลขเป็นคำสกุลเงิน คุณต้องกำหนดค่าดังต่อไปนี้
เพื่อแปลงตัวเลขที่เลือกเป็นคำภาษาอังกฤษ:
ในการแปลงตัวเลขที่เลือกเป็นคำสกุลเงินภาษาอังกฤษ:

จากนั้นตัวเลขที่เลือกจะถูกแปลงเป็นคำภาษาอังกฤษหรือคำในสกุลเงินภาษาอังกฤษตามการกำหนดค่าของคุณ
คลิกเพื่อทราบข้อมูลเพิ่มเติมเกี่ยวกับคุณสมบัตินี้.
10. แปลงตัวเลขเป็นวันที่ใน Excel
ส่วนนี้มีวิธีการบางอย่างที่จะช่วยคุณแปลงหมายเลขซีเรียลหรือตัวเลข 8 หลักเป็นวันที่ที่ Excel รู้จักใน Excel
10.1 แปลงหมายเลขซีเรียลเป็นวันที่ใน Excel
บางครั้ง Excel จะส่งกลับหมายเลขซีเรียล (ตัวเลข 5 หลัก) แทนที่จะเป็นวันที่ที่คุณป้อน (ดูภาพหน้าจอด้านล่าง) นั่นเป็นเพราะว่า Excel จะเก็บวันที่และเวลาเป็นหมายเลขลำดับประจำสินค้าในแบ็กเอนด์ ในการแปลงหมายเลขลำดับประจำสินค้าเป็นวันที่ใน Excel คุณสามารถลองใช้วิธีใดวิธีหนึ่งจากสามวิธีต่อไปนี้

10.1.1 แปลงหมายเลขซีเรียลเป็นวันที่ด้วยฟังก์ชัน Format Cells
คุณสามารถแปลงช่วงของหมายเลขซีเรียลเป็นวันที่ได้ง่ายๆ โดยเปลี่ยนการจัดรูปแบบของเซลล์ กรุณาทำดังนี้
1. เลือกช่วงของเซลล์ที่คุณต้องการแปลงหมายเลขซีเรียลเป็นวันที่ คลิกขวาที่ส่วนที่เลือกและเลือก จัดรูปแบบเซลล์ จากเมนูบริบท

2 ใน จัดรูปแบบเซลล์ คุณต้อง:

จากนั้นหมายเลขซีเรียลที่เลือกจะถูกแปลงเป็นวันที่ตามที่แสดงในภาพหน้าจอด้านล่าง

10.1.2 แปลงเลขลำดับเป็นวันที่ด้วยสูตร
คุณยังสามารถใช้สูตรดังต่อไปนี้เพื่อแปลงหมายเลขซีเรียลเป็นวันที่ใน Excel
1. เลือกเซลล์ ป้อนสูตรต่อไปนี้ แล้วกด เข้าสู่ คีย์เพื่อแปลงหมายเลขซีเรียลแรกเป็นวันที่ เลือกเซลล์ผลลัพธ์นี้ ลากที่จับป้อนอัตโนมัติลงเพื่อรับวันที่อื่นๆ
=TEXT(B3,"m/d/yyyy")

หมายเหตุ ในสูตร คุณสามารถเปลี่ยน “m / d / yyyy” กับรูปแบบวันที่อื่นๆ ตามที่คุณต้องการ
10.1.3 แปลงหมายเลขซีเรียลเป็นวันที่ได้อย่างง่ายดายด้วยเครื่องมือที่น่าทึ่ง
คุณเคยพยายามใช้เครื่องมือของบุคคลที่สามเพื่อจัดการงาน Excel หรือไม่? หากคุณต้องการเพิ่มประสิทธิภาพการทำงานและประหยัดเวลาในการทำงาน เราขอแนะนำ ใช้การจัดรูปแบบวันที่ of Kutools สำหรับ Excel. คุณลักษณะนี้ช่วยในการแปลงหมายเลขซีเรียลในช่วงหรือหลายช่วงให้เป็นรูปแบบวันที่ที่คุณต้องการ
1. เลือกช่วงหนึ่งหรือหลายช่วงที่มีหมายเลขซีเรียลที่คุณต้องการแปลงเป็นวันที่
2 คลิก Kutools > รูปแบบ > ใช้การจัดรูปแบบวันที่.

3 ใน ใช้การจัดรูปแบบวันที่ คุณต้อง:

หมายเหตุ คุณสามารถดูตัวอย่างผลลัพธ์ใน ดูตัวอย่าง กล่องหลังจากเลือกรูปแบบวันที่
จากนั้นตัวเลขที่เลือกทั้งหมดในช่วงที่เลือกจะถูกแปลงเป็นวันที่ทันที
คลิกเพื่อทราบข้อมูลเพิ่มเติมเกี่ยวกับคุณสมบัตินี้.
10.2 แปลงตัวเลข 8 หลักเป็นวันที่ที่ Excel รู้จัก

10.2.1 แปลงตัวเลข 8 หลักเป็นวันที่ด้วยสูตร
ในการแปลงตัวเลข 8 หลักเป็นวันที่ที่ Excel รู้จัก คุณสามารถใช้ วัน ฟังก์ชันร่วมกับ ขวา, LEFT และ MID ฟังก์ชั่น. กรุณาทำดังนี้
1. เลือกเซลล์ ป้อนสูตรต่อไปนี้ แล้วกด เข้าสู่ คีย์เพื่อแปลงตัวเลข 8 หลักแรกเป็นวันที่ เลือกเซลล์ผลลัพธ์นี้ ลากที่จับป้อนอัตโนมัติลงเพื่อรับวันที่ที่เหลือ
=DATE(LEFT(B3,4),MID(B3,5,2),RIGHT(B3,2))

10.2.2 แปลงตัวเลข 8 หลักเป็นวันที่ด้วยคำสั่ง Text to Columns
ในตัว ข้อความเป็นคอลัมน์ คำสั่งสามารถช่วยแปลงช่วงตัวเลข 8 หลักเป็นวันที่ที่ Excel รู้จัก
1. เลือกช่วงตัวเลข 8 หลัก คลิก วันที่ > ข้อความเป็นคอลัมน์.

2 ใน แปลงข้อความเป็นคอลัมน์ คุณต้องกำหนดค่าดังต่อไปนี้:

จากนั้นตัวเลข 8 หลักที่เลือกทั้งหมดจะถูกแปลงเป็นวันที่ที่ Excel รู้จัก
10.2.3 แปลงตัวเลข 8 หลักเป็นวันที่ได้อย่างง่ายดายด้วยเครื่องมือที่น่าทึ่ง
ที่นี่เราขอแนะนำ แปลงเป็นวันที่ ประโยชน์ของ Kutools สำหรับ Outlook เพื่อช่วยให้คุณแปลงตัวเลข 8 หลักในช่วงหนึ่งหรือหลายช่วงเป็นวันที่ที่ Excel รู้จักใน Excel ได้อย่างง่ายดายด้วยการคลิกเพียงครั้งเดียว
1. เลือกตัวเลข 8 หลักในช่วงหนึ่งหรือหลายช่วง
2 คลิก Kutools > คอนเทนต์ > แปลงเป็นวันที่. จากนั้นตัวเลขที่เลือกทั้งหมดจะถูกแปลงเป็นวันที่ทันทีตามที่แสดงในตัวอย่างด้านล่าง
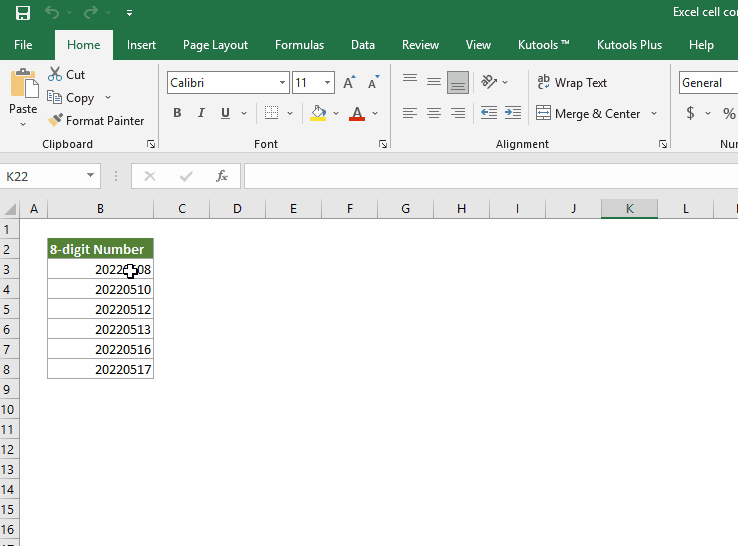
คลิกเพื่อทราบข้อมูลเพิ่มเติมเกี่ยวกับคุณสมบัตินี้.
11. แปลงตัวเลขเป็นเวลาหรือกลับกันใน Excel
ในส่วนนี้ คุณจะได้เรียนรู้วิธีแปลงตัวเลขเป็นเวลาหรือในทางกลับกันใน Excel
11.1 แปลงตัวเลขเป็นเวลา (hh:mm:ss) ใน Excel
ในการแปลงชั่วโมง นาที หรือวินาทีในรูปแบบทศนิยมเป็นเวลา Excel ที่ถูกต้อง คุณสามารถลองใช้วิธีการที่เกี่ยวข้องด้านล่าง
11.1.1 แปลงชั่วโมงทศนิยมเป็นเวลา (hh:mm;ss)
ในการแปลงชั่วโมงในรูปแบบทศนิยมให้เป็นรูปแบบเวลาของ Excel hh:mm:ss คุณต้องหารตัวเลขด้วย 24 (หมายถึงจำนวนชั่วโมงทั้งหมดในหนึ่งวัน) แล้วจัดรูปแบบเซลล์เป็นเวลา กรุณาทำดังนี้
1. เลือกเซลล์ ป้อนสูตรต่อไปนี้ แล้วกด เข้าสู่ กุญแจ. เลือกเซลล์ผลลัพธ์นี้แล้วลากที่จับป้อนอัตโนมัติลงไปที่เซลล์ที่คุณต้องการใช้สูตรเดียวกัน
=B3/$C$3
ในกรณีนี้ ฉันได้ป้อนหมายเลข 24 ลงในเซลล์ C3 แล้ว คุณสามารถป้อนตัวเลข 24 ลงในสูตรได้โดยตรง เช่น:
=B3/24

2. เลือกเซลล์ผลลัพธ์ทั้งหมด จากนั้นกดปุ่ม Ctrl + 1 พร้อมกันเพื่อเปิดไฟล์ จัดรูปแบบเซลล์ กล่องโต้ตอบ
3 ใน จัดรูปแบบเซลล์ คุณต้อง:

จากนั้นผลลัพธ์จะถูกจัดรูปแบบเป็นรูปแบบเวลา hh:mm:ss ตามที่แสดงในภาพหน้าจอด้านล่าง

11.1.2 แปลงนาทีทศนิยมเป็นเวลา (hh:mm;ss)
ในการแปลงนาทีในรูปแบบทศนิยมให้เป็นรูปแบบเวลาของ Excel hh:mm:ss คุณต้องหารตัวเลขด้วย 1440 (หมายถึงจำนวนนาทีทั้งหมดในหนึ่งวัน) แล้วจัดรูปแบบเซลล์เป็นเวลา ขั้นตอนเหมือนกับข้างบน
1. เลือกเซลล์ ป้อนสูตรต่อไปนี้ แล้วกด เข้าสู่ ที่สำคัญเพื่อให้ได้ผลลัพธ์แรก เลือกเซลล์ผลลัพธ์นี้แล้วลากที่จับป้อนอัตโนมัติลงไปที่เซลล์ที่คุณต้องการใช้สูตรเดียวกัน
=B3/$C$3
ในกรณีนี้ ฉันได้ป้อนหมายเลข 1440 ลงในเซลล์ C3 แล้ว คุณสามารถป้อนตัวเลข 24 ลงในสูตรได้โดยตรง เช่น:
=B3/1440

2. จากนั้นจัดรูปแบบเซลล์ผลลัพธ์ตามเวลา โปรด อ้างถึงขั้นตอนข้างต้น.
สุดท้าย คุณจะได้รับเวลาที่แสดงในภาพหน้าจอด้านล่าง

11.1.3 แปลงวินาทีทศนิยมเป็นเวลา (hh:mm;ss)
ขั้นตอนเหมือนกับข้างต้นในการแปลงวินาทีในรูปแบบทศนิยมเป็นรูปแบบเวลาของ Excel hh:mm:ss คุณเพียงแค่ต้องเปลี่ยนตัวหารเป็น 86400 (หมายถึงจำนวนวินาทีทั้งหมดในหนึ่งวัน) แล้วจัดรูปแบบเซลล์ตามเวลา
ในกรณีนี้ สูตรจะเป็นดังนี้:
=B3/$C$3
or
=B3/86400

จากนั้นจัดรูปแบบเซลล์ผลลัพธ์ตามเวลา โปรด อ้างถึงขั้นตอนข้างต้น.
สุดท้าย คุณจะได้รับเวลาที่แสดงในภาพหน้าจอด้านล่าง

11.2 แปลงเวลา (hh:mm:ss) เป็นเลขฐานสิบใน Excel
ส่วนนี้แสดงสูตรต่างๆ ในการแปลงเวลาเป็นชั่วโมง นาที วินาทีใน Excel
11.2.1 แปลงเวลาเป็นชั่วโมงด้วยสูตร
ตรงกันข้ามกับวิธีการข้างต้น ในการแปลงเวลาเป็นชั่วโมง คุณต้องคูณเวลาด้วย 24 (หมายถึงจำนวนชั่วโมงในหนึ่งวัน)
1. ใช้สูตรต่อไปนี้:
=B3*$C$3
โดยที่ B3 มีค่าเวลาและ $C$3 มีตัวเลข 24
หรือท่านสามารถใส่เลข 24 ลงในสูตรได้โดยตรงดังนี้
=B3*24
คุณสามารถดูผลลัพธ์ที่แสดงเป็นรูปแบบเวลาหลังจากใช้สูตร

หมายเหตุ หากคุณไม่ต้องการเก็บเศษส่วนของผลลัพธ์ ให้ใช้สูตรด้านล่าง
=INT(B3*24)
2. คุณต้องจัดรูปแบบเซลล์ผลลัพธ์เป็น จำนวน จัดรูปแบบ
เลือกเซลล์ผลลัพธ์ กดปุ่ม Ctrl + 1 คีย์เพื่อเปิด จัดรูปแบบเซลล์ กล่องโต้ตอบ ในกล่องโต้ตอบ ให้เลือก จำนวน ใน หมวดหมู่ กล่องรายการใต้แท็บ Number ระบุจำนวนตำแหน่งทศนิยมใน ทศนิยม กล่องสถานที่แล้วคลิก OK เพื่อบันทึกการเปลี่ยนแปลง

จากนั้นเซลล์ผลลัพธ์จะแสดงเป็นตัวเลขตามที่แสดงในภาพหน้าจอด้านล่าง

11.2.2 แปลงเวลาเป็นนาทีด้วยสูตร
ในการแปลงเวลาเป็นนาที คุณเพียงแค่คูณเวลาด้วย 1440 (หมายถึงจำนวนนาทีในหนึ่งวัน)
ใช้สูตรต่อไปนี้:
=B3*$C$3
โดยที่ B3 มีค่าเวลาและ $C$3 มีตัวเลข 1440
หรือท่านสามารถใส่เลข 1440 ลงในสูตรได้โดยตรงดังนี้
=B3*1440

หมายเหตุ หากคุณไม่ต้องการเก็บเศษส่วนของผลลัพธ์ ให้ใช้สูตรด้านล่าง
=INT(B3*1440)
จากนั้นจัดรูปแบบเซลล์ผลลัพธ์เป็นตัวเลข โปรด อ้างถึงขั้นตอนข้างต้น.
สุดท้าย คุณจะได้รับนาทีตามที่แสดงในภาพหน้าจอด้านล่าง

11.2.3 แปลงเวลาเป็นวินาทีด้วยสูตร
หากต้องการแปลงเวลาเป็นวินาที ให้คูณเวลาด้วย 86400 (แทนจำนวนวินาทีในหนึ่งวัน)
ใช้สูตรต่อไปนี้:
=B3*$C$3
โดยที่ B3 มีค่าเวลาและ $C$3 มีตัวเลข 86400
หรือท่านสามารถใส่เลข 86400 ลงในสูตรได้โดยตรงดังนี้
=B3*86400

หมายเหตุ หากคุณไม่ต้องการเก็บเศษส่วนของผลลัพธ์ ให้ใช้สูตรด้านล่าง
=INT(B3*86400)
จากนั้นจัดรูปแบบเซลล์ผลลัพธ์เป็นตัวเลข โปรด อ้างถึงขั้นตอนข้างต้น.
สุดท้าย คุณจะได้รับวินาทีตามที่แสดงในภาพหน้าจอด้านล่าง

11.2.4 แปลงเวลาเป็นชั่วโมง/นาที/วินาทีได้อย่างง่ายดายด้วยเครื่องมือที่น่าทึ่ง
หลังจากใช้สูตรข้างต้นแล้ว คุณยังต้องเปลี่ยนการจัดรูปแบบเซลล์เพื่อแสดงตัวเลขทศนิยมจริง ถ้าคุณมี Kutools สำหรับ Excel ติดตั้งแล้ว แปลงเวลา ยูทิลิตีสามารถช่วยให้คุณแปลงเวลาเป็นชั่วโมง นาที หรือวินาทีทศนิยมได้โดยตรงด้วยการคลิกเพียงไม่กี่ครั้งเท่านั้น
1. เลือกช่วงเวลาที่คุณต้องการแปลงเป็นชั่วโมง นาที หรือวินาที
2 คลิก Kutools > คอนเทนต์ > แปลงเวลา.

จากนั้นเวลาที่เลือกทั้งหมดจะถูกแปลงเป็นชั่วโมง นาที หรือวินาที ในเวลาเดียวกัน กล่องโต้ตอบจะปรากฏขึ้นเพื่อแจ้งจำนวนเซลล์ที่แปลงสำเร็จ คลิก OK เพื่อปิด

คลิกเพื่อทราบข้อมูลเพิ่มเติมเกี่ยวกับคุณสมบัตินี้.
นั่นคือทั้งหมดสำหรับบทช่วยสอนการแปลงเซลล์ใน Excel หวังว่าวิธีการที่ให้ไว้ข้างต้นสามารถแก้ปัญหาของคุณได้ หากคุณมีคำถามเกี่ยวกับการแปลงเซลล์เพิ่มเติม โปรดแสดงความคิดเห็นของคุณ
สุดยอดเครื่องมือเพิ่มผลผลิตในสำนักงาน
เพิ่มพูนทักษะ Excel ของคุณด้วย Kutools สำหรับ Excel และสัมผัสประสิทธิภาพอย่างที่ไม่เคยมีมาก่อน Kutools สำหรับ Excel เสนอคุณสมบัติขั้นสูงมากกว่า 300 รายการเพื่อเพิ่มประสิทธิภาพและประหยัดเวลา คลิกที่นี่เพื่อรับคุณสมบัติที่คุณต้องการมากที่สุด...

แท็บ Office นำอินเทอร์เฟซแบบแท็บมาที่ Office และทำให้งานของคุณง่ายขึ้นมาก
- เปิดใช้งานการแก้ไขและอ่านแบบแท็บใน Word, Excel, PowerPoint, ผู้จัดพิมพ์, Access, Visio และโครงการ
- เปิดและสร้างเอกสารหลายรายการในแท็บใหม่ของหน้าต่างเดียวกันแทนที่จะเป็นในหน้าต่างใหม่
- เพิ่มประสิทธิภาพการทำงานของคุณ 50% และลดการคลิกเมาส์หลายร้อยครั้งให้คุณทุกวัน!
