วิธีย่อหรือซ่อน Ribbon ใน Excel
คุณอาจคิดว่า Ribbon ใน Excel ใหญ่เกินไปเมื่อคุณใช้ Excel กับหน้าจอคอมพิวเตอร์ขนาดเล็ก มีเทคนิคบางอย่างที่จะช่วยคุณย่อหรือซ่อน Ribbon ใน Excel
 ย่อขนาด Ribbon ใน Excel
ย่อขนาด Ribbon ใน Excel
คลิกขวาที่แถบแท็บแล้วคลิก ย่อริบบิ้น รายการในรายการแบบเลื่อนลงจากนั้นคุณจะย่อขนาด Ribbon ดูภาพหน้าจอ
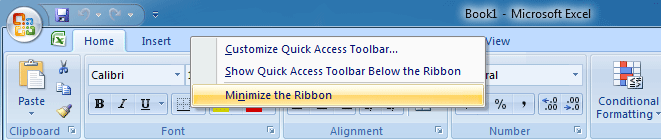
นอกจากนี้เราสามารถคลิกไฟล์  ในแถบเครื่องมือด่วนของ Excel 2013 เพื่อเลือกรูปแบบการย่อขนาดที่คุณต้องการและย่อขนาด Ribbon ของ Excel 2013 ให้คลิก
ในแถบเครื่องมือด่วนของ Excel 2013 เพื่อเลือกรูปแบบการย่อขนาดที่คุณต้องการและย่อขนาด Ribbon ของ Excel 2013 ให้คลิก  ปุ่มในแถบเครื่องมือด่วนของ Excel 2010 เพื่อย่อริบบิ้น Excel 2010 คลิก
ปุ่มในแถบเครื่องมือด่วนของ Excel 2010 เพื่อย่อริบบิ้น Excel 2010 คลิก  ปุ่มในแถบเครื่องมือด่วนของ Excel 2007 เพื่อย่อริบบิ้น Excel 2007
ปุ่มในแถบเครื่องมือด่วนของ Excel 2007 เพื่อย่อริบบิ้น Excel 2007
นอกจากนี้เรายังสามารถย่อริบบิ้นทั้งสองใน Excel 2007/2010/2013 โดยกดปุ่ม Ctrl + F1 กุญแจ
 ย่อเล็กสุดหรือซ่อน Ribbon ใน Excel ด้วย Kutools for Excel
ย่อเล็กสุดหรือซ่อน Ribbon ใน Excel ด้วย Kutools for Excel
ถ้าคุณมี Kutools สำหรับ Excel ติดตั้งแล้วคุณสามารถสลับระหว่างหน้าจอต่างๆของ Excel ได้อย่างง่ายดาย มัน บริเวณที่ทำงาน เครื่องมือสามารถช่วยคุณย่อหรือซ่อนริบบอนและขยายพื้นที่การทำงานได้ทันที คลิกเพื่อทราบข้อมูลเพิ่มเติม ...
Kutools สำหรับ Excel: ด้วย Add-in ของ Excel ที่มีประโยชน์มากกว่า 300 รายการให้ทดลองใช้ฟรีโดยไม่มีข้อ จำกัด ใน 30 วัน Get it Now
หลังจากคลิก บริเวณที่ทำงาน ใต้ปุ่ม Kutools มันจะลอยบานหน้าต่างควบคุมของ ขนาดพื้นที่ทำงาน. ดูภาพหน้าจอ:
 |
 |
 |
หากคุณคลิกปุ่มที่สองในบานหน้าต่างควบคุมของ ขนาดพื้นที่คำมันจะย่อริบบิ้นให้เล็กที่สุดโดยการซ่อนแถบสถานะ ดูภาพหน้าจอ:

หากคุณคลิกปุ่มที่สามในบานหน้าต่างควบคุมของ ขนาดพื้นที่ทำงานมันจะย่อ Ribbon ให้เล็กที่สุดโดยการซ่อนแถบสถานะและแถบสูตร ดูภาพหน้าจอ:

หากคุณคลิกปุ่มสุดท้ายในบานหน้าต่างควบคุมของ ขนาดพื้นที่ทำงานมันจะซ่อนริบบิ้นแถบสถานะและแถบสูตร ดูภาพหน้าจอ:

หากคุณต้องการออกจากยูทิลิตี้นี้คุณสามารถเลือกปุ่มแรกในบานหน้าต่างควบคุมของ ขนาดพื้นที่ทำงานหรือคลิก ทำงานอยู่ภายใต้ Kutools แท็บอีกครั้ง
สุดยอดเครื่องมือเพิ่มผลผลิตในสำนักงาน
เพิ่มพูนทักษะ Excel ของคุณด้วย Kutools สำหรับ Excel และสัมผัสประสิทธิภาพอย่างที่ไม่เคยมีมาก่อน Kutools สำหรับ Excel เสนอคุณสมบัติขั้นสูงมากกว่า 300 รายการเพื่อเพิ่มประสิทธิภาพและประหยัดเวลา คลิกที่นี่เพื่อรับคุณสมบัติที่คุณต้องการมากที่สุด...

แท็บ Office นำอินเทอร์เฟซแบบแท็บมาที่ Office และทำให้งานของคุณง่ายขึ้นมาก
- เปิดใช้งานการแก้ไขและอ่านแบบแท็บใน Word, Excel, PowerPoint, ผู้จัดพิมพ์, Access, Visio และโครงการ
- เปิดและสร้างเอกสารหลายรายการในแท็บใหม่ของหน้าต่างเดียวกันแทนที่จะเป็นในหน้าต่างใหม่
- เพิ่มประสิทธิภาพการทำงานของคุณ 50% และลดการคลิกเมาส์หลายร้อยครั้งให้คุณทุกวัน!

