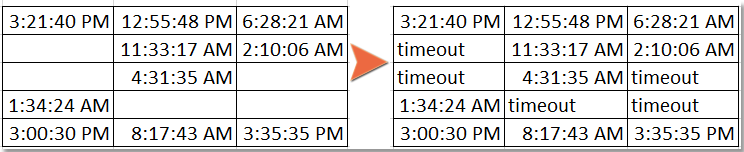จะเติมค่าเริ่มต้นได้อย่างไรหากเซลล์ว่างใน Excel
ในบทความนี้ฉันแนะนำวิธีการบางอย่างในการกรอกค่าเริ่มต้นหากเซลล์หรือเซลล์สัมพัทธ์ในช่วงว่างเปล่าใน Excel
กรอกค่าเริ่มต้นหากเซลล์อ้างอิงว่างเปล่าด้วยสูตร
กรอกค่าเริ่มต้นหากเซลล์ว่างด้วย Find and Replace
กรอกค่าเริ่มต้นหากเซลล์ว่างโดยใช้ Go To Special
กรอกค่าด้านบน / ด้านล่างหรือค่าเริ่มต้นหากเซลล์ว่างด้วย Kutools for Excel![]()
กรอกค่าเริ่มต้นหากเซลล์อ้างอิงว่างเปล่าด้วยสูตร
หากมีสองคอลัมน์คอลัมน์ B จะอ้างถึงคอลัมน์ A you คุณจะเติมค่าเริ่มต้นได้อย่างไรในขณะที่เซลล์ในคอลัมน์ A ว่างเปล่า
พิมพ์สูตรนี้
= IF (A1 = "", "ไม่ตอบสนอง", A1)
ในคอลัมน์ B ซึ่งคุณต้องการรับค่าจากคอลัมน์ A A1 คือเซลล์ที่คุณอ้างถึงลากจุดจับเติมเหนือเซลล์เพื่อใช้สูตรนี้
กรอกค่าเริ่มต้นหากเซลล์ว่างด้วย Find and Replace
ฟังก์ชันค้นหาและแทนที่สามารถแทนที่เซลล์ว่างทั้งหมดด้วยค่าใหม่ตามที่คุณต้องการ
1. เลือกเซลล์ที่คุณใช้กด Ctrl + H การเปิดใช้งาน ค้นหาและแทนที่ โต้ตอบ
2 ใน สิ่งที่ค้นหา กล่องข้อความไม่ต้องป้อนอะไรใน แทนที่ด้วย กล่องข้อความพิมพ์ค่าที่คุณใช้เพื่อแสดงในเซลล์ว่าง
3 คลิก แทนที่ทั้งหมด > OKตอนนี้เซลล์ว่างทั้งหมดเต็มไปด้วยค่าที่คุณต้องการ
กรอกค่าเริ่มต้นหากเซลล์ว่างโดยใช้ Go To Special
ด้วยฟังก์ชัน Go To Special คุณยังสามารถค้นหาเซลล์ว่างทั้งหมดได้ในขั้นแรกจากนั้นป้อนค่าตามที่คุณต้องการ
1. เลือกช่วงที่คุณใช้กด CTRL+G เพื่อเปิด ไปที่ โต้ตอบคลิก พิเศษ.
2 ใน ไปที่พิเศษ โต้ตอบตรวจสอบ ช่องว่าง ตัวเลือก คลิก OK.
3. เลือกเซลล์ว่างแล้วพิมพ์ค่าที่คุณต้องการกด Ctrl + Enter เพื่อเติมเต็มเซลล์ว่างที่เลือกทั้งหมด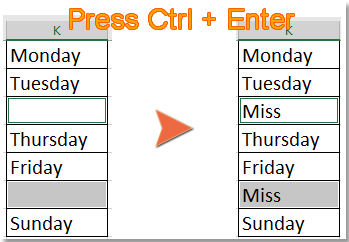
กรอกค่าด้านบน / ด้านล่างหรือค่าเริ่มต้นหากเซลล์ว่างด้วย Kutools for Excel
หากคุณต้องการเติมเซลล์ว่างด้วยค่าด้านบนหรือด้านล่างหรือค่าเฉพาะใน Excel ไฟล์ เติมเซลล์ว่าง ประโยชน์ของ Kutools สำหรับ Excel สามารถช่วยคุณได้
| Kutools สำหรับ Excel, ที่มีมากกว่า 300 ฟังก์ชั่นที่มีประโยชน์ทำให้งานของคุณง่ายขึ้น |
หลังจากการติดตั้ง Kutools สำหรับ Excel โปรดทำดังนี้:(ดาวน์โหลด Kutools for Excel ฟรีทันที!)
1. เลือกช่วงที่คุณใช้คลิก Kutools > สิ่งที่ใส่เข้าไป > เติมเซลล์ว่าง.

2 ใน เติมเซลล์ว่าง โต้ตอบเลือกตัวเลือกตามที่คุณต้องการ
กรอกค่าด้านบนด้านล่างซ้ายหรือขวา:
เติมช่องว่างด้วยค่าด้านบน (เลือกตามค่าและตัวเลือกลง)
เติมช่องว่างด้วยค่าที่เหมาะสม(เลือกตามค่าและตัวเลือกด้านซ้าย)
ทดลอง
สุดยอดเครื่องมือเพิ่มผลผลิตในสำนักงาน
เพิ่มพูนทักษะ Excel ของคุณด้วย Kutools สำหรับ Excel และสัมผัสประสิทธิภาพอย่างที่ไม่เคยมีมาก่อน Kutools สำหรับ Excel เสนอคุณสมบัติขั้นสูงมากกว่า 300 รายการเพื่อเพิ่มประสิทธิภาพและประหยัดเวลา คลิกที่นี่เพื่อรับคุณสมบัติที่คุณต้องการมากที่สุด...

แท็บ Office นำอินเทอร์เฟซแบบแท็บมาที่ Office และทำให้งานของคุณง่ายขึ้นมาก
- เปิดใช้งานการแก้ไขและอ่านแบบแท็บใน Word, Excel, PowerPoint, ผู้จัดพิมพ์, Access, Visio และโครงการ
- เปิดและสร้างเอกสารหลายรายการในแท็บใหม่ของหน้าต่างเดียวกันแทนที่จะเป็นในหน้าต่างใหม่
- เพิ่มประสิทธิภาพการทำงานของคุณ 50% และลดการคลิกเมาส์หลายร้อยครั้งให้คุณทุกวัน!