วิธีการจัดกลุ่มข้อมูลครึ่งปีใน Excel PivotTable
ดังที่เราทราบ PivotTable สามารถช่วยให้เราวิเคราะห์ข้อมูลได้อย่างมีประสิทธิภาพมากขึ้นและยังสามารถจัดกลุ่มข้อมูลตามปี / เดือน / วัน อย่างไรก็ตามคุณเคยพยายามจัดกลุ่มข้อมูลเป็นเวลาครึ่งปีตามภาพด้านล่างที่แสดงใน Excel PivotTable หรือไม่?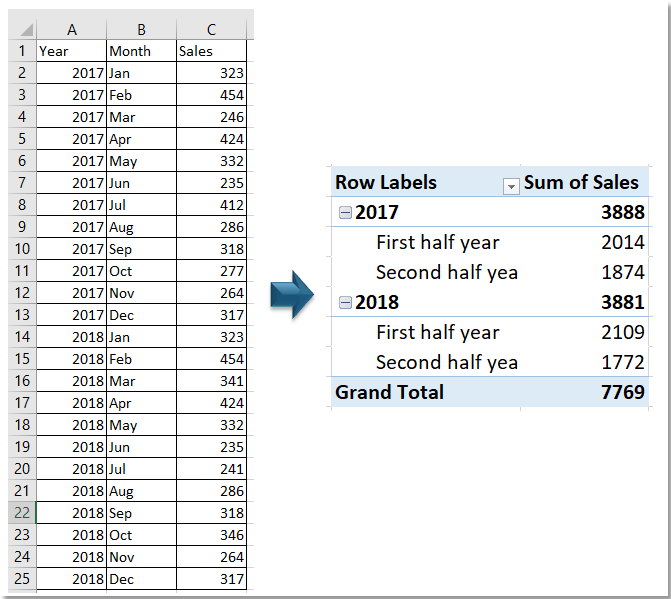
จัดกลุ่มข้อมูลครึ่งปีใน Excel PivotTable
จัดกลุ่มข้อมูลครึ่งปีด้วย Kutools for Excel
จัดกลุ่มข้อมูลครึ่งปีใน Excel PivotTable
โปรดปฏิบัติตามด้านล่างเพื่อจัดกลุ่มข้อมูลตามขั้นตอนครึ่งปีทีละขั้นตอน:
1. เลือกข้อมูลและคลิก สิ่งที่ใส่เข้าไป > PivotTable. จากนั้นใน สร้าง PivotTable ให้เลือกตัวเลือกเพื่อวางตารางสาระสำคัญในแผ่นงานใหม่หรือแผ่นงานที่มีอยู่
 |
 |
 |
2 คลิก OK. ตอนนี้ บานหน้าต่างเขตข้อมูล PivotTable จะปรากฏขึ้นเพิ่ม ปี และ เดือน เข้าไป แถว ส่วน การขาย เข้าไป ความคุ้มค่า มาตรา.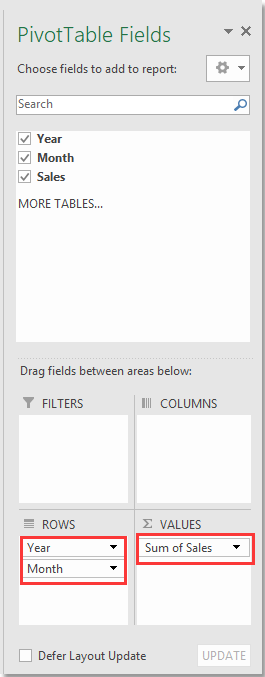
3. จากนั้นใน PivotTableเลือกครึ่งปีแรกด้วยตนเอง (ม.ค. - มิ.ย. )คลิกขวาเพื่อเลือก บัญชีกลุ่ม ในเมนูบริบทจากนั้นเลือกครึ่งปีหลัง (ก.ค. - ธ.ค. )คลิกขวาเพื่อเลือก บัญชีกลุ่ม.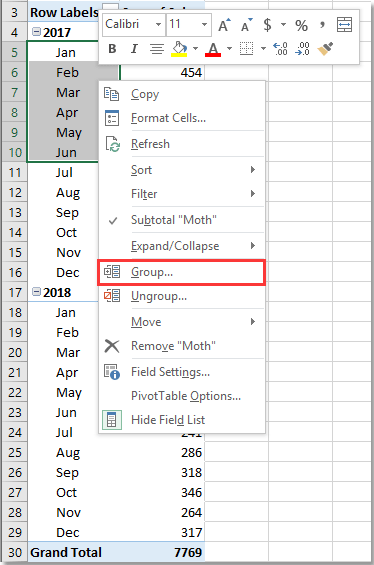
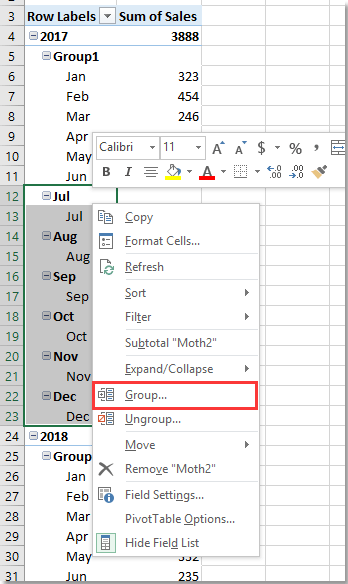
ตอนนี้ข้อมูลตารางสาระสำคัญถูกจัดกลุ่มออกเป็นสองกลุ่ม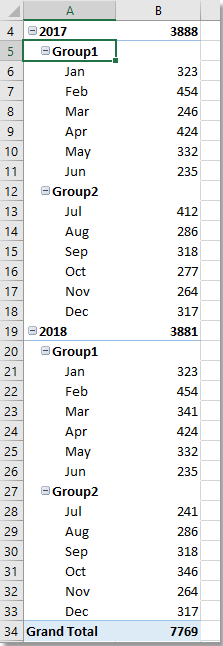
4. จากนั้นไปที่ไฟล์ เขตข้อมูล PivotTable บานหน้าต่างยกเลิกการเลือก เดือน ใน สาขา รายการ.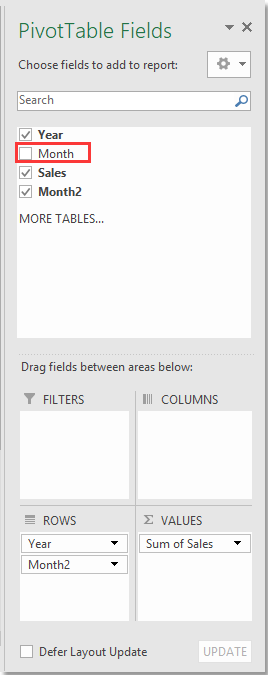
5 จากนั้นไปที่ PivotTableให้เลือก Group1จากนั้นเปลี่ยนชื่อในแถบสูตร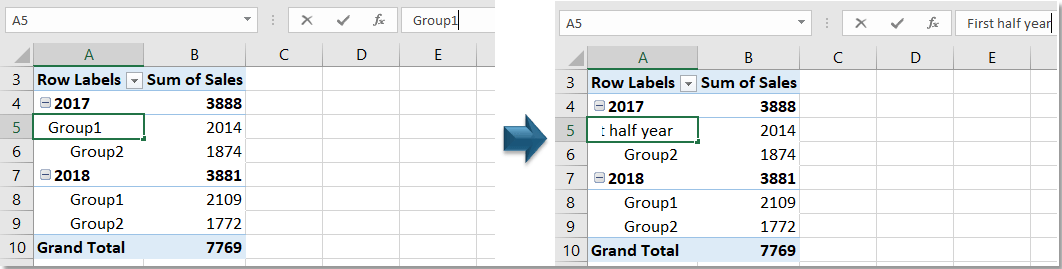
ทำซ้ำขั้นตอนนี้เพื่อเปลี่ยนชื่อ Group2 (ในที่นี้ฉันเปลี่ยนชื่อ Group1 และ Group2 เป็นครึ่งปีแรกและครึ่งปีหลังแยกกัน)
ตอนนี้ข้อมูลถูกจัดกลุ่มโดยครึ่งปี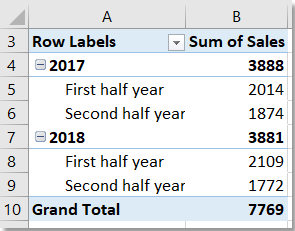
จัดกลุ่มข้อมูลครึ่งปีด้วย Kutools for Excel
หากข้อมูลเป็นรายการด้านล่างคุณสามารถใช้ไฟล์ การจัดกลุ่มเวลาพิเศษของ PivotTable คุณลักษณะของ Kutools สำหรับ Excel เพื่อจัดกลุ่มข้อมูลอย่างรวดเร็วภายในครึ่งปี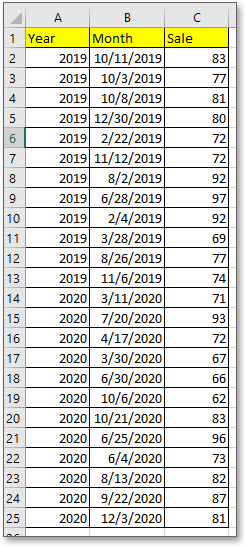
| Kutools สำหรับ Excel, ที่มีมากกว่า 300 ฟังก์ชั่นที่มีประโยชน์ทำให้งานของคุณง่ายขึ้น |
หลังจาก ติดตั้งฟรี Kutools สำหรับ Excel โปรดทำดังนี้:
1. เลือกช่วงข้อมูลคลิก Kutools พลัส > ตาราง Pivot > การจัดกลุ่มเวลาพิเศษของ PivotTable.
2 ใน การจัดกลุ่มเวลาพิเศษของ PivotTable โต้ตอบตรวจสอบ ครึ่งปี ใน จัดกลุ่มตาม และในส่วน กรุณาเลือกวันที่ เลือกคอลัมน์ที่มีวันที่ที่คุณต้องการจัดกลุ่มตามครึ่งปีจากนั้นเลือกตำแหน่งที่จะวาง PivotTable ใหม่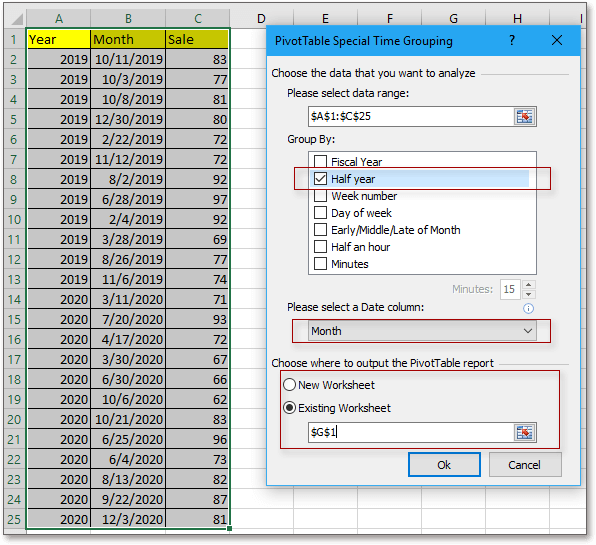
3. จากนั้นในการป๊อกกี้ เขตข้อมูล PivotTable บานหน้าต่างระบุการตั้งค่าตามด้านล่าง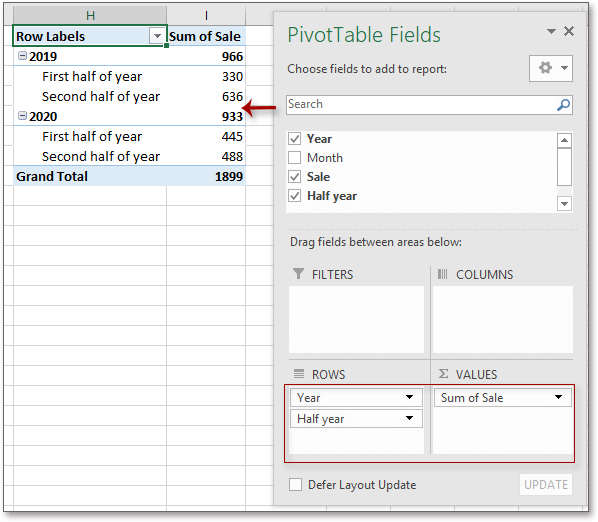
สุดยอดเครื่องมือเพิ่มผลผลิตในสำนักงาน
เพิ่มพูนทักษะ Excel ของคุณด้วย Kutools สำหรับ Excel และสัมผัสประสิทธิภาพอย่างที่ไม่เคยมีมาก่อน Kutools สำหรับ Excel เสนอคุณสมบัติขั้นสูงมากกว่า 300 รายการเพื่อเพิ่มประสิทธิภาพและประหยัดเวลา คลิกที่นี่เพื่อรับคุณสมบัติที่คุณต้องการมากที่สุด...

แท็บ Office นำอินเทอร์เฟซแบบแท็บมาที่ Office และทำให้งานของคุณง่ายขึ้นมาก
- เปิดใช้งานการแก้ไขและอ่านแบบแท็บใน Word, Excel, PowerPoint, ผู้จัดพิมพ์, Access, Visio และโครงการ
- เปิดและสร้างเอกสารหลายรายการในแท็บใหม่ของหน้าต่างเดียวกันแทนที่จะเป็นในหน้าต่างใหม่
- เพิ่มประสิทธิภาพการทำงานของคุณ 50% และลดการคลิกเมาส์หลายร้อยครั้งให้คุณทุกวัน!
