วิธีลบเซลล์ที่ไม่เน้นสีใน Excel
ใน Excel บางครั้งเราอาจเน้นเซลล์ที่มีข้อมูลสำคัญในขณะที่ลบเซลล์ที่ไม่เน้นสีออก แต่คุณจะลบเซลล์อย่างรวดเร็วโดยไม่เน้นสีได้อย่างไร? ในบทความนี้คุณอาจพบคำตอบ
ลบเซลล์ที่ไม่เน้นสีด้วย Select Cells with Format![]()
ลบแถวที่ไม่เน้นด้วยตัวกรอง
ด้วยฟังก์ชันตัวกรองใน Excel คุณสามารถกรองแถวโดยไม่ต้องเติมสีแล้วลบแถวได้
1. เลือกช่วงข้อมูลรวมทั้งส่วนหัวคอลัมน์แล้วคลิก ข้อมูล > ตัวกรอง. ดูภาพหน้าจอ: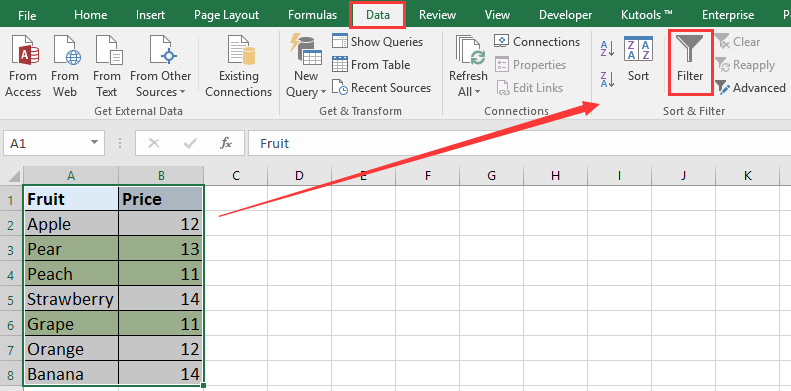
2. คลิกที่ไอคอนตัวกรองอันใดอันหนึ่งแล้วคลิก กรองตามสี > ไม่เติม. ดูภาพหน้าจอ: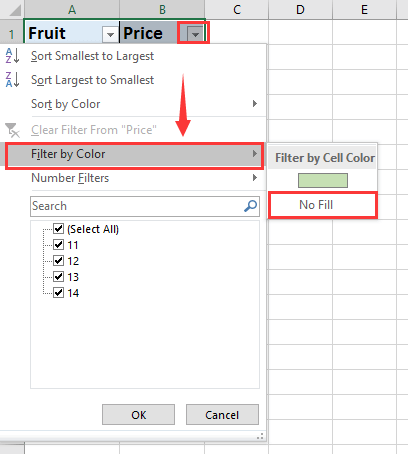
3 คลิก OK. จากนั้นเฉพาะแถวที่ไม่มีสีเท่านั้นที่ถูกกรองออก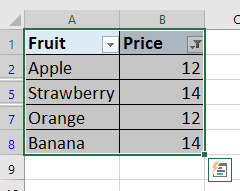
4. เลือกเซลล์กด ลบ กุญแจสำคัญในการลบเนื้อหาของแถว
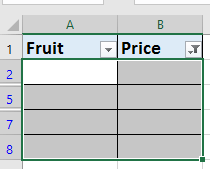 |
 |
 |
ลบเซลล์ที่ไม่เน้นสีด้วย Select Cells with Format
หากคุณต้องการลบเซลล์ที่ไม่ไฮไลต์หลายเซลล์ในช่วงของเซลล์คุณสามารถนำไปใช้ได้ Kutools สำหรับ Excel's เลือกเซลล์ที่มีรูปแบบ ยูทิลิตี้เพื่อเลือกเซลล์ที่ไม่ไฮไลต์ทั้งหมดแล้วลบออก
| Kutools สำหรับ Excel, ที่มีมากกว่า 300 ฟังก์ชั่นที่มีประโยชน์ทำให้งานของคุณง่ายขึ้น |
หลังจากการติดตั้ง Kutools สำหรับ Excel โปรดทำดังนี้:(ดาวน์โหลด Kutools for Excel ฟรีทันที!)
1. เลือกเซลล์ทั้งหมดในช่วงที่คุณใช้แล้วคลิก Kutools > เลือก > เลือกเซลล์ที่มีรูปแบบ.
2 ใน เลือกเซลล์ที่มีรูปแบบ โต้ตอบคลิก เลือกรูปแบบจากเซลล์ เพื่อเลือกเซลล์ที่ไม่ถูกไฮไลต์ ดูภาพหน้าจอ:
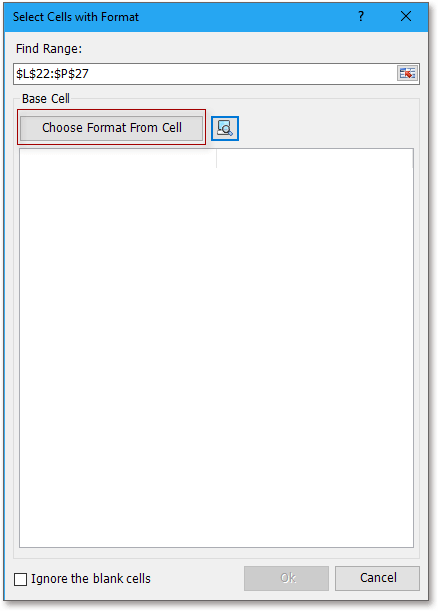 |
 |
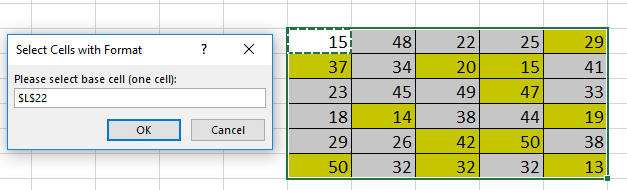 |
3 คลิก OKและรูปแบบทั้งหมดของเซลล์ที่เลือกแสดงอยู่ในกล่องโต้ตอบให้ตรวจสอบ สีพื้นหลัง เฉพาะใน ใส่ มาตรา. ดูภาพหน้าจอ: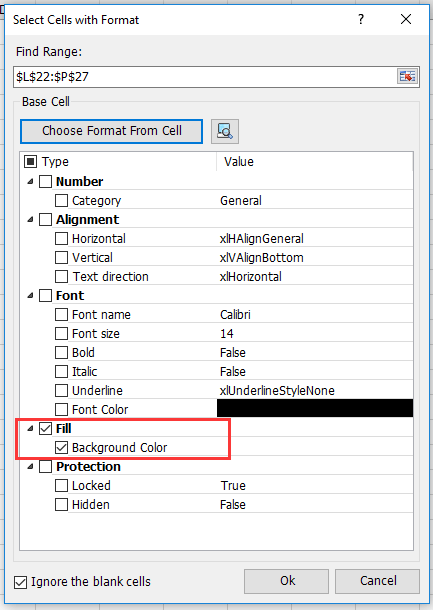
4 คลิก Ok > ใช่เลือกเซลล์ที่ไม่ไฮไลต์ทั้งหมดแล้ว กด ลบ กุญแจสำคัญในการลบออก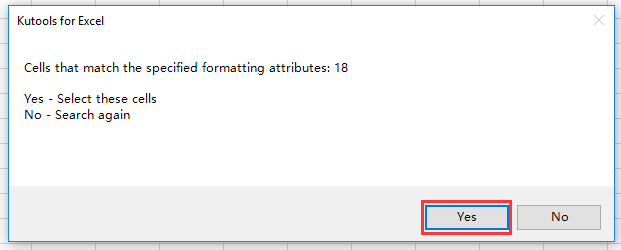
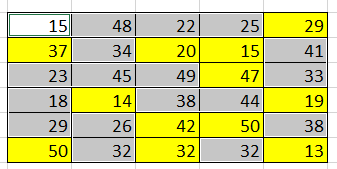 |
 |
 |
ทดลอง
สุดยอดเครื่องมือเพิ่มผลผลิตในสำนักงาน
เพิ่มพูนทักษะ Excel ของคุณด้วย Kutools สำหรับ Excel และสัมผัสประสิทธิภาพอย่างที่ไม่เคยมีมาก่อน Kutools สำหรับ Excel เสนอคุณสมบัติขั้นสูงมากกว่า 300 รายการเพื่อเพิ่มประสิทธิภาพและประหยัดเวลา คลิกที่นี่เพื่อรับคุณสมบัติที่คุณต้องการมากที่สุด...

แท็บ Office นำอินเทอร์เฟซแบบแท็บมาที่ Office และทำให้งานของคุณง่ายขึ้นมาก
- เปิดใช้งานการแก้ไขและอ่านแบบแท็บใน Word, Excel, PowerPoint, ผู้จัดพิมพ์, Access, Visio และโครงการ
- เปิดและสร้างเอกสารหลายรายการในแท็บใหม่ของหน้าต่างเดียวกันแทนที่จะเป็นในหน้าต่างใหม่
- เพิ่มประสิทธิภาพการทำงานของคุณ 50% และลดการคลิกเมาส์หลายร้อยครั้งให้คุณทุกวัน!
