วิธีย้ายเครื่องหมายดอลลาร์เข้าใกล้ตัวเลขใน Excel
โดยทั่วไปคุณส่วนใหญ่จะเพิ่มเครื่องหมายดอลลาร์ลงในตัวเลขโดยคลิกที่ไอคอนรูปแบบหมายเลขบัญชีโดยตรงในกลุ่มตัวเลข แต่ในกรณีนี้จะมีช่องว่างระหว่างเครื่องหมายดอลลาร์และตัวเลข ในบทความนี้ฉันจะแนะนำเทคนิคบางอย่างในการเคลื่อนย้ายเครื่องหมายดอลลาร์ให้เข้าใกล้ตัวเลขมากขึ้นใน Excel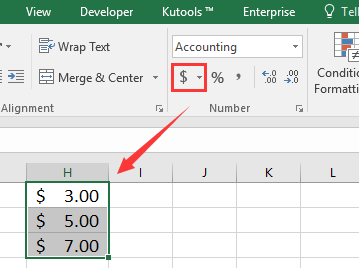
ลบช่องว่างระหว่างเครื่องหมายดอลลาร์และตัวเลขด้วยรูปแบบสกุลเงิน
ลบช่องว่างระหว่างเครื่องหมายดอลลาร์และตัวเลขด้วยรูปแบบที่กำหนดเอง
ใส่เครื่องหมายดอลลาร์ที่ด้านหน้าหรือท้ายตัวเลขด้วยเพิ่มข้อความ![]()
ลบช่องว่างระหว่างเครื่องหมายดอลลาร์และตัวเลขด้วยรูปแบบสกุลเงิน
หากต้องการเพิ่มดอลลาร์อเมริกันโดยการจัดรูปแบบเป็นรูปแบบสกุลเงินจะทำให้เครื่องหมายดอลลาร์ใกล้กับตัวเลขมากขึ้น
1. เลือกตัวเลขที่คุณต้องการเพิ่มเครื่องหมายดอลลาร์และคลิกขวาเพื่อเลือก จัดรูปแบบเซลล์ ในเมนูบริบท
2 ใน จัดรูปแบบเซลล์ โต้ตอบคลิก เงินตรา ใน หมวดหมู่ รายการและระบุตำแหน่งทศนิยมและสัญลักษณ์ตามที่คุณต้องการในส่วนด้านขวา ดูภาพหน้าจอ:
3 คลิก OK. ตอนนี้มีการเพิ่มเครื่องหมายดอลลาร์ที่ด้านหน้าของแต่ละหมายเลข
ลบช่องว่างระหว่างเครื่องหมายดอลลาร์และตัวเลขด้วยรูปแบบที่กำหนดเอง
นี่เป็นอีกวิธีหนึ่งที่สามารถเพิ่มเครื่องหมายดอลลาร์ที่ด้านหน้าหรือส่วนท้ายของตัวเลขโดยไม่ต้องเว้นวรรค
1. เลือกตัวเลขที่คุณต้องการเพิ่มเครื่องหมายดอลลาร์และคลิกขวาเพื่อเลือก จัดรูปแบบเซลล์ ในเมนูบริบท
2. จากนั้นใน จัดรูปแบบเซลล์ โต้ตอบคลิก ประเพณี จาก หมวดหมู่ รายการและพิมพ์ $# ลงในช่องข้อความด้านล่าง ชนิดภาพเขียน. ดูภาพหน้าจอ:
3 คลิก OK. ตอนนี้มีการเพิ่มเครื่องหมายดอลลาร์ที่ด้านหน้าของแต่ละหมายเลข
หมายเหตุ:
1. หากคุณต้องการเพิ่มเครื่องหมายดอลลาร์ที่ส่วนท้ายของตัวเลขให้พิมพ์ #$ เข้าไปใน ชนิดภาพเขียน กล่องข้อความ.
2. วิธีนี้ใช้ได้กับจำนวนเต็มเท่านั้น
ใส่เครื่องหมายดอลลาร์ที่ด้านหน้าหรือท้ายตัวเลขด้วยเพิ่มข้อความ
ถ้าคุณมี Kutools สำหรับ Excelคุณสามารถเพิ่มเครื่องหมายดอลลาร์ได้โดยไม่ต้องเว้นวรรคด้านหน้าหรือท้ายตัวเลขด้วย เพิ่มข้อความ ประโยชน์
| Kutools สำหรับ Excel, ที่มีมากกว่า 300 ฟังก์ชั่นที่มีประโยชน์ทำให้งานของคุณง่ายขึ้น |
หลังจากการติดตั้ง Kutools สำหรับ Excel โปรดทำดังนี้:(ดาวน์โหลด Kutools for Excel ฟรีทันที!)
1. เลือกเซลล์ตัวเลขแล้วคลิก Kutools > ข้อความ > เพิ่มข้อความ. ดูภาพหน้าจอ:
2 ใน เพิ่มข้อความ โต้ตอบพิมพ์เครื่องหมายดอลลาร์หรืออักขระอื่น ๆ ที่คุณต้องการเพิ่ม ข้อความ textbox และระบุหนึ่งตัวเลือกของ ตำแหน่ง ตามที่คุณต้องการ ดูภาพหน้าจอ:
3 คลิก Ok. และตัวเลขได้ถูกเพิ่มเครื่องหมายดอลลาร์
ทดลอง
สุดยอดเครื่องมือเพิ่มผลผลิตในสำนักงาน
เพิ่มพูนทักษะ Excel ของคุณด้วย Kutools สำหรับ Excel และสัมผัสประสิทธิภาพอย่างที่ไม่เคยมีมาก่อน Kutools สำหรับ Excel เสนอคุณสมบัติขั้นสูงมากกว่า 300 รายการเพื่อเพิ่มประสิทธิภาพและประหยัดเวลา คลิกที่นี่เพื่อรับคุณสมบัติที่คุณต้องการมากที่สุด...

แท็บ Office นำอินเทอร์เฟซแบบแท็บมาที่ Office และทำให้งานของคุณง่ายขึ้นมาก
- เปิดใช้งานการแก้ไขและอ่านแบบแท็บใน Word, Excel, PowerPoint, ผู้จัดพิมพ์, Access, Visio และโครงการ
- เปิดและสร้างเอกสารหลายรายการในแท็บใหม่ของหน้าต่างเดียวกันแทนที่จะเป็นในหน้าต่างใหม่
- เพิ่มประสิทธิภาพการทำงานของคุณ 50% และลดการคลิกเมาส์หลายร้อยครั้งให้คุณทุกวัน!
