วิธีเปลี่ยนขนาดตัวอักษรอย่างรวดเร็วตามค่าเซลล์ใน Excel
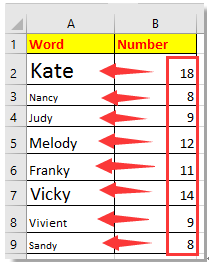
เปลี่ยนขนาดฟอนต์ตามค่าคอลัมน์อื่น
เปลี่ยนขนาดตัวอักษรตามค่าเซลล์และความยาวอักขระ
 เปลี่ยนขนาดฟอนต์ตามค่าคอลัมน์อื่น
เปลี่ยนขนาดฟอนต์ตามค่าคอลัมน์อื่น
หากต้องการเปลี่ยนขนาดตัวอักษรตามค่าคอลัมน์อื่นรหัส VBA สามารถช่วยคุณได้
1. ไปที่แผ่นงานที่คุณต้องการเปลี่ยนขนาดตัวอักษรตามคอลัมน์อื่นแล้วกด Alt + F11 คีย์พร้อมกันเพื่อเปิด Microsoft Visual Basic สำหรับแอปพลิเคชัน หน้าต่าง
2 คลิก สิ่งที่ใส่เข้าไป > โมดูลจากนั้นวาง VBA ด้านล่างลงในไฟล์ โมดูล. ดูภาพหน้าจอ:
VBA: เปลี่ยนขนาดตัวอักษรตามค่าคอลัมน์อื่น
Sub fontchange()
'UpdatebyExtendoffice20160614
Dim xRg As Range
Dim xTxt As String
Dim xCell As Range
On Error Resume Next
If ActiveWindow.RangeSelection.Count > 1 Then
xTxt = ActiveWindow.RangeSelection.AddressLocal
Else
xTxt = ActiveSheet.UsedRange.AddressLocal
End If
Set xRg = Application.InputBox("Select cells that you want to change font size:", "Kutools for Excel", xTxt, , , , , 8)
If xRg Is Nothing Then Exit Sub
If (xRg.Areas.Count > 1) Or (xRg.Columns.Count > 1) Then
MsgBox "Only can select one column", vbInformation, "Kutools for Excel"
Exit Sub
End If
Application.ScreenUpdating = False
For Each xCell In xRg
xCell.Font.Size = xCell.Offset(, 1).Value
Next
Application.ScreenUpdating = True
End Sub
3 กด F5 กล่องโต้ตอบจะปรากฏขึ้นและเลือกเซลล์ที่คุณต้องการเปลี่ยนขนาดแบบอักษร ดูภาพหน้าจอ: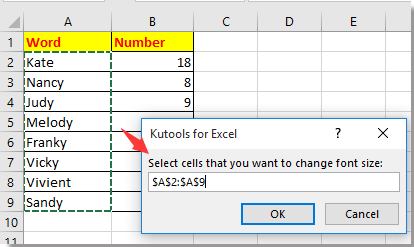
4 คลิก OKจากนั้นเซลล์ในคอลัมน์ที่เลือกได้รับการปรับขนาดฟอนต์ตามค่าในคอลัมน์ถัดจากคอลัมน์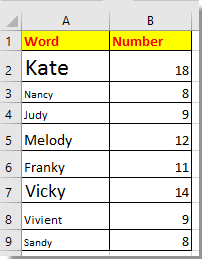
 เปลี่ยนขนาดตัวอักษรตามค่าเซลล์และความยาวอักขระ
เปลี่ยนขนาดตัวอักษรตามค่าเซลล์และความยาวอักขระ
ในทางกลับกันหากคุณต้องการเปลี่ยนขนาดฟอนต์ตามค่าของเซลล์หรือความยาวของตัวอักษรเช่นเมื่อค่าของเซลล์มากกว่า 10 หรือความยาวอักขระมากกว่า 5 ขนาดฟอนต์จะเปลี่ยนเป็น 16 และแบบอักษรเปลี่ยนเป็น Arial มิฉะนั้นขนาดตัวอักษรคือ 11 และแบบอักษรเป็น Calibri ตามภาพด้านล่างที่แสดง
1 กด Alt + F11 คีย์เพื่อเปิดใช้งาน Microsoft Visual Basic สำหรับแอปพลิเคชัน หน้าต่าง
2 คลิก สิ่งที่ใส่เข้าไป > โมดูลและวางโค้ดด้านล่างเพื่อ โมดูล สคริปต์ ดูภาพหน้าจอ:
VBA: เปลี่ยนขนาดตัวอักษรตามค่าเซลล์หรือความยาวอักขระ
Private Sub Worksheet_Calculate()
'UpdatebyExtendoffice20160614
Dim xCell As Range
For Each xCell In Range("G2:H9")
With xCell
If Len(.Text) > 5 Or Val(.Value) > 10 Then
.Font.Name = "Arial"
.Font.Size = 16
Else
.Font.Name = "Calibri"
.Font.Size = 11
End If
End With
Next
End Sub

3 กด F5 คีย์เพื่อรันโค้ดและค่าที่มากกว่า 10 หรือความยาวอักขระมากกว่า 5 ถูกเปลี่ยนฟอนต์เป็น Arial และขนาดฟอนต์เป็น 16
เคล็ดลับ: ในโค้ดด้านบนคุณสามารถเปลี่ยนช่วง G2: B9 เป็นช่วงอื่น ๆ ได้ตามที่คุณต้องการ
สุดยอดเครื่องมือเพิ่มผลผลิตในสำนักงาน
เพิ่มพูนทักษะ Excel ของคุณด้วย Kutools สำหรับ Excel และสัมผัสประสิทธิภาพอย่างที่ไม่เคยมีมาก่อน Kutools สำหรับ Excel เสนอคุณสมบัติขั้นสูงมากกว่า 300 รายการเพื่อเพิ่มประสิทธิภาพและประหยัดเวลา คลิกที่นี่เพื่อรับคุณสมบัติที่คุณต้องการมากที่สุด...

แท็บ Office นำอินเทอร์เฟซแบบแท็บมาที่ Office และทำให้งานของคุณง่ายขึ้นมาก
- เปิดใช้งานการแก้ไขและอ่านแบบแท็บใน Word, Excel, PowerPoint, ผู้จัดพิมพ์, Access, Visio และโครงการ
- เปิดและสร้างเอกสารหลายรายการในแท็บใหม่ของหน้าต่างเดียวกันแทนที่จะเป็นในหน้าต่างใหม่
- เพิ่มประสิทธิภาพการทำงานของคุณ 50% และลดการคลิกเมาส์หลายร้อยครั้งให้คุณทุกวัน!
