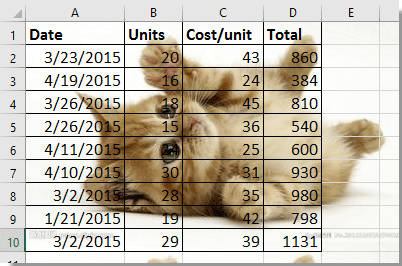วิธีแทรกภาพพื้นหลังหลังเซลล์ใน Excel
สมมติว่าคุณมีแผ่นงานที่มีข้อมูลบางอย่างเพื่อให้ดูสดใสและน่าสนใจคุณต้องการแทรกพื้นหลังที่มีสีสันด้านหลังเซลล์ตามภาพด้านล่างนี้คุณรู้เทคนิคในการจัดการงานนี้ใน Excel หรือไม่?
แทรกพื้นหลังหลังเซลล์ด้วยฟังก์ชัน Background
มีฟังก์ชันพื้นหลังที่สามารถแทรกรูปภาพด้านหลังเซลล์ในแผ่นงานที่ใช้งานอยู่
1 คลิก เค้าโครงหน้ากระดาษ > พื้นหลัง. ดูภาพหน้าจอ:
2. จากนั้นก แทรกรูปภาพ กล่องโต้ตอบจะปรากฏขึ้นและคลิกที่ไฟล์ หมวดหมู่สินค้า ถัดจาก จากไฟล์จากนั้นเลือกรูปภาพที่คุณต้องการตั้งเป็นพื้นหลังจากโฟลเดอร์ในไฟล์ พื้นหลังของแผ่นงาน ไดอะล็อก ดูภาพหน้าจอ:

3 คลิก สิ่งที่ใส่เข้าไป. และภาพพื้นหลังถูกแทรกด้านหลังเซลล์
เคล็ดลับ: หากต้องการลบพื้นหลังให้คลิก เค้าโครงหน้ากระดาษ > ลบพื้นหลัง.
แทรกพื้นหลังหลังเซลล์ด้วย Kutools for Excel
ตามความเป็นจริงถ้าคุณมี Kutools for Excel คุณสามารถแทรกรูปภาพเป็นลายน้ำซึ่งวางไว้หลังเซลล์ข้อมูลได้
| Kutools สำหรับ Excel, ที่มีมากกว่า 300 ฟังก์ชั่นที่มีประโยชน์ทำให้งานของคุณง่ายขึ้น | ||
หลังจากการติดตั้ง Kutools สำหรับ Excel โปรดทำดังนี้:(ดาวน์โหลด Kutools for Excel ฟรีทันที!)
1 คลิก Kutools > สิ่งที่ใส่เข้าไป > ใส่ลายน้ำ. ดูภาพหน้าจอ: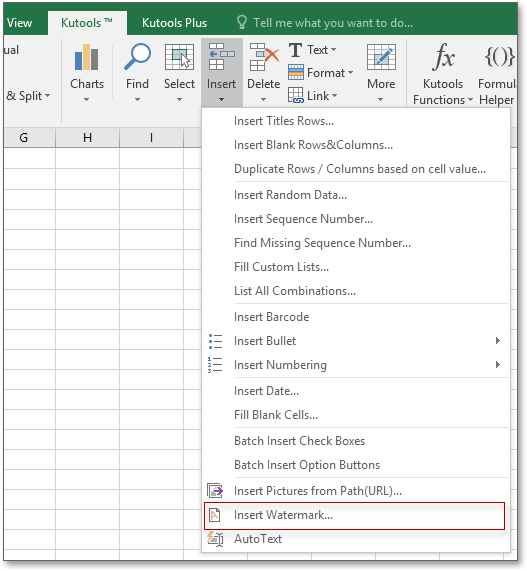
2 ใน ใส่ลายน้ำ คุณสามารถเลือกแทรกลายน้ำรูปภาพจากโฟลเดอร์หรือลายน้ำข้อความด้วยการจัดรูปแบบดูภาพหน้าจอ:

3 คลิก ใช้ or Okจากนั้นจึงแทรกภาพพื้นหลัง
เคล็ดลับ: ตามค่าเริ่มต้นเมื่อคุณแทรกลายน้ำรูปภาพในรูปแบบ ใส่ลายน้ำ ไดอะล็อก การกัดกร่อน ตัวเลือกจะถูกตรวจสอบตามค่าเริ่มต้นหากคุณไม่เลือกไฟล์ การกัดกร่อน ตัวเลือกลายน้ำจะแสดงดังต่อไปนี้:
หากต้องการลบลายน้ำให้คลิก Kutools > ลบ > ลบลายน้ำ. ดูภาพหน้าจอ:
แทรกพื้นหลังด้านหลังเนื้อหาของเซลล์
| Kutools for Excel: 300 + ฟังก์ชันที่คุณต้องมีใน Excel ทดลองใช้ฟรี 30 วันจากที่นี่ |
แทรกรูปภาพตามชื่อที่กำหนดในเซลล์ Excel
|
| นี่คือรายชื่อรูปภาพตอนนี้คุณต้องการแทรกรูปภาพตามลำดับตามชื่อที่กำหนดยกเว้นการแทรกรูปภาพทีละภาพคุณสามารถลอง Kutools สำหรับ Excel 's จับคู่รูปภาพนำเข้า ยูทิลิตี้ซึ่งสามารถค้นหารูปภาพจากโฟลเดอร์ได้อย่างรวดเร็วตามชื่อรูปภาพที่กำหนดจากนั้นแทรกชื่อการจับคู่รูปภาพ คลิกเพื่อทดลองใช้งานฟรี 30 วันเต็มรูปแบบ! |
 |
| Kutools for Excel: มีโปรแกรมเสริม Excel ที่มีประโยชน์มากกว่า 300 รายการให้ทดลองใช้ฟรีโดยไม่มีข้อ จำกัด ใน 30 วัน |
สุดยอดเครื่องมือเพิ่มผลผลิตในสำนักงาน
เพิ่มพูนทักษะ Excel ของคุณด้วย Kutools สำหรับ Excel และสัมผัสประสิทธิภาพอย่างที่ไม่เคยมีมาก่อน Kutools สำหรับ Excel เสนอคุณสมบัติขั้นสูงมากกว่า 300 รายการเพื่อเพิ่มประสิทธิภาพและประหยัดเวลา คลิกที่นี่เพื่อรับคุณสมบัติที่คุณต้องการมากที่สุด...

แท็บ Office นำอินเทอร์เฟซแบบแท็บมาที่ Office และทำให้งานของคุณง่ายขึ้นมาก
- เปิดใช้งานการแก้ไขและอ่านแบบแท็บใน Word, Excel, PowerPoint, ผู้จัดพิมพ์, Access, Visio และโครงการ
- เปิดและสร้างเอกสารหลายรายการในแท็บใหม่ของหน้าต่างเดียวกันแทนที่จะเป็นในหน้าต่างใหม่
- เพิ่มประสิทธิภาพการทำงานของคุณ 50% และลดการคลิกเมาส์หลายร้อยครั้งให้คุณทุกวัน!