วิธี sumif ด้วยตัวเลขที่จัดเก็บเป็นข้อความใน Excel
โดยทั่วไปเราใช้ฟังก์ชัน SUMIF เพื่อคำนวณผลรวมของตัวเลขตามเกณฑ์ใน Excel แต่บางครั้งฟังก์ชัน SUMIF จะส่งกลับ 0 เนื่องจากตัวเลขในคอลัมน์เกณฑ์หรือคอลัมน์ที่ประเมินจะถูกเก็บเป็นข้อความ จะคำนวณ sumif ที่ถูกต้องได้อย่างไร? ลองใช้วิธีการด้านล่าง:
Sumif ที่มีตัวเลขในคอลัมน์เกณฑ์ที่จัดเก็บเป็นข้อความ
Sumif ที่มีตัวเลขในคอลัมน์ประเมินจัดเก็บเป็นข้อความ
แปลงตัวเลขทั้งหมดที่จัดเก็บเป็นข้อความเป็นตัวเลขจริงหรือในทางกลับกันใน Excel ได้อย่างง่ายดาย
 Sumif ที่มีตัวเลขในคอลัมน์เกณฑ์ที่จัดเก็บเป็นข้อความ
Sumif ที่มีตัวเลขในคอลัมน์เกณฑ์ที่จัดเก็บเป็นข้อความ
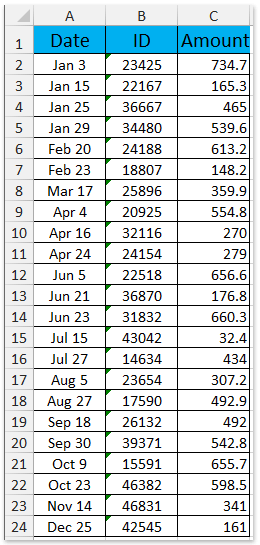
ตัวอย่างเช่นคุณมีตารางตามภาพหน้าจอด้านล่างและตัวเลขในคอลัมน์ ID คือตัวเลขที่จัดเก็บเป็นข้อความ ตอนนี้คุณต้อง sumif ID มากกว่า 35000 สูตรปกติ =SUMIF(B2:B24,">35000",C2:C24) จะคืนค่า 0 แล้วจะคำนวณอย่างไรให้ถูกต้อง? ลองใช้วิธีการด้านล่าง:
เลือกเซลล์ว่างที่คุณจะวางผลการคำนวณพิมพ์สูตร =SUMPRODUCT(0+(B2:B24>"35000"),C2:C24) เข้าไปแล้วกดปุ่ม Ctrl + เปลี่ยน + เข้าสู่ คีย์ในเวลาเดียวกัน ดูภาพหน้าจอ:

 |
สูตรซับซ้อนเกินไปที่จะจำ? บันทึกสูตรเป็นรายการข้อความอัตโนมัติเพื่อใช้ซ้ำได้ในคลิกเดียวในอนาคต! อ่านเพิ่มเติม ... ทดลองใช้ฟรี |
หมายเหตุ ในสูตรข้างต้น B2: B24 คือคอลัมน์เกณฑ์ที่คุณจะ sumif ตาม 35000 เป็นเกณฑ์ที่ระบุและ C2: C24 คือคอลัมน์ประเมินที่คุณจะ sumif
 Sumif ที่มีตัวเลขในคอลัมน์ประเมินจัดเก็บเป็นข้อความ
Sumif ที่มีตัวเลขในคอลัมน์ประเมินจัดเก็บเป็นข้อความ
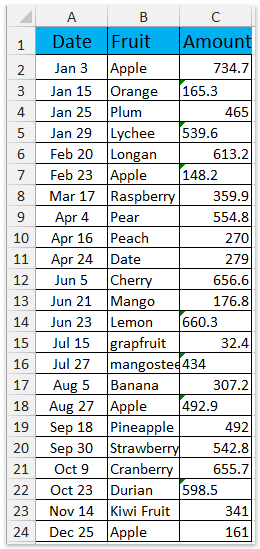
บางครั้งฟังก์ชัน SUMIF จะส่งคืน 0 เนื่องจากตัวเลขทั้งหมดหรือบางส่วนในคอลัมน์ที่ประเมินแล้วจะถูกเก็บเป็นข้อความ ดูภาพหน้าจอด้านล่าง ในเงื่อนไขนี้คุณจะได้รับการคำนวณ sumif ที่ถูกต้องตามวิธีด้านล่าง
เลือกเซลล์ว่างที่คุณจะวางผลการคำนวณพิมพ์สูตร = SUMPRODUCT ((B2: B24 = "แอปเปิ้ล") * (C2: C24)) เข้าไปแล้วกดปุ่ม เข้าสู่ กุญแจ
จากนั้นจะส่งคืนผลลัพธ์การสรุปที่ถูกต้องในเซลล์ที่เลือก ดูภาพหน้าจอ:
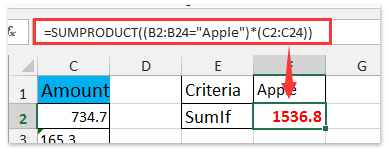
 |
สูตรซับซ้อนเกินไปที่จะจำ? บันทึกสูตรเป็นรายการข้อความอัตโนมัติเพื่อใช้ซ้ำได้ในคลิกเดียวในอนาคต! อ่านเพิ่มเติม ... ทดลองใช้ฟรี |
หมายเหตุ / รายละเอียดเพิ่มเติม:
(1) ในสูตรข้างต้น B2: B24 คือคอลัมน์เกณฑ์ที่คุณจะ sumif ตาม Apple เป็นเกณฑ์ที่ระบุและ C2: C24 คือคอลัมน์ประเมินที่คุณจะ sumif
(2) เราขอแนะนำให้คุณใช้ Kutools for Excel's แปลงระหว่างข้อความและตัวเลข ยูทิลิตี้เพื่อแปลงตัวเลขทั้งหมดที่จัดเก็บเป็นข้อความเป็นตัวเลขอย่างรวดเร็วจากนั้นใช้ฟังก์ชัน SUMIF = SUMIF (B2: B24, "Apple", C2: C24) เพื่อให้ได้ผลลัพธ์การสรุปที่ถูกต้อง ดูภาพหน้าจอ:

สุดยอดเครื่องมือเพิ่มผลผลิตในสำนักงาน
เพิ่มพูนทักษะ Excel ของคุณด้วย Kutools สำหรับ Excel และสัมผัสประสิทธิภาพอย่างที่ไม่เคยมีมาก่อน Kutools สำหรับ Excel เสนอคุณสมบัติขั้นสูงมากกว่า 300 รายการเพื่อเพิ่มประสิทธิภาพและประหยัดเวลา คลิกที่นี่เพื่อรับคุณสมบัติที่คุณต้องการมากที่สุด...

แท็บ Office นำอินเทอร์เฟซแบบแท็บมาที่ Office และทำให้งานของคุณง่ายขึ้นมาก
- เปิดใช้งานการแก้ไขและอ่านแบบแท็บใน Word, Excel, PowerPoint, ผู้จัดพิมพ์, Access, Visio และโครงการ
- เปิดและสร้างเอกสารหลายรายการในแท็บใหม่ของหน้าต่างเดียวกันแทนที่จะเป็นในหน้าต่างใหม่
- เพิ่มประสิทธิภาพการทำงานของคุณ 50% และลดการคลิกเมาส์หลายร้อยครั้งให้คุณทุกวัน!

สุดยอดเครื่องมือเพิ่มผลผลิตในสำนักงาน
เพิ่มพูนทักษะ Excel ของคุณด้วย Kutools สำหรับ Excel และสัมผัสประสิทธิภาพอย่างที่ไม่เคยมีมาก่อน Kutools สำหรับ Excel เสนอคุณสมบัติขั้นสูงมากกว่า 300 รายการเพื่อเพิ่มประสิทธิภาพและประหยัดเวลา คลิกที่นี่เพื่อรับคุณสมบัติที่คุณต้องการมากที่สุด...

แท็บ Office นำอินเทอร์เฟซแบบแท็บมาที่ Office และทำให้งานของคุณง่ายขึ้นมาก
- เปิดใช้งานการแก้ไขและอ่านแบบแท็บใน Word, Excel, PowerPoint, ผู้จัดพิมพ์, Access, Visio และโครงการ
- เปิดและสร้างเอกสารหลายรายการในแท็บใหม่ของหน้าต่างเดียวกันแทนที่จะเป็นในหน้าต่างใหม่
- เพิ่มประสิทธิภาพการทำงานของคุณ 50% และลดการคลิกเมาส์หลายร้อยครั้งให้คุณทุกวัน!

