วิธีจัดรูปแบบแถวทั้งหมดตามเซลล์เดียวใน Excel
สมมติว่าคุณมีข้อมูลหลายแถวและคอลัมน์ใน Excel และคุณต้องการจัดรูปแบบแถวทั้งหมดตามค่าของเซลล์ในคอลัมน์ตัวอย่างเช่นคุณต้องการเน้นทั้งแถวด้วยสีเขียวตามค่าเซลล์ที่มากกว่า 20 ในคอลัมน์หน่วยเป็น ด้านล่างภาพหน้าจอที่แสดงคุณจะทำอย่างไรให้เสร็จเร็ว บทความนี้แนะนำเคล็ดลับง่ายๆในการจัดรูปแบบแถวทั้งหมดอย่างรวดเร็วโดยใช้เซลล์เดียวใน Excel
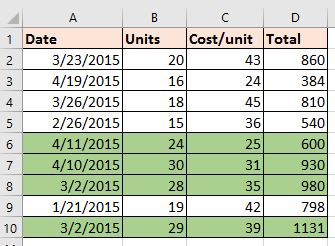
จัดรูปแบบแถวทั้งหมดตามเซลล์เดียวด้วยการจัดรูปแบบตามเงื่อนไข
จัดรูปแบบแถวทั้งหมดตามเซลล์เดียวด้วย Kutools for Excel ![]()
 จัดรูปแบบแถวทั้งหมดตามเซลล์เดียวด้วยการจัดรูปแบบตามเงื่อนไข
จัดรูปแบบแถวทั้งหมดตามเซลล์เดียวด้วยการจัดรูปแบบตามเงื่อนไข
ใน Excel คุณสามารถใช้ยูทิลิตีการจัดรูปแบบตามเงื่อนไขเพื่อจัดรูปแบบแถวตามค่าของเซลล์ได้
1. เลือกช่วงข้อมูลไม่รวมส่วนหัวคอลัมน์แล้วคลิก หน้าแรก > การจัดรูปแบบตามเงื่อนไข > กฎใหม่. ดูภาพหน้าจอ:
2 ใน กฎการจัดรูปแบบใหม่ โต้ตอบคลิก ใช้สูตรเพื่อกำหนดเซลล์ที่จะจัดรูปแบบ ภายใต้ เลือกประเภทกฎ และพิมพ์สูตรนี้ = $ B2> 20 เข้าไปใน จัดรูปแบบค่าโดยที่สูตรนี้เป็นจริง กล่องข้อความ. ดูภาพหน้าจอ:
3 จากนั้นคลิก ฟอร์มเพื่อไปจัดรูปแบบเซลล์ตามที่คุณต้องการ ในกรณีของเราเราเลือกสีเติมสีเขียวบน ใส่ แท็บในนั้น จัดรูปแบบเซลล์ กล่องโต้ตอบ ดูภาพหน้าจอ:
4 คลิก OK > OK เพื่อปิดกล่องโต้ตอบและตอนนี้แถวจะถูกจัดรูปแบบเป็นพื้นหลังสีเขียวตามค่าของเซลล์
ทิปส์:
1. คุณสามารถเปลี่ยนสูตรในกล่องโต้ตอบกฎการจัดรูปแบบใหม่ได้ตามที่คุณต้องการ
| เล็กกว่า X | = $ B2 <X |
| ใหญ่กว่า X | = $ B2> X |
| เล็กกว่า X แต่ใหญ่กว่า Y | = AND ($ B2> Y, $ B2 |
| เล็กกว่า X หรือใหญ่กว่า Y | = หรือ ($ B2> Y, $ B2 |
2. ในสูตรข้างต้น B2 คือเซลล์แรกของคอลัมน์ที่คุณอ้างอิงในช่วงที่คุณเลือก
 จัดรูปแบบแถวทั้งหมดตามเซลล์เดียวด้วย Kutools for Excel
จัดรูปแบบแถวทั้งหมดตามเซลล์เดียวด้วย Kutools for Excel
จริงๆแล้วด้วยไฟล์ เลือกเซลล์เฉพาะ ประโยชน์ของ Kutools สำหรับ Excel - เครื่องมือเพิ่มที่มีประโยชน์และยังสามารถช่วยคุณเลือกแถวทั้งหมดตามค่าเซลล์ก่อนจากนั้นจึงจัดรูปแบบตามที่คุณต้องการ
| Kutools สำหรับ Excel, ที่มีมากกว่า 300 ฟังก์ชั่นที่มีประโยชน์ทำให้งานของคุณง่ายขึ้น |
หลังจาก ติดตั้งฟรี Kutools สำหรับ Excel โปรดทำดังนี้:
1. เลือกช่วงคอลัมน์ไม่รวมส่วนหัวคอลัมน์ที่คุณจะจัดรูปแบบแถวตามและคลิก Kutools > เลือก > เลือกเซลล์เฉพาะ. ดูภาพหน้าจอ: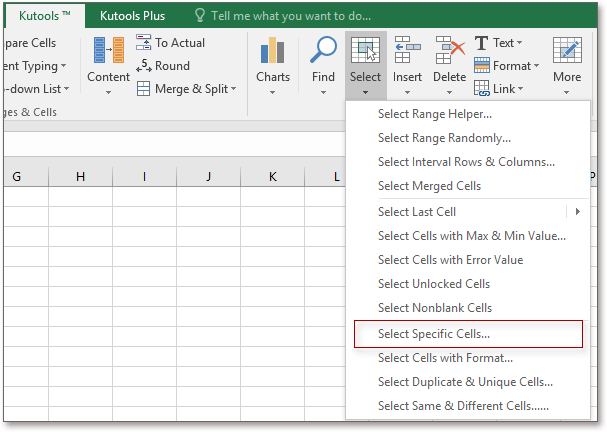
2 ใน เลือกเซลล์เฉพาะ โต้ตอบตรวจสอบ ทั้งแถว ภายใต้ ประเภทการเลือก จากนั้นระบุเกณฑ์ที่คุณต้องการอ้างอิงภายใต้ ประเภทเฉพาะ มาตรา. ดูภาพหน้าจอ:
3 คลิก Okและกล่องโต้ตอบจะปรากฏขึ้นเพื่อเตือนให้คุณทราบว่ามีการเลือกเซลล์จำนวนเท่าใด ดูภาพหน้าจอ:
4 คลิก OK เพื่อปิดกล่องโต้ตอบและเลือกแถวไว้จากนั้นไปจัดรูปแบบแถวใต้แท็บหน้าแรกตามที่คุณต้องการ ดูภาพหน้าจอ:
บทความญาติ:
- วิธีการนับ / รวมเซลล์ตามสีด้วยการจัดรูปแบบตามเงื่อนไขใน Excel
- วิธีเปลี่ยนขนาดเซลล์เป็นนิ้ว / ซม. / มม. / พิกเซลใน Excel
- จะค้นหาข้อความที่ขีดเส้นใต้ทั้งหมดในช่วงหรือทั้งแผ่นงานใน Excel ได้อย่างไร
- วิธีค้นหาค่าลบที่ใหญ่ที่สุด (น้อยกว่า 0) ใน Excel
สุดยอดเครื่องมือเพิ่มผลผลิตในสำนักงาน
เพิ่มพูนทักษะ Excel ของคุณด้วย Kutools สำหรับ Excel และสัมผัสประสิทธิภาพอย่างที่ไม่เคยมีมาก่อน Kutools สำหรับ Excel เสนอคุณสมบัติขั้นสูงมากกว่า 300 รายการเพื่อเพิ่มประสิทธิภาพและประหยัดเวลา คลิกที่นี่เพื่อรับคุณสมบัติที่คุณต้องการมากที่สุด...

แท็บ Office นำอินเทอร์เฟซแบบแท็บมาที่ Office และทำให้งานของคุณง่ายขึ้นมาก
- เปิดใช้งานการแก้ไขและอ่านแบบแท็บใน Word, Excel, PowerPoint, ผู้จัดพิมพ์, Access, Visio และโครงการ
- เปิดและสร้างเอกสารหลายรายการในแท็บใหม่ของหน้าต่างเดียวกันแทนที่จะเป็นในหน้าต่างใหม่
- เพิ่มประสิทธิภาพการทำงานของคุณ 50% และลดการคลิกเมาส์หลายร้อยครั้งให้คุณทุกวัน!
