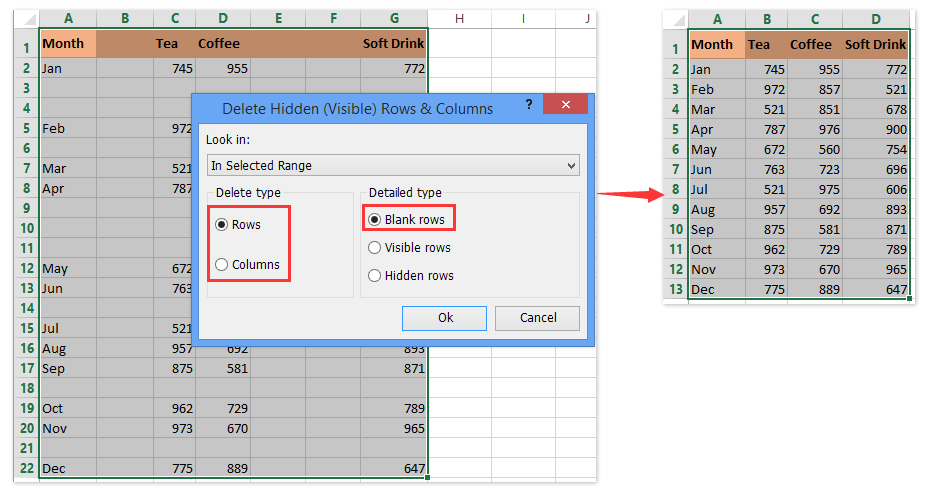วิธีย่อแถว / คอลัมน์ว่างใน Excel
ตัวอย่างเช่นคุณสร้าง / รับสมุดงานขนาดใหญ่และตอนนี้คุณต้องการย่อสมุดงานนี้โดยการลบแถว / คอลัมน์ที่ว่างเปล่ามีความคิดอย่างไร ในบทความนี้เราจะอธิบายถึงวิธีการง่ายๆหลายวิธีในการทำให้สำเร็จได้อย่างง่ายดาย
ย่อแถว / คอลัมน์ว่างจากช่วงที่เลือก
ย่อแถวว่างจากช่วงที่เลือกหรือใช้งานอยู่ / เลือก / แผ่นงานทั้งหมด
ย่อแถว / คอลัมน์ว่างจากช่วงที่เลือกหรือใช้งานอยู่ / เลือก / แผ่นงานทั้งหมด
ลบแถวหรือคอลัมน์ว่างที่ไม่ได้ใช้อย่างรวดเร็วจากช่วงที่เลือก / แผ่นงานที่ใช้งาน / แผ่นงานทั้งหมด
ด้วย Kutools for Excel ลบแถวและคอลัมน์ที่ซ่อน (มองเห็นได้) ยูทิลิตี้ผู้ใช้ Excel สามารถลบแถวหรือคอลัมน์ที่ไม่ได้ใช้ทั้งหมดออกจากช่วงที่เลือกที่ระบุแผ่นงานที่ใช้งานแผ่นงานที่เลือกหลายแผ่นหรือแผ่นงานทั้งหมดได้อย่างง่ายดายใน Excel
ย่อแถว / คอลัมน์ว่างจากช่วงที่เลือก
วิธีนี้จะแนะนำให้คุณเลือกเซลล์ว่างทั้งหมดโดย ไปที่พิเศษ จากนั้นลบแถวหรือคอลัมน์ว่างโดย ลบแถวแผ่นงาน คุณลักษณะหรือ ลบคอลัมน์แผ่นงาน คุณลักษณะใน Excel กรุณาดำเนินการดังต่อไปนี้:
1. เลือกช่วงที่คุณต้องการย่อแถว / คอลัมน์ / เซลล์ว่างทั้งหมดแล้วคลิก หน้าแรก > ค้นหาและเลือก > ไปที่พิเศษ. ดูภาพหน้าจอ:

2. ในกล่องโต้ตอบเปิดไปที่พิเศษโปรดทำเครื่องหมายที่ ช่องว่าง ตัวเลือกและคลิกที่ OK ปุ่ม. ดูภาพหน้าจอด้านบน:
ตอนนี้เลือกเฉพาะแถวว่างในช่วงที่ระบุ ดูภาพหน้าจอ:

3 คลิก หน้าแรก > ลบ > ลบแถวแผ่นงาน. ดูภาพหน้าจอ:

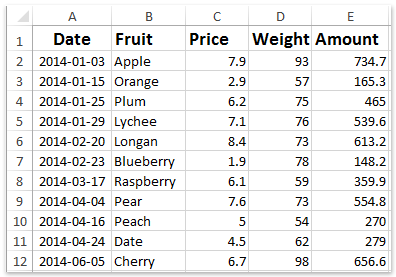
แถวที่ว่างทั้งหมดจะถูกลบออกและย่อจากช่วงที่ระบุ ดูภาพหน้าจอด้านบน:
สำหรับการควบแน่นและลบคอลัมน์ว่างทั้งหมดโปรดคลิก หน้าแรก > ลบ > ลบคอลัมน์แผ่นงาน หลังจากเลือกเซลล์ว่างทั้งหมด

หมายเหตุ: ตรวจสอบให้แน่ใจว่ามีเฉพาะแถวว่างหรือคอลัมน์ว่างในช่วงที่คุณเลือกก่อนที่จะใช้ไฟล์ ลบแถวแผ่นงาน หรือ ลบคอลัมน์แผ่นงาน หากช่วงผสมกับแถวและคอลัมน์ว่างเนื้อหาบางส่วนจะถูกลบออกพร้อมกัน
ย่อแถวว่างจากช่วงที่เลือกหรือใช้งานอยู่ / เลือก / แผ่นงานทั้งหมด
Kutools for Excel รองรับไฟล์ ลบแถวว่าง ยูทิลิตี้เพื่อช่วยให้ผู้ใช้ Excel สามารถลบแถวว่างทั้งหมดจากช่วงที่เลือกได้อย่างรวดเร็วหรือลบแถวว่างทั้งหมดจากแผ่นงานที่ใช้งานอยู่ / เลือก / ทั้งหมดใน Excel
Kutools สำหรับ Excel - เต็มไปด้วยเครื่องมือที่จำเป็นสำหรับ Excel มากกว่า 300 รายการ เพลิดเพลินกับฟีเจอร์ทดลองใช้ฟรี 30 วันโดยไม่ต้องใช้บัตรเครดิต! ดาวน์โหลดเดี๋ยวนี้!
1 คลิก Kutools > ลบ > ลบแถวว่างแล้วระบุขอบเขตการลบจากเมนูย่อย ดูภาพหน้าจอ:

หมายเหตุ: สำหรับการลบแถวว่างทั้งหมดจากช่วงที่ระบุโปรดเลือกช่วงที่ระบุก่อนคลิก Kutools > ลบ > ลบแถวว่าง > ในช่วงที่เลือก.
2. จากนั้นกล่องโต้ตอบจะปรากฏขึ้นและแสดงจำนวนแถวว่างที่ลบได้สำเร็จ เพียงคลิกที่ไฟล์ OK เพื่อปิด
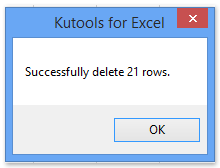
ตอนนี้แถวว่างทั้งหมดถูกลบและย่อจากขอบเขตที่ระบุเช่นแผ่นงานที่ใช้งานแผ่นงานทั้งหมด ฯลฯ ดูภาพหน้าจอ:

Kutools สำหรับ Excel - เพิ่มประสิทธิภาพ Excel ด้วยเครื่องมือที่จำเป็นมากกว่า 300 รายการ เพลิดเพลินกับฟีเจอร์ทดลองใช้ฟรี 30 วันโดยไม่ต้องใช้บัตรเครดิต! Get It Now
ย่อแถว / คอลัมน์ว่างจากช่วงที่เลือกหรือใช้งานอยู่ / เลือก / แผ่นงานทั้งหมด
Kutools for Excel ให้อีก ลบแถวและคอลัมน์ที่ซ่อน (มองเห็นได้) ยูทิลิตี้เพื่อลบแถวหรือคอลัมน์ว่างทั้งหมดจากช่วงที่เลือกหรือจากแผ่นงานที่ใช้งานอยู่ / เลือก / ทั้งหมดใน Excel ได้อย่างง่ายดาย
Kutools สำหรับ Excel - เต็มไปด้วยเครื่องมือที่จำเป็นสำหรับ Excel มากกว่า 300 รายการ เพลิดเพลินกับฟีเจอร์ทดลองใช้ฟรี 30 วันโดยไม่ต้องใช้บัตรเครดิต! ดาวน์โหลดเดี๋ยวนี้!
1 คลิก Kutools > ลบ > ลบแถวและคอลัมน์ที่ซ่อน (มองเห็นได้).
หมายเหตุ สำหรับการลบแถวหรือคอลัมน์ว่างทั้งหมดจากช่วงที่ระบุโปรดเลือกช่วงที่ระบุก่อนคลิก Kutools > ลบ > ลบแถวและคอลัมน์ที่ซ่อน (มองเห็นได้).
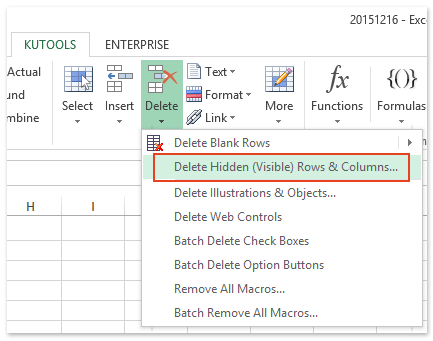
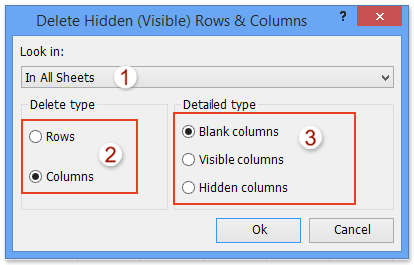
2. ในการเปิดกล่องโต้ตอบ Delete Hidden (Visible) Rows & Columns โปรดทำดังนี้:
(1) ระบุขอบเขตการลบจากไฟล์ มองใน รายการแบบเลื่อนลง ในกรณีของเราเราเลือกไฟล์ ในแผ่นงานทั้งหมด;
(2) ตรวจสอบไฟล์ แถว option หรือ คอลัมน์ ตัวเลือกที่คุณจะลบในไฟล์ ลบประเภท sการกระทำ;
(3) ตรวจสอบไฟล์ คอลัมน์ว่าง (หรือ แถวว่าง) ในตัวเลือก ประเภทโดยละเอียด มาตรา;
(4) คลิกไฟล์ Ok ปุ่ม
3. จากนั้นกล่องโต้ตอบจะปรากฏขึ้นและแสดงจำนวนคอลัมน์ว่าง (หรือแถว) ที่ถูกลบไปแล้ว เพียงคลิกที่ไฟล์ OK เพื่อปิด

จนถึงขณะนี้แถว / คอลัมน์ว่างทั้งหมดถูกลบออกจากช่วงที่ระบุหรือใช้งานอยู่ / เลือก / แผ่นงานทั้งหมดตามขอบเขตการลบที่ระบุ
Kutools สำหรับ Excel - เพิ่มประสิทธิภาพ Excel ด้วยเครื่องมือที่จำเป็นมากกว่า 300 รายการ เพลิดเพลินกับฟีเจอร์ทดลองใช้ฟรี 30 วันโดยไม่ต้องใช้บัตรเครดิต! Get It Now
การสาธิต: ย่อแถว / คอลัมน์ว่างใน Excel
บทความที่เกี่ยวข้อง:
สุดยอดเครื่องมือเพิ่มผลผลิตในสำนักงาน
เพิ่มพูนทักษะ Excel ของคุณด้วย Kutools สำหรับ Excel และสัมผัสประสิทธิภาพอย่างที่ไม่เคยมีมาก่อน Kutools สำหรับ Excel เสนอคุณสมบัติขั้นสูงมากกว่า 300 รายการเพื่อเพิ่มประสิทธิภาพและประหยัดเวลา คลิกที่นี่เพื่อรับคุณสมบัติที่คุณต้องการมากที่สุด...

แท็บ Office นำอินเทอร์เฟซแบบแท็บมาที่ Office และทำให้งานของคุณง่ายขึ้นมาก
- เปิดใช้งานการแก้ไขและอ่านแบบแท็บใน Word, Excel, PowerPoint, ผู้จัดพิมพ์, Access, Visio และโครงการ
- เปิดและสร้างเอกสารหลายรายการในแท็บใหม่ของหน้าต่างเดียวกันแทนที่จะเป็นในหน้าต่างใหม่
- เพิ่มประสิทธิภาพการทำงานของคุณ 50% และลดการคลิกเมาส์หลายร้อยครั้งให้คุณทุกวัน!