วิธีลบอักขระทั้งหมดหลังจากช่องว่างแรก / สุดท้ายจากเซลล์ใน Excel
ตัวอย่างเช่นคุณต้องการลบอักขระทั้งหมดหลังจากช่องว่างสุดท้ายจากเซลล์คุณจะทำอย่างไรใน Excel ได้อย่างง่ายดาย แล้วถ้าลบอักขระทั้งหมดหลังเว้นวรรคแรกล่ะ? มีวิธีแก้ปัญหาสำหรับคุณ:
- ลบอักขระทั้งหมดหลังช่องว่างแรก / สุดท้ายด้วยสูตร
- ลบอักขระทั้งหมดหลังเว้นวรรคสุดท้ายด้วย User Defined Function
- ลบอักขระทั้งหมดหลังจากเว้นวรรคแรกด้วย Kutools for Excel
ลบอักขระทั้งหมดหลังช่องว่างแรก / สุดท้ายด้วยสูตร
ส่วนนี้จะแนะนำสูตรเพื่อลบอักขระทั้งหมดหลังช่องว่างแรกหรือช่องสุดท้ายใน Excel โปรดดำเนินการดังนี้:
ลบอักขระทั้งหมดหลังเว้นวรรคสุดท้าย
เลือกเซลล์ว่างป้อนสูตร =LEFT(A2,FIND("^^",SUBSTITUTE(A2," ","^^",LEN(A2)-LEN(SUBSTITUTE(A2," ",""))))-1) (A2 คือเซลล์ที่คุณจะลบอักขระทั้งหมดหลังจากเว้นวรรคสุดท้าย) เข้าไปในนั้นแล้วลาก Fill Handle ไปยังช่วงตามที่คุณต้องการ

 |
สูตรซับซ้อนเกินไปที่จะจำ? บันทึกสูตรเป็นรายการข้อความอัตโนมัติเพื่อใช้ซ้ำได้ในคลิกเดียวในอนาคต! อ่านเพิ่มเติม ... ทดลองใช้ฟรี |
จากนั้นคุณจะเห็นอักขระทั้งหมดหลังจากลบช่องว่างสุดท้ายในแต่ละเซลล์ ดูภาพหน้าจอ:

ลบอักขระทั้งหมดหลังช่องว่างแรก
เลือกเซลล์ว่างป้อนสูตร = ซ้าย (A2, FIND ("", A2) -1) (A2 คือเซลล์ที่คุณจะลบอักขระทั้งหมดหลังจากเว้นวรรคแรก) เข้าไปในนั้นแล้วลาก Fill Handle ลงไปที่ช่วงตามที่คุณต้องการ

แบ่งเซลล์ออกเป็นหลายเซลล์ / แถว (รายการคอลัมน์) ใน Excel ได้อย่างง่ายดาย
โดยปกติผู้ใช้ Excel สามารถใช้ไฟล์ ข้อความเป็นคอลัมน์ คุณลักษณะในการแบ่งเซลล์หนึ่งเซลล์เป็นหลายคอลัมน์ แต่ไม่มีวิธีโดยตรงในการแปลงเซลล์หนึ่งเป็นหลายแถว อย่างไรก็ตาม Kutools สำหรับ Excel's แยกเซลล์ ยูทิลิตี้สามารถช่วยให้คุณทำได้อย่างง่ายดายดังภาพด้านล่างที่แสดง
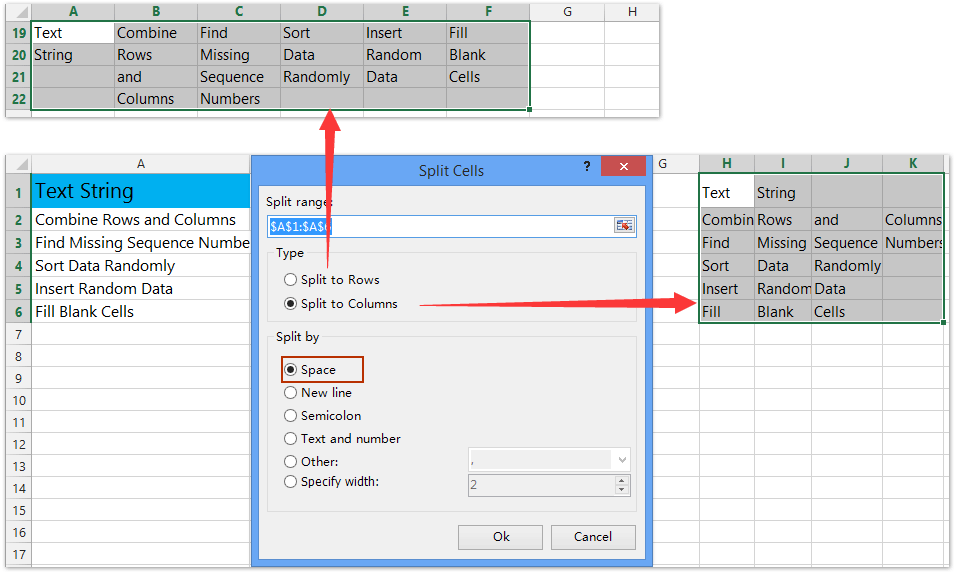
Kutools สำหรับ Excel - เพิ่มประสิทธิภาพ Excel ด้วยเครื่องมือที่จำเป็นมากกว่า 300 รายการ เพลิดเพลินกับฟีเจอร์ทดลองใช้ฟรี 30 วันโดยไม่ต้องใช้บัตรเครดิต! Get It Now
ลบอักขระทั้งหมดหลังเว้นวรรคสุดท้ายด้วย User Defined Function
คุณยังสามารถใช้ฟังก์ชันที่กำหนดโดยผู้ใช้เพื่อลบอักขระทั้งหมดหลังจากช่องว่างสุดท้ายจากเซลล์ใน Excel โปรดดำเนินการดังนี้:
1 กด อื่น ๆ + F11 คีย์พร้อมกันเพื่อเปิดหน้าต่าง Microsoft Visual Basic for Applications
2 คลิก สิ่งที่ใส่เข้าไป > โมดูลแล้วคัดลอกและวางรหัสต่อไปนี้ลงในหน้าต่างโมดูลใหม่
VBA: ลบอักขระทั้งหมดหลังช่องว่างสุดท้ายใน Excel
Function RemoveAfterLastSpace(Txt As String) As String
With CreateObject("VBScript.RegExp")
.Pattern = "\s+\w+$"
RemoveAfterLastSpace = .Replace(Txt, "")
End With
End Function4. เลือกเซลล์ว่างป้อนสูตร = RemoveAfterLastSpace (A2) (A2 คือเซลล์ที่คุณจะลบอักขระทั้งหมดหลังจากเว้นวรรคสุดท้าย) เข้าไปในนั้นแล้วลาก Fill Handle ไปยังช่วงตามที่คุณต้องการ

จากนั้นคุณจะเห็นอักขระทั้งหมดหลังจากลบช่องว่างสุดท้ายออกจากแต่ละเซลล์ ดูภาพหน้าจอ:

ลบอักขระทั้งหมดหลังจากเว้นวรรคแรกด้วย Kutools for Excel
วิธีนี้จะแนะนำ Kutools for Excel's แยกชื่อ ยูทิลิตี้เพื่อลบอักขระทั้งหมดอย่างรวดเร็วหลังจากเว้นวรรคแรกจากเซลล์ใน Excel
Kutools สำหรับ Excel - เต็มไปด้วยเครื่องมือที่จำเป็นสำหรับ Excel มากกว่า 300 รายการ เพลิดเพลินกับฟีเจอร์ทดลองใช้ฟรี 30 วันโดยไม่ต้องใช้บัตรเครดิต! ดาวน์โหลดเดี๋ยวนี้!
1. เลือกช่วงที่คุณจะลบอักขระทั้งหมดหลังจากเว้นวรรคแรกจากแต่ละเซลล์แล้วคลิก Kutools > ข้อความ > แยกชื่อ. ดูภาพหน้าจอ:

2. ในกล่องโต้ตอบ Split Names ที่เปิดขึ้นมาให้เลือกเฉพาะไฟล์ ชื่อ ตัวเลือกและคลิกที่ Ok ปุ่ม

3. จากนั้นระบุเซลล์แรกของช่วงปลายทางลงในกล่องโต้ตอบ Split Names ที่สองแล้วคลิก OK ปุ่ม

และตอนนี้คุณจะเห็นอักขระทั้งหมดถูกลบออกหลังจากช่องว่างแรกจากแต่ละเซลล์ ดูภาพหน้าจอ:

Kutools สำหรับ Excel - เพิ่มประสิทธิภาพ Excel ด้วยเครื่องมือที่จำเป็นมากกว่า 300 รายการ เพลิดเพลินกับฟีเจอร์ทดลองใช้ฟรี 30 วันโดยไม่ต้องใช้บัตรเครดิต! Get It Now
ทดลอง
บทความที่เกี่ยวข้อง:
ลบตัวเลขตัวอักษรหรืออักขระพิเศษ (สัญลักษณ์แสดงหัวข้อย่อย) จากสตริงข้อความใน Excel ได้อย่างง่ายดาย
Kutools สำหรับ Excel's ลบอักขระ ยูทิลิตี้ถูกออกแบบมาเพื่อลบตัวอักษรตัวเลขทั้งหมดหรืออักขระพิเศษ (เช่นสัญลักษณ์แสดงหัวข้อย่อย) ออกจากสตริงข้อความได้อย่างง่ายดาย นอกจากนี้ยังสามารถลบอักขระที่ไม่ใช่ตัวเลขอักขระที่ไม่ใช่อัลฟาหรืออักขระที่ไม่ใช่ตัวอักษรและตัวเลขออกจากสตริงข้อความที่ระบุได้อย่างง่ายดาย
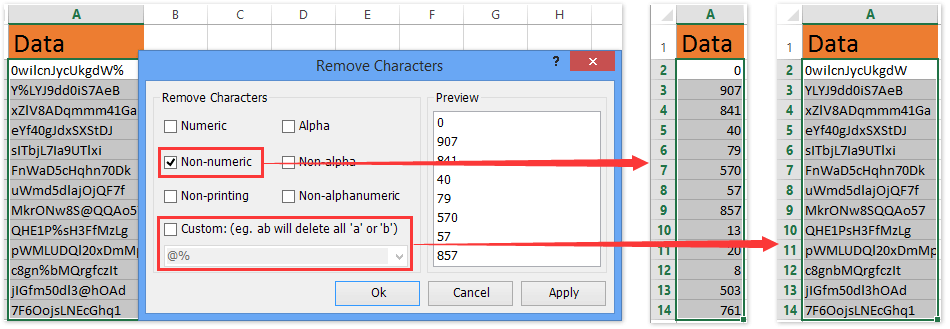
Kutools สำหรับ Excel - เพิ่มประสิทธิภาพ Excel ด้วยเครื่องมือที่จำเป็นมากกว่า 300 รายการ เพลิดเพลินกับฟีเจอร์ทดลองใช้ฟรี 30 วันโดยไม่ต้องใช้บัตรเครดิต! Get It Now
สุดยอดเครื่องมือเพิ่มผลผลิตในสำนักงาน
เพิ่มพูนทักษะ Excel ของคุณด้วย Kutools สำหรับ Excel และสัมผัสประสิทธิภาพอย่างที่ไม่เคยมีมาก่อน Kutools สำหรับ Excel เสนอคุณสมบัติขั้นสูงมากกว่า 300 รายการเพื่อเพิ่มประสิทธิภาพและประหยัดเวลา คลิกที่นี่เพื่อรับคุณสมบัติที่คุณต้องการมากที่สุด...

แท็บ Office นำอินเทอร์เฟซแบบแท็บมาที่ Office และทำให้งานของคุณง่ายขึ้นมาก
- เปิดใช้งานการแก้ไขและอ่านแบบแท็บใน Word, Excel, PowerPoint, ผู้จัดพิมพ์, Access, Visio และโครงการ
- เปิดและสร้างเอกสารหลายรายการในแท็บใหม่ของหน้าต่างเดียวกันแทนที่จะเป็นในหน้าต่างใหม่
- เพิ่มประสิทธิภาพการทำงานของคุณ 50% และลดการคลิกเมาส์หลายร้อยครั้งให้คุณทุกวัน!
