วิธีค้นหาสตริงในเซลล์ / คอลัมน์ด้วยสูตรใน Excel
บทความนี้พูดถึงวิธีค้นหาสตริงข้อความเฉพาะในเซลล์หรือคอลัมน์ด้วยสูตรใน Excel มีสองวิธีที่ยุ่งยากในการทำให้เสร็จได้อย่างง่ายดาย
- ค้นหาสตริงในเซลล์ / คอลัมน์ด้วยสูตร Excel
- ค้นหาและนับสตริงในเซลล์ / คอลัมน์ด้วยสูตรของ Kutools for Excel
- ค้นหาและนับสตริงในคอลัมน์ที่ไม่มีสูตร
ค้นหาสตริงในเซลล์ / คอลัมน์ด้วยสูตร Excel
วิธีนี้จะแนะนำสูตรสองสูตรเพื่อตรวจสอบ / ค้นหาว่าสตริงเฉพาะที่มีอยู่หรือหรือไม่อยู่ในเซลล์และส่งคืนตำแหน่งของสตริง
ตรวจสอบและค้นหาว่ามีสตริงเฉพาะที่มีสูตรหรือไม่
เลือกเซลล์ว่างคุณจะส่งคืนผลลัพธ์การตรวจสอบและป้อนสูตรด้านล่างลงในนั้นจากนั้นลาก Fill Handle ไปยังช่วงตามที่คุณต้องการ ดูภาพหน้าจอ:
= ISNUMBER (ค้นหา ("KTE", A2))

หมายเหตุ / รายละเอียดเพิ่มเติม:
(1) ในสูตรข้างต้น KTE คือสตริงเฉพาะที่คุณจะตรวจสอบและ A2 คือเซลล์ที่คุณจะตรวจสอบว่ามีสตริงเฉพาะหรือไม่ คุณสามารถเปลี่ยนทั้งสองอย่างตามความต้องการของคุณ
(2) สูตรข้างต้นจะกลับมา TRUE or FALSE. TRUE หมายถึงเซลล์มีสตริงเฉพาะในขณะที่ FALSE หมายความว่าเซลล์ไม่มีสตริงเฉพาะ
(3) สูตรนี้ไม่คำนึงถึงขนาดตัวพิมพ์
ค้นหาสตริงที่แน่นอนและส่งคืนตำแหน่งด้วยสูตร
เลือกเซลล์ว่างคุณจะส่งคืนตำแหน่งของสตริงเฉพาะและป้อนสูตรด้านล่างลงในนั้นจากนั้นลาก Fill Handle ไปยังช่วงตามที่คุณต้องการ ดูภาพหน้าจอ:
= FIND ("KTE", A2)

หมายเหตุ / รายละเอียดเพิ่มเติม:
(1) ในสูตรข้างต้น KTE คือสตริงเฉพาะที่คุณจะตรวจสอบและ A2 คือเซลล์ที่คุณจะพบตำแหน่งของสตริงที่ระบุ คุณสามารถเปลี่ยนทั้งสองอย่างตามความต้องการของคุณ
(2) หากคุณต้องการค้นหาสตริงเฉพาะจากอักขระที่ n ในเซลล์ให้ระบุอักขระที่ 10 คุณสามารถปรับสูตรเป็น = ค้นหา ("KTE", A2, 10).
(3) ทั้งสองสูตร = FIND ("KTE", A2) และ = ค้นหา ("KTE", A2, 10) เป็นกรณี ๆ ไป
ค้นหาและนับสตริงในเซลล์ / คอลัมน์ด้วยสูตรของ Kutools for Excel
Kutools สำหรับ Excel's นับครั้งที่คำปรากฏ สูตรไม่เพียง แต่ตรวจสอบว่ามีสตริงอยู่ในเซลล์หรือไม่ แต่ยังนับการเกิดขึ้นของสตริงนี้
Kutools สำหรับ Excel - เพิ่มประสิทธิภาพ Excel ด้วยเครื่องมือที่จำเป็นมากกว่า 300 รายการ เพลิดเพลินกับฟีเจอร์ทดลองใช้ฟรี 30 วันโดยไม่ต้องใช้บัตรเครดิต! Get It Now
1. เลือกเซลล์ว่างคุณจะส่งคืนผลการนับแล้วคลิก Kutools > ตัวช่วยสูตร > ตัวช่วยสูตร.
2. ในการเปิดกล่องโต้ตอบ Formula Helper โปรดทำดังนี้:
(1) เลือก สถิติ จาก ประเภทสูตร รายการแบบหล่นลง
(2) คลิกเพื่อเลือก นับจำนวนคำ ในกล่องรายการเลือกสูตร
(3) ระบุที่อยู่เซลล์ที่คุณจะนับการเกิดขึ้นของสตริงเฉพาะลงในไฟล์ ข้อความ กล่อง;
(4) พิมพ์สตริงเฉพาะลงใน คำ กล่อง.

3. คลิก Ok เพื่อใช้สูตรนี้ จากนั้นลาก Fill Handle ไปยังช่วงตามที่คุณต้องการ ดูภาพหน้าจอ:

หมายเหตุ / รายละเอียดเพิ่มเติม:
1. หากคุณได้ผลลัพธ์“ 0” หมายความว่าเซลล์ที่เลือกไม่มีสตริงที่ระบุ
2 นี้ นับครั้งที่คำปรากฏ สูตรเป็นกรณี ๆ ไป
Kutools สำหรับ Excel - เพิ่มประสิทธิภาพ Excel ด้วยเครื่องมือที่จำเป็นมากกว่า 300 รายการ เพลิดเพลินกับฟีเจอร์ทดลองใช้ฟรี 30 วันโดยไม่ต้องใช้บัตรเครดิต! Get It Now
ค้นหาและนับสตริงในคอลัมน์ที่ไม่มีสูตร
หากคุณติดตั้ง Kutools for Excel ไว้คุณสามารถใช้ไฟล์ เลือกเซลล์เฉพาะ คุณลักษณะเพื่อค้นหาค่าบางค่าจากช่วงอย่างรวดเร็วและนับจำนวนครั้งที่เกิดขึ้นหากมีอยู่ใน Excel กรุณาดำเนินการดังนี้:
Kutools สำหรับ Excel - เพิ่มประสิทธิภาพ Excel ด้วยเครื่องมือที่จำเป็นมากกว่า 300 รายการ เพลิดเพลินกับฟีเจอร์ทดลองใช้ฟรี 30 วันโดยไม่ต้องใช้บัตรเครดิต! Get It Now
1. เลือกคอลัมน์ที่คุณจะพบแล้วคลิก Kutools > เลือก > เลือกเซลล์เฉพาะ. ดูภาพหน้าจอด้านล่าง:

2. ในการเปิดกล่องโต้ตอบเลือกเซลล์เฉพาะโปรดทำเครื่องหมายที่ เซลล์ เลือก ประกอบด้วย จากรายการแบบเลื่อนลงรายการแรกในไฟล์ ประเภทเฉพาะ และพิมพ์ค่าที่คุณจะพบในช่องต่อไปนี้ ดูภาพหน้าจอด้านบน:
3. คลิก Ok ปุ่ม
และตอนนี้เซลล์ที่มีค่าบางอย่างจะถูกเลือกพร้อมกันและกล่องโต้ตอบจะปรากฏขึ้นพร้อมกันและแสดงจำนวนเซลล์ที่เลือก
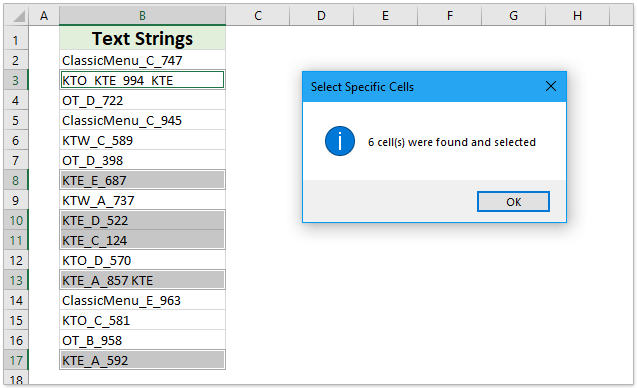
Kutools สำหรับ Excel - เพิ่มประสิทธิภาพ Excel ด้วยเครื่องมือที่จำเป็นมากกว่า 300 รายการ เพลิดเพลินกับฟีเจอร์ทดลองใช้ฟรี 30 วันโดยไม่ต้องใช้บัตรเครดิต! Get It Now
สุดยอดเครื่องมือเพิ่มผลผลิตในสำนักงาน
เพิ่มพูนทักษะ Excel ของคุณด้วย Kutools สำหรับ Excel และสัมผัสประสิทธิภาพอย่างที่ไม่เคยมีมาก่อน Kutools สำหรับ Excel เสนอคุณสมบัติขั้นสูงมากกว่า 300 รายการเพื่อเพิ่มประสิทธิภาพและประหยัดเวลา คลิกที่นี่เพื่อรับคุณสมบัติที่คุณต้องการมากที่สุด...

แท็บ Office นำอินเทอร์เฟซแบบแท็บมาที่ Office และทำให้งานของคุณง่ายขึ้นมาก
- เปิดใช้งานการแก้ไขและอ่านแบบแท็บใน Word, Excel, PowerPoint, ผู้จัดพิมพ์, Access, Visio และโครงการ
- เปิดและสร้างเอกสารหลายรายการในแท็บใหม่ของหน้าต่างเดียวกันแทนที่จะเป็นในหน้าต่างใหม่
- เพิ่มประสิทธิภาพการทำงานของคุณ 50% และลดการคลิกเมาส์หลายร้อยครั้งให้คุณทุกวัน!
