วิธีเลือกเซลล์ที่จัดรูปแบบใน Excel
คุณสามารถจัดรูปแบบเซลล์บางเซลล์ในแผ่นงานและตอนนี้คุณต้องการค้นหาและเลือกเซลล์เหล่านี้ในช่วงที่ระบุ บทความนี้จะแสดงวิธีการต่างๆในการเลือกเซลล์ที่มีการจัดรูปแบบคล้ายกันและเลือกเซลล์ที่จัดรูปแบบทั้งหมดใน Excel
เลือกเซลล์ที่มีการจัดรูปแบบคล้ายกันโดยใช้คุณลักษณะค้นหาและแทนที่
เลือกเซลล์ที่มีการจัดรูปแบบคล้ายกันโดย Kutools for Excel
เลือกเซลล์ที่จัดรูปแบบทั้งหมดโดย Kutools for Excel
 เลือกเซลล์ที่มีการจัดรูปแบบคล้ายกันโดยใช้คุณลักษณะค้นหาและแทนที่
เลือกเซลล์ที่มีการจัดรูปแบบคล้ายกันโดยใช้คุณลักษณะค้นหาและแทนที่
คุณลักษณะค้นหาและแทนที่ของ Microsoft Excel รองรับการค้นหาเซลล์ที่มีการจัดรูปแบบพิเศษ ดังนั้นเราจึงสามารถเลือกเซลล์ที่มีการจัดรูปแบบคล้ายกันโดยฟีเจอร์นี้ใน Excel ได้อย่างง่ายดาย
1. เลือกช่วงที่คุณจะเลือกเซลล์ที่มีการจัดรูปแบบคล้ายกันแล้วกดปุ่ม Ctrl + F ในเวลาเดียวกันเพื่อเปิดกล่องโต้ตอบค้นหาและแทนที่
2. ในกล่องโต้ตอบเปิดค้นหาและแทนที่ให้คลิกที่ Options เพื่อขยายกล่องโต้ตอบจากนั้นคลิกที่ รูปแบบ ปุ่ม

3 ใน ค้นหารูปแบบ กล่องโต้ตอบเลือกการจัดรูปแบบที่ระบุซึ่งคุณจะค้นหาเซลล์ด้วยแล้วคลิก OK ปุ่ม
ในตัวอย่างของเราเราตรวจสอบสีพื้นหลังสีเขียวบนแท็บเติม ดูภาพหน้าจอด้านล่าง:
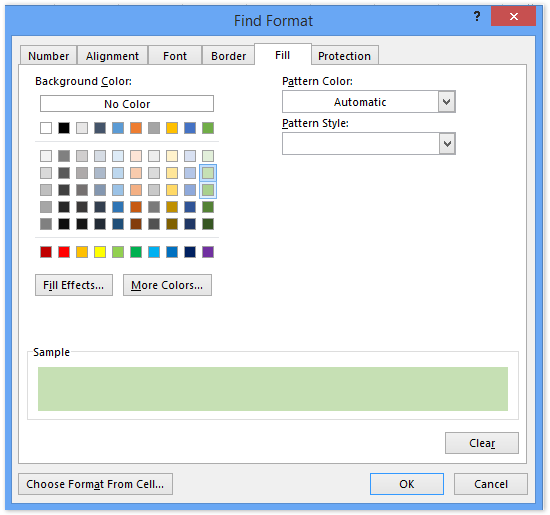
4. ตอนนี้คุณกลับไปที่กล่องโต้ตอบค้นหาและแทนที่ กรุณาคลิกที่ไฟล์ ค้นหาทั้งหมด ปุ่ม
จากนั้นคุณจะเห็นเซลล์ทั้งหมดในช่วงที่เลือกโดยมีการจัดรูปแบบที่ระบุไว้ที่ด้านล่างของกล่องโต้ตอบค้นหาและแทนที่

5. เลือกผลการค้นหาทั้งหมดในกล่องโต้ตอบค้นหาและแทนที่โดยกดปุ่ม Ctrl + A คีย์พร้อมกันและคุณจะเห็นเซลล์ที่พบทั้งหมดถูกเลือกในช่วง ดูภาพหน้าจอด้านบน
 เลือกเซลล์ที่มีการจัดรูปแบบคล้ายกันโดย Kutools for Excel
เลือกเซลล์ที่มีการจัดรูปแบบคล้ายกันโดย Kutools for Excel
หากคุณติดตั้ง Kutools for Excel ไว้แล้วไฟล์ เลือกเซลล์ที่มีรูปแบบ ยูทิลิตี้จะช่วยให้คุณเลือกเซลล์ที่มีการจัดรูปแบบคล้ายกันใน Excel ได้อย่างง่ายดาย
Kutools สำหรับ Excel - เต็มไปด้วยเครื่องมือที่จำเป็นสำหรับ Excel มากกว่า 300 รายการ เพลิดเพลินกับฟีเจอร์ทดลองใช้ฟรี 30 วันโดยไม่ต้องใช้บัตรเครดิต! ดาวน์โหลดเดี๋ยวนี้!
1. เลือกช่วงที่คุณจะเลือกเซลล์ที่มีการจัดรูปแบบคล้ายกันแล้วคลิก Kutools > เลือก > เลือกเซลล์ที่มีรูปแบบ.

2. ในการเปิดกล่องโต้ตอบเลือกเซลล์ที่มีรูปแบบคุณต้อง:

(1) คลิกไฟล์ เลือกรูปแบบจากเซลล์ เพื่อเปิดกล่องโต้ตอบเลือกเซลล์ที่มีรูปแบบอื่นเลือกเซลล์ที่มีการจัดรูปแบบที่ระบุซึ่งคุณจะค้นหาแล้วคลิก OK ปุ่ม

(2) ยกเลิกการเลือก ชนิดภาพเขียน ตัวเลือก;
(3) ตรวจสอบเฉพาะการจัดรูปแบบที่คุณจะค้นหาเท่านั้น ในกรณีของเราเราตรวจสอบไฟล์ สีพื้นหลัง ตัวเลือก
3 คลิกที่ Ok ปุ่ม
จากนั้นกล่องโต้ตอบจะปรากฏขึ้นเพื่อบอกจำนวนเซลล์ที่จะถูกเลือก เพียงคลิกที่ไฟล์ ใช่ ปุ่ม

จากนั้นเซลล์ทั้งหมดที่มีการจัดรูปแบบที่ระบุจะถูกเลือกในช่วงที่เลือกพร้อมกัน
Kutools สำหรับ Excel - เพิ่มประสิทธิภาพ Excel ด้วยเครื่องมือที่จำเป็นมากกว่า 300 รายการ เพลิดเพลินกับฟีเจอร์ทดลองใช้ฟรี 30 วันโดยไม่ต้องใช้บัตรเครดิต! Get It Now
 เลือกเซลล์ที่จัดรูปแบบทั้งหมดโดย Kutools for Excel
เลือกเซลล์ที่จัดรูปแบบทั้งหมดโดย Kutools for Excel
หากคุณต้องการเลือกเซลล์ที่จัดรูปแบบทั้งหมดยกเว้นเซลล์ธรรมดาในช่วงคุณสามารถทำได้โดย Kutools สำหรับ Excel's เลือกเซลล์ที่มีรูปแบบ ยูทิลิตี้และ เลือก Range Helper ยูทิลิตี้ กรุณาดำเนินการดังนี้:
Kutools สำหรับ Excel - เต็มไปด้วยเครื่องมือที่จำเป็นสำหรับ Excel มากกว่า 300 รายการ เพลิดเพลินกับฟีเจอร์ทดลองใช้ฟรี 30 วันโดยไม่ต้องใช้บัตรเครดิต! ดาวน์โหลดเดี๋ยวนี้!
1. เลือกช่วงที่คุณจะเลือกเซลล์ที่จัดรูปแบบทั้งหมดแล้วคลิก Kutools > เลือก > เลือกเซลล์ที่มีรูปแบบ.

2. ในการเปิด เลือกเซลล์ที่มีรูปแบบ คุณต้อง:
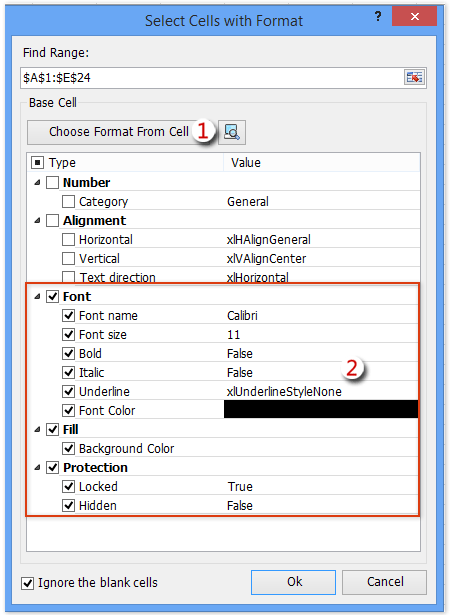
(1) คลิก เลือกรูปแบบจากเซลล์ และเลือกเซลล์โดยไม่ต้องจัดรูปแบบใด ๆ

(2) ในรูปแบบ ชนิด กล่องยกเลิกการเลือก จำนวน ตัวเลือกและ การวางแนว จากนั้นเลือกทั้งหมด ตัวอักษร ตัวเลือก ใส่ ตัวเลือกและ การป้องกัน ตัวเลือก. ดูภาพหน้าจอ
3 คลิกที่ Ok ปุ่ม. จากนั้นกล่องโต้ตอบจะปรากฏขึ้นเพื่อบอกจำนวนเซลล์ที่จะถูกเลือก เพียงคลิกที่ไฟล์ ใช่ ปุ่ม

ตอนนี้เซลล์ทั้งหมดที่ไม่มีการจัดรูปแบบจะถูกเลือกในช่วงที่ระบุ
4 คลิกที่ Kutools > เลือก > เลือก Range Helper.

5. ในการเปิดกล่องโต้ตอบ Select Range Helper ให้ทำเครื่องหมายที่ การเลือกผกผัน จากนั้นเลือกช่วงเดิมที่คุณเลือกในขั้นตอนแรก
จากนั้นคุณจะเห็นเซลล์ทั้งหมดที่มีการจัดรูปแบบพิเศษถูกเลือกในช่วงที่ระบุพร้อมกัน ดูภาพหน้าจอด้านล่าง:

6 ปิด เลือก Range Helper กล่องโต้ตอบ
Kutools สำหรับ Excel - เพิ่มประสิทธิภาพ Excel ด้วยเครื่องมือที่จำเป็นมากกว่า 300 รายการ เพลิดเพลินกับฟีเจอร์ทดลองใช้ฟรี 30 วันโดยไม่ต้องใช้บัตรเครดิต! Get It Now
สุดยอดเครื่องมือเพิ่มผลผลิตในสำนักงาน
เพิ่มพูนทักษะ Excel ของคุณด้วย Kutools สำหรับ Excel และสัมผัสประสิทธิภาพอย่างที่ไม่เคยมีมาก่อน Kutools สำหรับ Excel เสนอคุณสมบัติขั้นสูงมากกว่า 300 รายการเพื่อเพิ่มประสิทธิภาพและประหยัดเวลา คลิกที่นี่เพื่อรับคุณสมบัติที่คุณต้องการมากที่สุด...

แท็บ Office นำอินเทอร์เฟซแบบแท็บมาที่ Office และทำให้งานของคุณง่ายขึ้นมาก
- เปิดใช้งานการแก้ไขและอ่านแบบแท็บใน Word, Excel, PowerPoint, ผู้จัดพิมพ์, Access, Visio และโครงการ
- เปิดและสร้างเอกสารหลายรายการในแท็บใหม่ของหน้าต่างเดียวกันแทนที่จะเป็นในหน้าต่างใหม่
- เพิ่มประสิทธิภาพการทำงานของคุณ 50% และลดการคลิกเมาส์หลายร้อยครั้งให้คุณทุกวัน!

