วิธีการเปลี่ยนคอลัมน์และแถวเมื่อวางข้อมูลใน Excel
การย้ายคอลัมน์และแถวช่วยให้คุณสามารถแปลงข้อมูลแนวตั้งเป็นแนวนอนหรือในทางกลับกัน ในบทความนี้เราจะแสดงวิธีการย้ายคอลัมน์และแถวเมื่อวางข้อมูลใน Excel
เปลี่ยนคอลัมน์และแถวด้วยฟังก์ชัน Paste Special
เปลี่ยนคอลัมน์และแถวด้วย Kutools for Excel
สมมติว่าคุณมีคอลัมน์ข้อมูลตามภาพด้านล่างที่แสดง วิธีการเปลี่ยนเป็นแถวเมื่อวางใน Excel

 เปลี่ยนคอลัมน์และแถวด้วยฟังก์ชัน Paste Special
เปลี่ยนคอลัมน์และแถวด้วยฟังก์ชัน Paste Special
คุณสามารถใช้ วางแบบพิเศษ ฟังก์ชันในการเปลี่ยนคอลัมน์และแถวเมื่อวางข้อมูลใน Excel กรุณาดำเนินการดังนี้
1. เลือกช่วงที่คุณต้องการเปลี่ยนเมื่อวางแล้วกด Ctrl + C พร้อมกันเพื่อคัดลอกช่วงที่เลือก
2. คลิกขวาที่เซลล์ว่างที่คุณต้องการวางข้อมูลแล้วเลือก วางแบบพิเศษ > วางแบบพิเศษ จากเมนูคลิกขวา ดูภาพหน้าจอ:
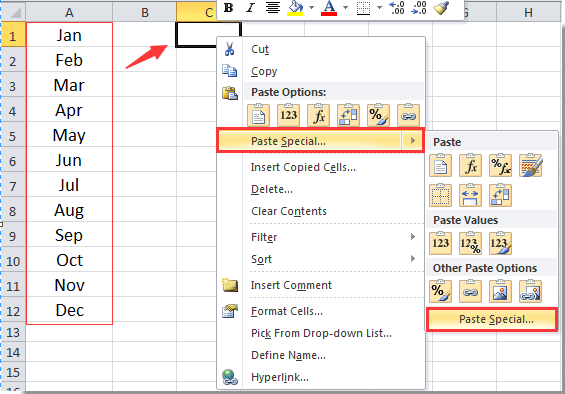
3 ใน วางแบบพิเศษ ให้ทำเครื่องหมายที่ ไขว้ จากนั้นคลิกที่ไฟล์ OK ปุ่ม

คุณสามารถเห็นคอลัมน์ที่เลือกถูกย้ายไปที่แถวดังภาพด้านล่างที่แสดง:

 เปลี่ยนคอลัมน์และแถวด้วย Kutools for Excel
เปลี่ยนคอลัมน์และแถวด้วย Kutools for Excel
นอกจากนี้ วางแบบพิเศษ ฟังก์ชัน ช่วงการแปลง ประโยชน์ของ Kutools สำหรับ Excel สามารถช่วยให้คุณเปลี่ยนคอลัมน์และแถวใน Excel ได้อย่างง่ายดาย
Kutools สำหรับ Excel: ด้วย Add-in ของ Excel ที่มีประโยชน์มากกว่า 300 รายการให้ทดลองใช้ฟรีโดยไม่มีข้อ จำกัด ใน 30 วัน รับทันทีทดลองใช้ฟรี 60 วัน
1. เลือกช่วงคอลัมน์คลิก Kutools > พิสัย > ช่วงการแปลง. ดูภาพหน้าจอ:

2 ใน ช่วงการแปลง กล่องโต้ตอบเลือกไฟล์ ช่วงเป็นแถวเดียว จากนั้นคลิกที่ OK ปุ่ม

3. เมื่อใหม่ ช่วงการแปลง กล่องโต้ตอบจะปรากฏขึ้นเลือกเซลล์ว่างสำหรับค้นหาข้อมูลจากนั้นคลิกที่ไฟล์ OK ปุ่มดูภาพหน้าจอ:

จากนั้นข้อมูลคอลัมน์ที่เลือกจะถูกย้ายไปยังแถวทันที
พื้นที่ ช่วงการแปลง ประโยชน์ของ Kutools สำหรับ Excel ไม่เพียง แต่แปลงคอลัมน์เป็นแถวเท่านั้น แต่ยังเปลี่ยนแถวเป็นคอลัมน์คอลัมน์เดียวหรือแถวเป็นช่วง คลิกเพื่อทราบรายละเอียดเพิ่มเติมของยูทิลิตี้นี้. หรือ ดาวน์โหลดทดลองใช้ฟรี 60 วันทันที!
 บทความที่เกี่ยวข้อง:
บทความที่เกี่ยวข้อง:
สุดยอดเครื่องมือเพิ่มผลผลิตในสำนักงาน
เพิ่มพูนทักษะ Excel ของคุณด้วย Kutools สำหรับ Excel และสัมผัสประสิทธิภาพอย่างที่ไม่เคยมีมาก่อน Kutools สำหรับ Excel เสนอคุณสมบัติขั้นสูงมากกว่า 300 รายการเพื่อเพิ่มประสิทธิภาพและประหยัดเวลา คลิกที่นี่เพื่อรับคุณสมบัติที่คุณต้องการมากที่สุด...

แท็บ Office นำอินเทอร์เฟซแบบแท็บมาที่ Office และทำให้งานของคุณง่ายขึ้นมาก
- เปิดใช้งานการแก้ไขและอ่านแบบแท็บใน Word, Excel, PowerPoint, ผู้จัดพิมพ์, Access, Visio และโครงการ
- เปิดและสร้างเอกสารหลายรายการในแท็บใหม่ของหน้าต่างเดียวกันแทนที่จะเป็นในหน้าต่างใหม่
- เพิ่มประสิทธิภาพการทำงานของคุณ 50% และลดการคลิกเมาส์หลายร้อยครั้งให้คุณทุกวัน!

