วิธีเพิ่มเส้นขอบแนวนอนเฉพาะในช่วงเฉพาะใน Excel
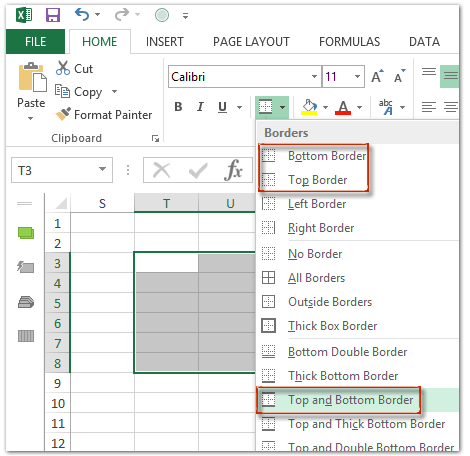
โดยปกติเราสามารถเพิ่มเส้นขอบด้านล่างและเส้นขอบด้านบนสำหรับช่วงที่เลือกได้อย่างง่ายดายด้วยการคลิกที่ตรงกัน ชายแดน ปุ่มบน หน้าแรก แท็บดังภาพหน้าจอด้านล่างที่แสดง อย่างไรก็ตามบางครั้งคุณต้องเพิ่มเส้นขอบแนวนอนทั้งหมดในช่วงรวมถึงเส้นตรงกลางแนวนอนคุณจะแก้ปัญหาได้อย่างไร ที่นี่ฉันจะแนะนำสองวิธีในการเพิ่มเส้นขอบแนวนอนเฉพาะในช่วงเฉพาะใน Excel
เพิ่มเส้นขอบแนวนอนด้วย Fill Handle ใน Excel เท่านั้น
ก่อนป้อนเนื้อหาลงในเซลล์คุณสามารถเพิ่มเส้นขอบด้านบนและเส้นขอบด้านล่างสำหรับแถวแรกในช่วงที่ระบุจากนั้นใช้รูปแบบของแถวนี้กับแถวอื่นด้วย Fill Handle ใน Excel และคุณสามารถทำได้ดังนี้:
1. เลือกแถวแรกในช่วงเฉพาะที่คุณจะเพิ่มเส้นขอบแนวนอนเท่านั้น
2. เพิ่มเส้นขอบด้านบนและด้านล่างโดยคลิกที่ลูกศรนอกจากนี้ ชายแดน ปุ่ม> เส้นขอบด้านบนและด้านล่าง บน หน้าแรก แถบ

3. เลื่อนเมาส์ไปที่มุมขวาล่างของแถวที่เลือกเมื่อเคอร์เซอร์เปลี่ยนเป็นกากบาทให้ลากจุดจับเติมไปยังแถวที่คุณต้องการใช้เส้นขอบบนและล่าง

จากนั้นคุณจะเห็นเฉพาะเส้นขอบแนวนอนเท่านั้นที่ถูกเพิ่มในช่วงที่ระบุใน Excel ดูภาพหน้าจอด้านล่าง:

หมายเหตุ: วิธีนี้ใช้ได้ดีในช่วงว่าง หากมีเนื้อหาอยู่ในช่วงแล้ววิธีนี้จะล้างเนื้อหาต้นฉบับและเติมเนื้อหาของแถวแรก
รวมแผ่นงาน / สมุดงานหลายแผ่นไว้ในแผ่นงาน / สมุดงานเดียวได้อย่างง่ายดาย
อาจเป็นเรื่องน่าเบื่อที่จะรวมแผ่นงานหลายสิบแผ่นจากสมุดงานต่างๆไว้ในแผ่นงานเดียว แต่ด้วย Kutools for Excel's รวม (แผ่นงานและสมุดงาน) ยูทิลิตี้คุณสามารถทำได้ด้วยการคลิกเพียงไม่กี่ครั้ง!

เพิ่มเส้นขอบแนวนอนด้วยเส้นขอบแบบกำหนดเองใน Excel เท่านั้น
จริงๆแล้วเราสามารถปรับแต่งลักษณะเส้นขอบด้วยเส้นขอบแนวนอนเฉพาะใน Excel ได้อย่างง่ายดาย
1. เลือกช่วงที่คุณต้องการเพิ่มเส้นขอบแนวนอนเท่านั้น
2. คลิกลูกศรนอกจากนี้ ชายแดน ปุ่ม> พรมแดนเพิ่มเติม บน หน้าแรก แถบ

3. ในกล่องโต้ตอบการจัดรูปแบบเซลล์เปิดไปที่ไฟล์ ชายแดน แล้วคลิกเพื่อเน้นเส้นขอบแนวนอนทั้งหมดในไฟล์ ชายแดน มาตรา. ดูภาพหน้าจอด้านล่าง:
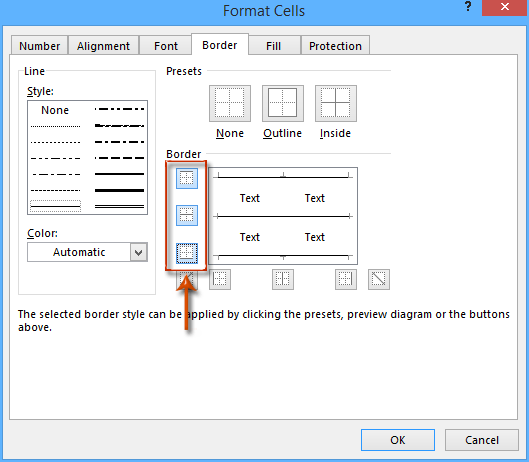
4. คลิก OK เพื่อใช้เส้นขอบที่กำหนดเองนี้
จากนั้นคุณจะเห็นเส้นขอบที่กำหนดเองพร้อมเส้นขอบแนวนอนเท่านั้นจะถูกเพิ่มลงในช่วงที่เลือกพร้อมกัน

สุดยอดเครื่องมือเพิ่มผลผลิตในสำนักงาน
เพิ่มพูนทักษะ Excel ของคุณด้วย Kutools สำหรับ Excel และสัมผัสประสิทธิภาพอย่างที่ไม่เคยมีมาก่อน Kutools สำหรับ Excel เสนอคุณสมบัติขั้นสูงมากกว่า 300 รายการเพื่อเพิ่มประสิทธิภาพและประหยัดเวลา คลิกที่นี่เพื่อรับคุณสมบัติที่คุณต้องการมากที่สุด...

แท็บ Office นำอินเทอร์เฟซแบบแท็บมาที่ Office และทำให้งานของคุณง่ายขึ้นมาก
- เปิดใช้งานการแก้ไขและอ่านแบบแท็บใน Word, Excel, PowerPoint, ผู้จัดพิมพ์, Access, Visio และโครงการ
- เปิดและสร้างเอกสารหลายรายการในแท็บใหม่ของหน้าต่างเดียวกันแทนที่จะเป็นในหน้าต่างใหม่
- เพิ่มประสิทธิภาพการทำงานของคุณ 50% และลดการคลิกเมาส์หลายร้อยครั้งให้คุณทุกวัน!
