วิธีเพิ่มแผ่นงานใหม่พร้อมวันที่ปัจจุบันใน Excel
พนักงานการเงินและการขายบางคนอาจต้องแทรกแผ่นงานใหม่พร้อมวันที่ปัจจุบันทุกวันเพื่อสถิติการทำงานประจำวัน หากคุณแทรกแผ่นงานใหม่แล้วเปลี่ยนชื่อด้วยตนเองมันจะยุ่งยาก วันนี้ฉันจะแนะนำเคล็ดลับง่ายๆในการจัดการกับปัญหานี้
เพิ่มแผ่นงานใหม่พร้อมวันที่ปัจจุบันโดยใช้รหัส VBA
เพิ่มแผ่นงานใหม่พร้อมวันที่ตามลำดับโดยใช้ Kutools for Excel
 เพิ่มแผ่นงานใหม่พร้อมวันที่ปัจจุบันโดยใช้รหัส VBA
เพิ่มแผ่นงานใหม่พร้อมวันที่ปัจจุบันโดยใช้รหัส VBA
รหัส VBA ต่อไปนี้จะช่วยให้คุณสามารถแทรกแผ่นงานใหม่พร้อมกับวันที่ปัจจุบันเมื่อคุณเรียกใช้รหัสทุกวัน
1. กด ALT + F11 และจะเปิดไฟล์ หน้าต่าง Microsoft Visual Basic สำหรับแอปพลิเคชัน.
2. คลิก สิ่งที่ใส่เข้าไป > โมดูลและวางมาโครต่อไปนี้ในไฟล์ หน้าต่างโมดูล.
รหัส VBA: เพิ่มแผ่นงานใหม่พร้อมวันที่ปัจจุบัน
Sub AddSheets_TodayDate()
'Updateby20140717
Dim szTodayDate As String
szTodayDate = Format(Date, "mmm-dd-yyyy")
On Error GoTo MakeSheet
Sheets(szTodayDate).Activate
Exit Sub
MakeSheet:
Sheets.Add , Worksheets(Worksheets.Count)
ActiveSheet.Name = szTodayDate
End Sub
3. จากนั้นกด F5 คีย์เพื่อเรียกใช้รหัสนี้และแผ่นงานใหม่ที่มีวันที่ของวันนี้ถูกแทรกหลังจากแผ่นงานที่มีอยู่ ดูภาพหน้าจอ:

หมายเหตุ: เมื่อคุณบันทึกและปิดสมุดงานนี้โปรดบันทึกเป็นไฟล์ สมุดงานที่เปิดใช้งานแมโคร Excel จัดรูปแบบโดยคลิก เนื้อไม่มีมัน > บันทึกเป็น. และเมื่อคุณเปิดสมุดงานในวันถัดไปอย่าลืมคลิก เปิดใช้งานเนื้อหาเพื่อให้คุณสามารถรันโค้ดได้สำเร็จเพื่อเพิ่มแผ่นงานวันที่ใหม่
 เพิ่มแผ่นงานใหม่พร้อมวันที่ตามลำดับโดยใช้ Kutools for Excel
เพิ่มแผ่นงานใหม่พร้อมวันที่ตามลำดับโดยใช้ Kutools for Excel
รหัสด้านบนสามารถช่วยให้คุณแทรกแผ่นงานพร้อมวันที่ปัจจุบันได้ครั้งละหนึ่งแผ่นเท่านั้นหากคุณต้องการแทรกแผ่นงานหลายแผ่นพร้อมวันที่ตามลำดับยูทิลิตี้นี้ สร้างแผ่นงานลำดับ of Kutools สำหรับ Excel จะช่วยคุณ
Kutools สำหรับ Excel มีเครื่องมือ Excel ที่มีประโยชน์มากกว่า 300 รายการ ทดลองใช้ฟรีโดยไม่มีข้อ จำกัด ใน 30 วัน Get it Now.
หากคุณได้ติดตั้ง Kutools for Excel แล้วโปรดดำเนินการดังนี้:
1. ในเซลล์ว่างโปรดป้อนวันที่ของวันนี้จากนั้นลากที่จับเติมเพื่อเติมเซลล์ด้วยลำดับวันที่ตามที่คุณต้องการ
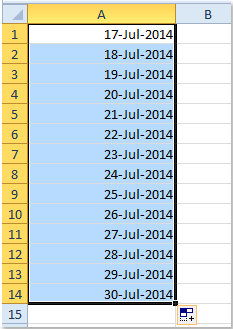
2. จากนั้นคลิก Enterprise > เครื่องมือแผ่นงาน > สร้างแผ่นงานลำดับดูภาพหน้าจอ:
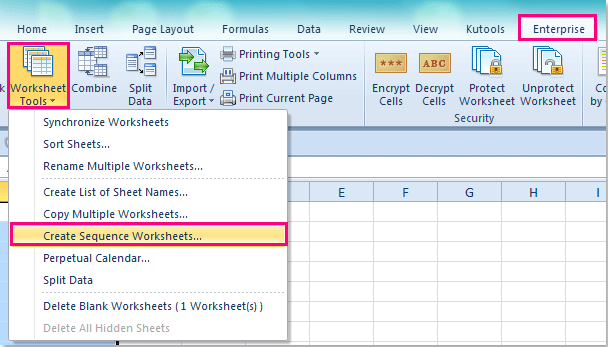
3. ใน สร้างแผ่นงานลำดับ กล่องโต้ตอบระบุแผ่นงานที่คุณต้องการให้แผ่นงานใหม่อ้างอิงจาก แผ่นงานฐาน รายการแบบเลื่อนลง จากนั้นเลือก ข้อมูลในช่วง ภายใต้ ชื่อแผ่นงานขึ้นอยู่กับ เพื่อเลือกช่วงข้อมูลที่คุณต้องการใช้เป็นชื่อแผ่นงาน ดูภาพหน้าจอ:
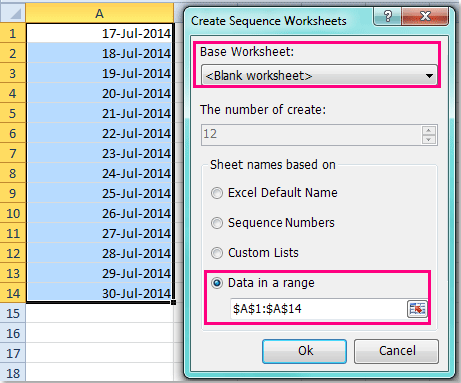
4. จากนั้นคลิก OKและสมุดงานใหม่จะถูกสร้างขึ้นโดยมีชื่อแผ่นงานเป็นลำดับวันที่ ดูภาพหน้าจอ:

หากต้องการทราบข้อมูลเพิ่มเติมเกี่ยวกับคุณลักษณะ Create Sequence Worksheets
บทความที่เกี่ยวข้อง:
วิธีสร้างแผ่นงานลำดับจากช่วงของเซลล์ใน Excel
สุดยอดเครื่องมือเพิ่มผลผลิตในสำนักงาน
เพิ่มพูนทักษะ Excel ของคุณด้วย Kutools สำหรับ Excel และสัมผัสประสิทธิภาพอย่างที่ไม่เคยมีมาก่อน Kutools สำหรับ Excel เสนอคุณสมบัติขั้นสูงมากกว่า 300 รายการเพื่อเพิ่มประสิทธิภาพและประหยัดเวลา คลิกที่นี่เพื่อรับคุณสมบัติที่คุณต้องการมากที่สุด...

แท็บ Office นำอินเทอร์เฟซแบบแท็บมาที่ Office และทำให้งานของคุณง่ายขึ้นมาก
- เปิดใช้งานการแก้ไขและอ่านแบบแท็บใน Word, Excel, PowerPoint, ผู้จัดพิมพ์, Access, Visio และโครงการ
- เปิดและสร้างเอกสารหลายรายการในแท็บใหม่ของหน้าต่างเดียวกันแทนที่จะเป็นในหน้าต่างใหม่
- เพิ่มประสิทธิภาพการทำงานของคุณ 50% และลดการคลิกเมาส์หลายร้อยครั้งให้คุณทุกวัน!

