วิธีย่อขนาดข้อความให้พอดีกับเซลล์ใน Excel
หากมีข้อความจำนวนมากในเซลล์และคุณไม่ต้องการเปลี่ยนขนาดของเซลล์คุณจึงสามารถย่อขนาดข้อความให้พอดีกับเซลล์เท่านั้น ตอนนี้ฉันจะบอกวิธีย่อขนาดข้อความอย่างรวดเร็วเพื่อให้พอดีกับเซลล์ใน Excel
ย่อขนาดข้อความให้พอดีกับเซลล์โดยตั้งค่ารูปแบบใน Excel
ย่อขนาดข้อความให้พอดีกับเซลล์ด้วย VBA ใน Excel
 ย่อขนาดข้อความให้พอดีกับเซลล์โดยตั้งค่ารูปแบบใน Excel
ย่อขนาดข้อความให้พอดีกับเซลล์โดยตั้งค่ารูปแบบใน Excel
มี หด คุณลักษณะในการย่อขนาดข้อความใน Excel
1. เลือกเซลล์ที่มีข้อความยาวเกินไปที่จะแสดงได้เต็มที่แล้วคลิกขวาเพื่อเลือก รูปแบบเซลล์. ดูภาพหน้าจอ:
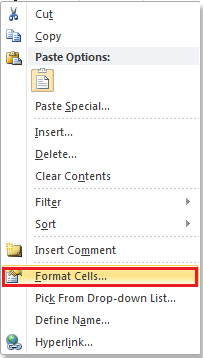
2 ใน จัดรูปแบบเซลล์ คลิกตกลง การวางแนว และตรวจสอบ หดตัวให้พอดี. ดูภาพหน้าจอ:

3 จากนั้นคลิก OK เพื่อปิดกล่องโต้ตอบ ตอนนี้คุณจะเห็นว่าข้อความถูกย่อให้พอดีกับเซลล์
 |
 |
 |
 ย่อขนาดข้อความให้พอดีกับเซลล์ด้วย VBA ใน Excel
ย่อขนาดข้อความให้พอดีกับเซลล์ด้วย VBA ใน Excel
หากคุณคุ้นเคยกับการใช้ VBA คุณสามารถทำได้ดังนี้:
1. เลือกเซลล์ของคอลัมน์ที่คุณต้องการเลือกแล้วกด Alt + F11 เพื่อเปิด Microsoft Visual Basic สำหรับแอปพลิเคชัน หน้าต่าง
2. ในหน้าต่างป็อปอัพคลิก สิ่งที่ใส่เข้าไป > โมดูลจากนั้นวางรหัส VBA ต่อไปนี้ลงในโมดูล
VBA: ย่อขนาดข้อความให้พอดีกับเซลล์
Sub test()
Range("A1").ShrinkToFit = True
End Sub3 คลิก วิ่ง จากนั้นข้อความในเซลล์ A1 จะเป็นก้านที่พอดีกับเซลล์
ปลาย: A1 ใน VBA ด้านบนคือเซลล์ที่คุณต้องการย่อขนาดข้อความ
บทความญาติ:
สุดยอดเครื่องมือเพิ่มผลผลิตในสำนักงาน
เพิ่มพูนทักษะ Excel ของคุณด้วย Kutools สำหรับ Excel และสัมผัสประสิทธิภาพอย่างที่ไม่เคยมีมาก่อน Kutools สำหรับ Excel เสนอคุณสมบัติขั้นสูงมากกว่า 300 รายการเพื่อเพิ่มประสิทธิภาพและประหยัดเวลา คลิกที่นี่เพื่อรับคุณสมบัติที่คุณต้องการมากที่สุด...

แท็บ Office นำอินเทอร์เฟซแบบแท็บมาที่ Office และทำให้งานของคุณง่ายขึ้นมาก
- เปิดใช้งานการแก้ไขและอ่านแบบแท็บใน Word, Excel, PowerPoint, ผู้จัดพิมพ์, Access, Visio และโครงการ
- เปิดและสร้างเอกสารหลายรายการในแท็บใหม่ของหน้าต่างเดียวกันแทนที่จะเป็นในหน้าต่างใหม่
- เพิ่มประสิทธิภาพการทำงานของคุณ 50% และลดการคลิกเมาส์หลายร้อยครั้งให้คุณทุกวัน!

