การนับอักขระใน Excel: เซลล์และช่วง (คำแนะนำง่ายๆ)
ในโลกอันกว้างใหญ่ของ Excel การทำความเข้าใจความซับซ้อนของการจัดการข้อมูลเป็นสิ่งสำคัญ ลักษณะหนึ่งคือการนับอักขระ อักขระเฉพาะ หรือข้อความบางอย่างภายในเซลล์หรือช่วงของเซลล์ คู่มือนี้จะให้ความกระจ่างแก่คุณเกี่ยวกับวิธีทีละขั้นตอนในการบรรลุเป้าหมายนี้ ไม่ว่าคุณจะเป็นมือใหม่หรือเป็นวิซาร์ด Excel ก็มีสิ่งใหม่ๆ ให้เรียนรู้อยู่เสมอ!
ในเซลล์เดียว
อยู่ในช่วงเซลล์
จำนวนอักขระเฉพาะ
คำนึงถึงขนาดตัวพิมพ์ (เซลล์/ช่วง)
ไม่คำนึงถึงขนาดตัวพิมพ์ (เซลล์/ช่วง)
จำนวนข้อความที่แน่นอน
คำนึงถึงขนาดตัวพิมพ์ (เซลล์/ช่วง)
ไม่คำนึงถึงขนาดตัวพิมพ์ (เซลล์/ช่วง)
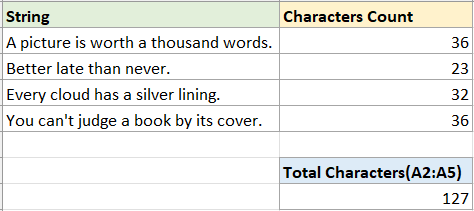
การนับตัวอักษร
ขั้นแรก เริ่มจากกรณีที่พบบ่อยที่สุด: การนับจำนวนอักขระในเซลล์เดียวหรือช่วงของเซลล์
นับตัวอักษรในเซลล์เดียว
หากต้องการนับอักขระในเซลล์เดียว คุณสามารถใช้ LEN ฟังก์ชัน—ซึ่งนับตัวอักษร ตัวเลข อักขระ และช่องว่างทั้งหมดในเซลล์
ขั้นตอนที่ 1: เลือกเซลล์ว่างและใช้ฟังก์ชัน LEN
ในกรณีนี้ฉันต้องการนับอักขระในเซลล์ A2 โปรดใช้ฟังก์ชัน LEN ตามด้านล่างแล้วกด Enter กุญแจ
=LEN(A2)
ขั้นตอนที่ 2 (ไม่บังคับ): ลากตัวจัดการเติมอัตโนมัติไปเหนือเซลล์ที่คุณต้องการนับอักขระ

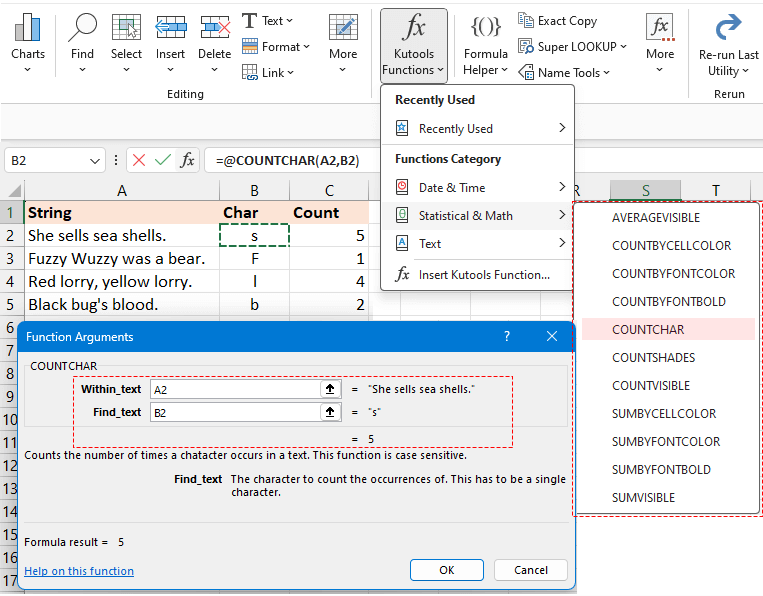
นับอักขระในช่วงของเซลล์
หากต้องการรวมการนับหลายเซลล์ คุณสามารถใช้ SUMPRODUCT และ LEN ทำหน้าที่ร่วมกัน
ตัวอย่างเช่น หากต้องการนับจำนวนอักขระทั้งหมดในช่วง A2:A5 ให้ใช้สูตรด้านล่าง จากนั้นกด Enter กุญแจสำคัญในการนับ:
=SUMPRODUCT(LEN(A2:A5))
- คุณสามารถใช้สูตรด้านล่างเพื่อนับจำนวนอักขระทั้งหมดในช่วง A2:A5
อย่างไรก็ตาม หากเป็นเวอร์ชันก่อน Excel 2019 ตรวจสอบให้แน่ใจว่าคุณกด Shift + Ctrl + Enter พร้อมกันเพื่อให้ได้ผลลัพธ์ที่แม่นยำ=SUM(LEN(A2:A5)) - หากคุณต้องการนับจำนวนอักขระทั้งหมดในเซลล์ที่ไม่ต่อเนื่องหลายเซลล์ เช่น เซลล์ A2 และ A5 สูตรข้างต้นจะทำงานไม่ถูกต้อง โปรดใช้สูตรต่อไปนี้แทน:
=SUM(LEN(A2),LEN(A5))
จำนวนอักขระบางตัวและเฉพาะเจาะจง
ในบางกรณี คุณอาจต้องการนับอักขระบางตัวในสตริงหรือช่วงของเซลล์ อย่างไรก็ตาม การแยกแยะระหว่างการนับแบบคำนึงถึงตัวพิมพ์เล็กและตัวพิมพ์ใหญ่อาจมีความสำคัญ ขึ้นอยู่กับความต้องการข้อมูลของคุณ ในส่วนนี้จะแนะนำวิธีการแก้ไขปัญหาเหล่านี้
นับอักขระที่ระบุโดยคำนึงถึงขนาดตัวพิมพ์ในเซลล์หรือช่วง
สำหรับการนับอักขระเฉพาะโดยพิจารณาตัวพิมพ์เล็กและตัวพิมพ์ใหญ่ เรามีวิธีการที่แตกต่างกันสองวิธี
วิธีที่ 1: การใช้สูตรรวมฟังก์ชัน LEN และ SUBSTITUTE
วิธีที่ 2: การใช้ Kutools สำหรับ Excel ด้วยการคลิก
วิธีที่ 1: การใช้สูตรรวมฟังก์ชัน LEN และ SUBSTITUTE
-
นับอักขระเฉพาะโดยพิจารณาตัวพิมพ์เล็กและตัวพิมพ์ใหญ่ในเซลล์
ตัวอย่างเช่น หากต้องการนับจำนวนอักขระ "s" ในเซลล์ A2 โปรดใช้สูตรด้านล่างแล้วกด Enter สำคัญ:
=LEN(A2)-LEN(SUBSTITUTE(A2,"s","")) คำอธิบายสูตร:
คำอธิบายสูตร:- LEN(A2): นับจำนวนอักขระทั้งหมดในเซลล์ A2
- SUBSTITUTE(A2,"s", ""): แทนที่อักขระ "s" ทั้งหมดด้วยช่องว่าง
- LEN(SUBSTITUTE(A2,"s", "")): รับความยาวของอักขระใน A2 โดยไม่มีอักขระ "s"
- LEN(A2)-LEN(SUBSTITUTE(A2,"s", "")): จำนวนอักขระทั้งหมดในเซลล์ A2 จะลบความยาวของอักขระใน A2 โดยไม่มีอักขระ "s" ผลลัพธ์จะเป็นจำนวนอักขระ "s" ใน A2
หมายเหตุ: คุณสามารถใช้การอ้างอิงเซลล์เพื่อระบุอักขระในสูตร ซึ่งจะปรับโดยอัตโนมัติเมื่อคุณกรอกสูตรโดยใช้จุดจับการเติมอัตโนมัติ
-
นับอักขระเฉพาะโดยคำนึงถึงตัวพิมพ์เล็กและตัวพิมพ์ใหญ่ในช่วง
หากคุณต้องการนับอักขระ "s" ในช่วง A2:A5 โปรดใช้สูตรด้านล่างแล้วกด Enter สำคัญ:
=SUMPRODUCT(LEN(A2:A5) - LEN(SUBSTITUTE(A2:A5,"s", "")))
วิธีที่ 2: การใช้ Kutools สำหรับ Excel ด้วยการคลิก
หากต้องการระบุความถี่ของอักขระเฉพาะภายในสตริงอย่างง่ายดาย ให้พึ่งพา Kutools สำหรับ Excel's นับชาร์ การทำงาน. เป็นวิธีการแก้ปัญหาที่เหนือกว่า ซึ่งช่วยให้คุณทราบจำนวนอักขระใดๆ ภายในเซลล์ได้ทันทีโดยไม่ต้องจำสูตรที่ซับซ้อน
หลังจากติดตั้ง Kutools for Excel ฟรีแล้วเลือกเซลล์ว่างแล้วคลิก Kutools > ฟังก์ชั่น Kutools > สถิติและคณิตศาสตร์ > นับชาร์. จากนั้นในกล่องโต้ตอบอาร์กิวเมนต์ของฟังก์ชันโปรด:
- คลิก
 ใน within_text กล่องข้อความเพื่อเลือกเซลล์ที่คุณต้องการนับอักขระเฉพาะ
ใน within_text กล่องข้อความเพื่อเลือกเซลล์ที่คุณต้องการนับอักขระเฉพาะ - คลิก
 ใน ค้นหา_ข้อความ กล่องข้อความเพื่อเลือกเซลล์ที่อ้างอิงถึงอักขระเฉพาะที่คุณต้องการนับ (หรือพิมพ์อักขระเฉพาะในกล่องข้อความ Find_text) จากนั้นคลิก OK.
ใน ค้นหา_ข้อความ กล่องข้อความเพื่อเลือกเซลล์ที่อ้างอิงถึงอักขระเฉพาะที่คุณต้องการนับ (หรือพิมพ์อักขระเฉพาะในกล่องข้อความ Find_text) จากนั้นคลิก OK.
ถ้าในกล่องข้อความ Find_text คุณใช้เซลล์อ้างอิง คุณสามารถลากจุดจับเติมไปไว้เหนือเซลล์อื่นเพื่อใช้สูตรนี้และรับจำนวนได้

ถ้าคุณต้องการ รับจำนวนอักขระ "s" ทั้งหมดในช่วง A2:A5ไปที่ ค้นหา_ข้อความ กล่องข้อความแล้วพิมพ์ "s" จากนั้นลากตัวจัดการเติมอัตโนมัติลงเพื่อนับอักขระ "s" ในแต่ละเซลล์ตั้งแต่ A2:A5 จากนั้นใช้ SUM ฟังก์ชั่นเพื่อให้ได้ผลรวม

นับอักขระที่ระบุโดยไม่คำนึงถึงขนาดตัวพิมพ์ในเซลล์หรือช่วง
-
นับอักขระเฉพาะโดยไม่คำนึงถึงขนาดตัวพิมพ์ในเซลล์
หากคุณต้องการนับอักขระ "s" หรือ "S" ในเซลล์ A2 คุณสามารถใช้สูตรต่อไปนี้แล้วกด Enter สำคัญ:
=LEN(A2) - LEN(SUBSTITUTE(UPPER(A2), UPPER("s"),"")) คำอธิบายสูตร:
คำอธิบายสูตร:- LEN(A2): นับจำนวนอักขระทั้งหมดในเซลล์ A2
- บน("s"): เปลี่ยน "s" เป็น "S"
- UPPER(A2): เปลี่ยนตัวอักษรทั้งหมดในเซลล์ A2 เป็นตัวพิมพ์ใหญ่
- SUBSTITUTE(UPPER(A2), UPPER("s"),""): แทนที่อักขระ "S" ทั้งหมดด้วยช่องว่าง
- LEN(SUBSTITUTE(UPPER(A2), UPPER("s"),"")): รับความยาวของอักขระใน A2 โดยไม่มีอักขระ "s" และ "S"
- LEN(A2)-LEN(SUBSTITUTE(A2,"s", "")): จำนวนอักขระทั้งหมดในเซลล์ A2 จะลบความยาวของอักขระใน A2 โดยไม่มีอักขระ "s" และ "S" ผลลัพธ์จะเป็นจำนวนอักขระ "s" และ "S" ใน A2
หมายเหตุ: คุณสามารถใช้การอ้างอิงเซลล์เพื่อระบุอักขระในสูตร ซึ่งจะปรับโดยอัตโนมัติเมื่อคุณกรอกสูตรโดยใช้จุดจับการเติมอัตโนมัติ
-
นับอักขระเฉพาะโดยไม่คำนึงถึงขนาดตัวพิมพ์ในช่วง
หากคุณต้องการนับจำนวนอักขระ "s" และ "S" ทั้งหมดในช่วง A2:A5 โปรดใช้สูตรด้านล่างแล้วกด Enter สำคัญ:
=SUMPRODUCT(LEN(A2:A5) - LEN(SUBSTITUTE(UPPER(A2:A5), UPPER("s"), "")))
นับข้อความบางอย่าง
ในบางครั้ง นอกเหนือจากการนับอักขระตัวใดตัวหนึ่งแล้ว คุณอาจพบว่าจำเป็นต้องวัดปริมาณข้อความเฉพาะภายในเซลล์หรือข้ามช่วง ในสถานการณ์เช่นนี้ การคำนึงถึงความละเอียดอ่อนของตัวพิมพ์เล็กและตัวพิมพ์ใหญ่เป็นสิ่งสำคัญเนื่องจากสามารถให้ผลลัพธ์ที่แตกต่างกันได้
นับข้อความบางข้อความโดยพิจารณาตัวพิมพ์เล็กและตัวพิมพ์ใหญ่ในเซลล์หรือช่วง
สำหรับการนับข้อความโดยพิจารณาตัวพิมพ์เล็กและตัวพิมพ์ใหญ่ เรามีวิธีการที่แตกต่างกันสองวิธีไว้ที่นี่
วิธีที่ 1: การใช้สูตรรวมฟังก์ชัน LEN และ SUBSTITUTE
วิธีที่ 2: การใช้ Kutools สำหรับ Excel ด้วยการคลิก
วิธีที่ 1: การใช้สูตรรวมฟังก์ชัน LEN และ SUBSTITUTE
-
นับคำบางคำโดยคำนึงถึงขนาดตัวพิมพ์ในเซลล์
เช่น หากต้องการนับจำนวนคำว่า "ดู" ในเซลล์ A2 โปรดใช้สูตรด้านล่างแล้วกด Enter สำคัญ:
=(LEN(A2) - LEN(SUBSTITUTE(A2, "see", ""))) / LEN("see") หมายเหตุ: คุณสามารถใช้การอ้างอิงเซลล์เพื่อระบุข้อความที่ต้องการในสูตร ซึ่งจะปรับโดยอัตโนมัติเมื่อคุณกรอกสูตรโดยใช้จุดจับเติมอัตโนมัติ
หมายเหตุ: คุณสามารถใช้การอ้างอิงเซลล์เพื่อระบุข้อความที่ต้องการในสูตร ซึ่งจะปรับโดยอัตโนมัติเมื่อคุณกรอกสูตรโดยใช้จุดจับเติมอัตโนมัติ
-
นับคำบางคำโดยคำนึงถึงตัวพิมพ์เล็กและตัวพิมพ์ใหญ่ในช่วง
หากคุณต้องการนับคำว่า "และ" ในช่วง A2:A5 โปรดใช้สูตรด้านล่างแล้วกด Enter สำคัญ:
=SUMPRODUCT((LEN(A2:A5) - LEN(SUBSTITUTE(A2:A5, "and", ""))) / LEN("and"))
วิธีที่ 2: การใช้ Kutools สำหรับ Excel ด้วยการคลิก
แทนที่จะต้องยุ่งยากกับสูตรที่ยาวและซับซ้อน มีวิธีที่ตรงไปตรงมากว่านี้ในการคำนวณจำนวนคำที่ต้องการในเซลล์หรือช่วงใน Excel อย่างรวดเร็ว ไม่ต้องมองไปไกลกว่านั้น Kutools สำหรับ Excel's นับจำนวนคำ เครื่องมือ. เพียงไม่กี่คลิก คุณก็พร้อมแล้ว ลดความซับซ้อนของงานของคุณด้วยเครื่องมือที่มีประสิทธิภาพนี้ และหลีกเลี่ยงความซับซ้อนของสูตรดั้งเดิม
หลังจากติดตั้ง Kutools for Excelเลือกเซลล์ว่างแล้วคลิก Kutools > ตัวช่วยสูตร> สถิติ > นับจำนวนคำ. จากนั้นในกล่องโต้ตอบอาร์กิวเมนต์ของฟังก์ชันโปรด:
- คลิก
 ใน ข้อความ กล่องข้อความเพื่อเลือกเซลล์ที่คุณต้องการนับคำเฉพาะ
ใน ข้อความ กล่องข้อความเพื่อเลือกเซลล์ที่คุณต้องการนับคำเฉพาะ - คลิก
 ใน คำ กล่องข้อความเพื่อเลือกเซลล์ที่อ้างอิงถึงคำเฉพาะที่คุณต้องการนับ (หรือพิมพ์คำเฉพาะในกล่องข้อความ Word) จากนั้นคลิก OK.
ใน คำ กล่องข้อความเพื่อเลือกเซลล์ที่อ้างอิงถึงคำเฉพาะที่คุณต้องการนับ (หรือพิมพ์คำเฉพาะในกล่องข้อความ Word) จากนั้นคลิก OK.
หากในกล่องข้อความ คุณใช้เซลล์อ้างอิง คุณสามารถลากจุดจับเติมไปไว้เหนือเซลล์อื่นเพื่อใช้สูตรนี้และรับจำนวนได้

ถ้าคุณต้องการ รับจำนวนรวมของคำว่า "และ" ในช่วง A2:A5เพียงเลือกช่วง A2:A5 ในกล่องข้อความในตัวช่วยสูตร

นับข้อความบางข้อความโดยไม่คำนึงถึงขนาดตัวพิมพ์ในเซลล์หรือช่วง
-
นับข้อความบางข้อความโดยไม่คำนึงถึงขนาดตัวพิมพ์ในเซลล์
หากต้องการนับจำนวนคำว่า "ดู" ในเซลล์ A2 โดยไม่คำนึงถึงความแตกต่างของตัวพิมพ์ (ไม่ว่าจะเป็น "SEE", "see", "SeE" ฯลฯ) คุณสามารถใช้สูตรด้านล่างได้ หลังจากเข้าไปแล้วเพียงแค่กด Enter สำคัญ:
=(LEN(A2)-LEN(SUBSTITUTE(UPPER(A2), UPPER("see"),""))) / LEN("see") หมายเหตุ: คุณสามารถใช้การอ้างอิงเซลล์เพื่อระบุคำในสูตร ซึ่งจะปรับโดยอัตโนมัติเมื่อคุณเติมสูตรโดยใช้จุดจับเติมอัตโนมัติ
หมายเหตุ: คุณสามารถใช้การอ้างอิงเซลล์เพื่อระบุคำในสูตร ซึ่งจะปรับโดยอัตโนมัติเมื่อคุณเติมสูตรโดยใช้จุดจับเติมอัตโนมัติ
-
นับอักขระเฉพาะโดยไม่คำนึงถึงขนาดตัวพิมพ์ในช่วง
หากคุณต้องการนับจำนวนคำทั้งหมด "และ" โดยไม่คำนึงถึงตัวพิมพ์เล็กและตัวพิมพ์ใหญ่ในช่วง A2:A5 โปรดใช้สูตรด้านล่างแล้วกด Enter สำคัญ:
=SUMPRODUCT((LEN(A2:A5) - LEN(SUBSTITUTE(UPPER(A2:A5), UPPER("and"), ""))) / LEN(UPPER("and")))
ข้อมูลเชิงลึกที่แชร์ข้างต้นสรุปวิธีการนับอักขระ อักขระเฉพาะ และข้อความเฉพาะใน Excel ฉันเชื่อว่าข้อมูลนี้จะให้บริการคุณได้ดี สำหรับกลยุทธ์ Excel ที่เปลี่ยนแปลงเกมได้มากขึ้นซึ่งสามารถยกระดับการจัดการข้อมูลของคุณ สำรวจเพิ่มเติมได้ที่นี่.
เครื่องมือเพิ่มประสิทธิภาพการทำงานในสำนักงานที่ดีที่สุด
Kutools สำหรับ Excel - ช่วยให้คุณโดดเด่นจากฝูงชน
Kutools สำหรับ Excel มีคุณสมบัติมากกว่า 300 รายการ รับรองว่าสิ่งที่คุณต้องการเพียงแค่คลิกเดียว...

แท็บ Office - เปิดใช้งานการอ่านแบบแท็บและการแก้ไขใน Microsoft Office (รวม Excel)
- หนึ่งวินาทีเพื่อสลับไปมาระหว่างเอกสารที่เปิดอยู่มากมาย!
- ลดการคลิกเมาส์หลายร้อยครั้งสำหรับคุณทุกวันบอกลามือเมาส์
- เพิ่มประสิทธิภาพการทำงานของคุณได้ถึง 50% เมื่อดูและแก้ไขเอกสารหลายฉบับ
- นำแท็บที่มีประสิทธิภาพมาสู่ Office (รวมถึง Excel) เช่นเดียวกับ Chrome, Edge และ Firefox

สารบัญ
- การนับตัวอักษร
- นับตัวอักษรในเซลล์เดียว
- นับตัวอักษรในช่วง
- จำนวนอักขระเฉพาะ
- นับอักขระเฉพาะโดยคำนึงถึงตัวพิมพ์เล็กและตัวพิมพ์ใหญ่ (เซลล์/ช่วง)
- นับอักขระที่ระบุโดยไม่คำนึงถึงขนาดตัวพิมพ์ (เซลล์/ช่วง)
- จำนวนข้อความที่แน่นอน
- นับข้อความบางข้อความโดยคำนึงถึงตัวพิมพ์เล็กและตัวพิมพ์ใหญ่ (เซลล์/ช่วง)
- นับข้อความบางข้อความโดยไม่คำนึงถึงขนาดตัวพิมพ์ (เซลล์/ช่วง)
- บทความที่เกี่ยวข้อง
- สุดยอดเครื่องมือเพิ่มผลผลิตในสำนักงาน
- ความคิดเห็น