วิธีแสดงหรือซ่อนตัวยึดรูปภาพใน Word
การใช้ตัวยึดรูปภาพในเอกสารสามารถเร่งความเร็วในการเปิดเอกสารเมื่อเอกสารมีรูปภาพมากเกินไป บทช่วยสอนนี้จะแสดงวิธีแสดงพื้นที่สำรองรูปภาพแทนรูปภาพในเอกสาร Word
แสดงหรือซ่อนตัวยึดรูปภาพใน Word 2003
แสดงหรือซ่อนตัวยึดรูปภาพใน Word 2007/2010/2013
แสดงหรือซ่อนตัวยึดรูปภาพใน Word ด้วย Kutools
เครื่องมือเพิ่มประสิทธิภาพที่แนะนำสำหรับ Word
Kutools สำหรับ Word: บูรณาการเอไอ 🤖คุณสมบัติขั้นสูงมากกว่า 100 รายการช่วยประหยัดเวลาในการจัดการเอกสารของคุณถึง 50%ดาวน์โหลดฟรี
แท็บ Office: แนะนำแท็บที่เหมือนกับเบราว์เซอร์ใน Word (และเครื่องมือ Office อื่นๆ) ทำให้การนำทางหลายเอกสารง่ายขึ้นดาวน์โหลดฟรี
 แสดงหรือซ่อนตัวยึดรูปภาพใน Word 2003
แสดงหรือซ่อนตัวยึดรูปภาพใน Word 2003
Office Tab: นำอินเทอร์เฟซแบบแท็บมาสู่ Word, Excel, PowerPoint... |
|
ปรับปรุงขั้นตอนการทำงานของคุณทันที อ่านเพิ่มเติม ดาวน์โหลดฟรี
|
ขั้นตอนที่ 1: คลิก เครื่องมือ เมนูแล้วคลิกตกลง Options

ขั้นตอนที่ 2: ภายใต้ รายละเอียด แท็บเลือกหรือยกเลิกการเลือก ตัวยึดรูปภาพ รายการช่องทำเครื่องหมายเพื่อแสดงหรือซ่อนตัวยึดรูปภาพของเอกสาร แสดง มาตรา.
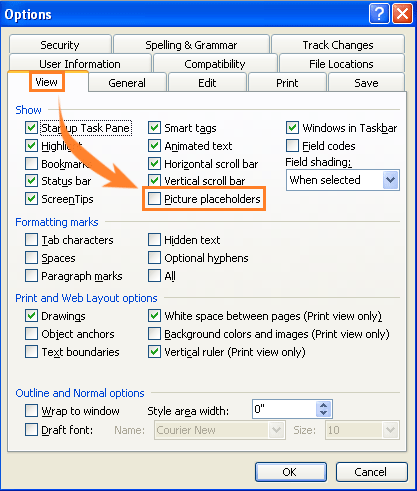
 แสดงหรือซ่อนตัวยึดรูปภาพใน Word 2007/2010/2013
แสดงหรือซ่อนตัวยึดรูปภาพใน Word 2007/2010/2013
ขั้นตอนที่ 1:
หากคุณกำลังใช้ คำว่า 2007คลิก Officeไอคอน ![]() และจากนั้นคลิก ตัวเลือกของ;
และจากนั้นคลิก ตัวเลือกของ;
หากคุณกำลังใช้ คำว่า 2010คลิก เนื้อไม่มีมันแถบ  และจากนั้นคลิก Options.
และจากนั้นคลิก Options.
ขั้นตอนที่ 2: คลิก ระดับสูง อยู่ทางซ้ายของ ตัวเลือกเสริม (Option) หน้าต่างเลือกหรือยกเลิกการเลือก แสดงตัวยึดรูปภาพ in แสดงเนื้อหาเอกสาร เพื่อแสดงหรือซ่อนตัวยึดรูปภาพในเอกสาร

 แสดงหรือซ่อนตัวยึดรูปภาพใน Word ด้วย Kutools
แสดงหรือซ่อนตัวยึดรูปภาพใน Word ด้วย Kutools
กับ Kutools สำหรับ Wordผู้ใช้สามารถแสดงหรือซ่อนที่พักรูปภาพในเอกสารและเนื้อหาเอกสารอื่น ๆ ได้อย่างรวดเร็ว
Kutools สำหรับ WordAdd-in ที่ใช้งานง่ายประกอบด้วยกลุ่มเครื่องมือที่ช่วยให้งานของคุณง่ายขึ้นและเพิ่มความสามารถในการประมวลผลเอกสารคำ ทดลองใช้ฟรี 45 วัน! Get It Now!
1. กรุณาใช้ยูทิลิตี้นี้โดยคลิก Enterprise > การตั้งค่าการแสดงผล. ดูภาพหน้าจอ:

2. เลือกหรือยกเลิกการเลือก ตัวยึดรูปภาพ ใน การตั้งค่าการแสดงผล กล่องโต้ตอบเพื่อแสดงหรือซ่อนตัวยึดรูปภาพดูภาพหน้าจอ:
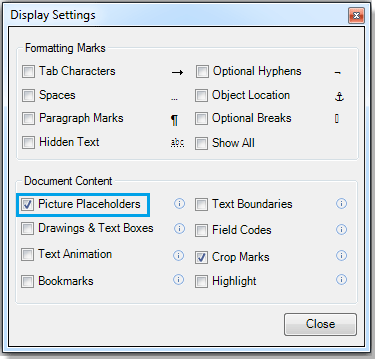
คุณสามารถเห็นผลลัพธ์ดังแสดงด้านล่าง:
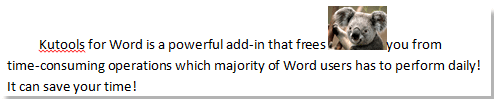 |
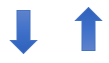 |
 |
สำหรับข้อมูลเพิ่มเติมกรุณาเยี่ยมชม: แสดงหรือซ่อนพื้นที่สำรองรูปภาพใน Word.
บทความที่เกี่ยวข้อง:
- แสดงหรือซ่อนรหัสเขตข้อมูลในเอกสาร Word
- แสดงเนื้อหาเอกสาร (ภาพเคลื่อนไหวข้อความภาพวาดและกล่องข้อความ) ใน Word
- แสดงหรือซ่อนเครื่องหมายครอบตัดอย่างรวดเร็วใน Word
สุดยอดเครื่องมือเพิ่มผลผลิตในสำนักงาน
Kutools สำหรับ Word - ยกระดับประสบการณ์คำศัพท์ของคุณด้วย Over 100 คุณสมบัติเด่น!
🤖 Kutools ผู้ช่วย AI: แปลงโฉมงานเขียนของคุณด้วย AI - สร้างเนื้อหา / เขียนข้อความใหม่ / สรุปเอกสาร / สอบถามข้อมูล ขึ้นอยู่กับเอกสารทั้งหมดนี้ภายใน Word
📘 ความเชี่ยวชาญด้านเอกสาร: แยกหน้า / ผสานเอกสาร / ส่งออกตัวเลือกในรูปแบบต่างๆ (PDF/TXT/DOC/HTML...) / แบทช์แปลงเป็น PDF / ส่งออกเพจเป็นรูปภาพ / พิมพ์หลายไฟล์พร้อมกัน...
✏ การแก้ไขเนื้อหา: ค้นหาแบทช์และแทนที่ ข้ามหลายไฟล์ / ปรับขนาดรูปภาพทั้งหมด / ย้ายแถวและคอลัมน์ของตาราง / แปลงตารางเป็นข้อความ...
🧹 ทำความสะอาดได้อย่างง่ายดาย: หลบไป พื้นที่พิเศษ / แบ่งส่วน / ส่วนหัวทั้งหมด / กล่องข้อความ / เชื่อมโยงหลายมิติ / หากต้องการดูเครื่องมือถอดเพิ่มเติม โปรดไปที่ของเรา ลบกลุ่ม...
➕ ส่วนแทรกโฆษณา: แทรก ตัวคั่นหลักพัน / กล่องกาเครื่องหมาย / ปุ่มวิทยุ / คิวอาร์โค้ด / บาร์โค้ด / ตารางเส้นทแยงมุม / คำอธิบายสมการ / คำบรรยายภาพ / คำบรรยายตาราง / รูปภาพหลายภาพ / ค้นพบเพิ่มเติมใน แทรกกลุ่ม...
🔍 การเลือกที่แม่นยำ: ระบุ หน้าที่เฉพาะเจาะจง / ตาราง / รูปร่าง / หัวเรื่องย่อหน้า / เสริมการนำทางด้วย ข้อมูลเพิ่มเติม เลือกคุณสมบัติ...
⭐ การปรับปรุงดาว: นำทางอย่างรวดเร็วไปยังสถานที่ใด ๆ / แทรกข้อความซ้ำอัตโนมัติ / สลับระหว่างหน้าต่างเอกสารได้อย่างราบรื่น / 11 เครื่องมือการแปลง...
