แทรกคำอธิบายภาพที่จัดชิดขวาถัดจากสมการในคำได้อย่างง่ายดาย
Word ไม่มีวิธีการในตัวที่สามารถแทรกคำอธิบายภาพโดยอัตโนมัติด้วยขอบด้านขวาของเอกสาร โดยทั่วไปคำอธิบายสมการจำเป็นต้องจัดให้ถูกต้องและอยู่ในบรรทัดเดียวกันกับสมการและควรใส่หมายเลขคำบรรยายไว้ในวงเล็บดังภาพหน้าจอด้านล่างที่แสดง บทช่วยสอนนี้จะบอกวิธีแทรกคำอธิบายภาพที่จัดชิดขวาเช่นนี้ถัดจากสมการใน Word ได้อย่างง่ายดาย

- แทรกคำอธิบายภาพที่จัดชิดขวาถัดจากสมการด้วย Tab
- แทรกคำอธิบายภาพที่จัดชิดขวาถัดจากสมการด้วยตาราง
- แทรกคำอธิบายภาพที่จัดชิดขวาถัดจากสมการด้วย Kutools for Word
- แบทช์แทรกคำอธิบายภาพที่จัดชิดขวาหลายคำติดกับสมการใน Word
แทรกคำอธิบายภาพที่จัดชิดขวาด้วยตัวเองถัดจากสมการด้วย Tab
วิธีนี้จะแนะนำให้คุณแทรกคำอธิบายภาพลงในสมการด้วยตนเองจากนั้นจัดตำแหน่งคำบรรยายสมการไปทางขวาใน Word กรุณาดำเนินการดังนี้
1. วางเคอร์เซอร์ไปทางขวาของสมการแล้วคลิก อ้างอิง > แทรกคำบรรยาย. ดูภาพหน้าจอ:

2. โปรดทำตามภาพด้านล่างที่แสดง:
(1) ในกล่องโต้ตอบคำอธิบายภาพโปรดคลิกที่ไฟล์ ป้ายกำกับใหม่ ปุ่ม;
(2) ในกล่องโต้ตอบป้ายกำกับใหม่โปรดป้อนวงเล็บเปิด (และคลิกแท็บ OK ปุ่ม

3. ตอนนี้คุณกลับไปที่กล่องโต้ตอบคำอธิบายภาพโปรดพิมพ์วงเล็บปิด ) ใน คำบรรยายภาพ แล้วคลิกไฟล์ OK ปุ่ม. ดูภาพหน้าจอ:

4. ตอนนี้คำอธิบายภาพถูกเพิ่มลงในสมการ โปรดเลือกสมการและคำอธิบายภาพจากนั้นคลิก หน้าแรก > จัดชิดขวา. ดูภาพหน้าจอ:

5. วางเคอร์เซอร์ไว้ระหว่างคำอธิบายภาพและสมการจากนั้นกดปุ่ม TAB เพื่อย้ายสมการไปตรงกลางหรือซ้ายตามที่คุณต้องการ

แท็บ Office - การเรียกดูแบบแท็บและแก้ไขเอกสาร Word หลายรายการเช่น Firefox, Chrome, Internet Explore 10! รับไปเดี๋ยวนี้เลย!

แทรกคำอธิบายภาพที่จัดชิดขวาถัดจากสมการด้วยตาราง
นอกจากนี้เรายังสามารถแทรกคำอธิบายภาพชิดขวาให้กับสมการหนึ่ง ๆ โดยพิมพ์ทั้งสองลงในตารางใน Word โปรดดำเนินการดังนี้:
1. คลิก สิ่งที่ใส่เข้าไป > ตาราง > เลือกเซลล์ 3x1 เพื่อแทรกตาราง 3x1 ดูภาพหน้าจอ:

2. ใส่สมการของคุณในเซลล์ที่สองในตาราง 3x1 ดูภาพหน้าจอ:

หมายเหตุ: หากความกว้างของตารางหรือคอลัมน์ไม่เหมาะสมคุณสามารถเปลี่ยนได้โดยลากเส้นตารางหรือเซลล์หรือเปลี่ยนความกว้างใน ขนาดของเซลล์ กลุ่มใน แบบ แท็บ (ภายใต้ เครื่องมือตาราง).
3. คลิก อ้างอิง > แทรกคำบรรยาย. ดูภาพหน้าจอ:

4. ตอนนี้โปรดปรับแต่งรูปแบบคำบรรยายดังนี้:
(1) ในกล่องโต้ตอบคำอธิบายภาพโปรดคลิกที่ไฟล์ ป้ายกำกับใหม่ ปุ่ม;
(2) ในกล่องโต้ตอบป้ายกำกับใหม่โปรดพิมพ์วงเล็บเปิด (และคลิกแท็บ OK ปุ่ม;
(3) ตอนนี้คุณกลับไปที่กล่องโต้ตอบคำอธิบายภาพพิมพ์วงเล็บปิด ) ใน คำบรรยายภาพ แล้วคลิกไฟล์ OK ปุ่ม
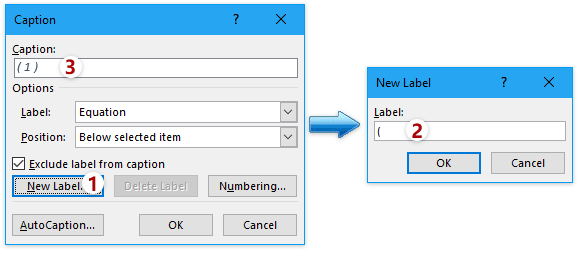
5. ตอนนี้คำอธิบายสมการถูกแทรก กรุณาเลือกคำบรรยายกด Ctrl + X เพื่อตัดมันและวางลงในเซลล์ที่สามของตาราง ดูภาพหน้าจอ:

6. วางเคอร์เซอร์ในเซลล์ที่สามของตารางแล้วคลิก แบบ > จัดกึ่งกลางขวา เพื่อย้ายคำบรรยายไปทางด้านขวา

หมายเหตุ: คุณยังสามารถจัดกึ่งกลางสมการโดยเปิดใช้งานเซลล์ที่สองแล้วคลิก แบบ > จัดตำแหน่งศูนย์.
7. ไฮไลต์ตารางทั้งหมดแล้วคลิก ออกแบบ (ภายใต้ เครื่องมือตาราง)> พรมแดน > ไม่มีเส้นขอบ เพื่อลบเส้นขอบ ดูภาพหน้าจอ:

ตอนนี้คุณจะเห็นคำอธิบายสมการถูกเพิ่มและจัดชิดขวา ดูภาพหน้าจอ:

แทรกคำอธิบายภาพที่จัดชิดขวาอย่างรวดเร็วถัดจากสมการด้วย Kutools for Word
วิธีการข้างต้นซับซ้อนมาก มีวิธีง่ายๆในการแทรกคำอธิบายภาพที่จัดชิดขวาถัดจากสมการหรือไม่? ใช่, Kutools สำหรับ Word เป็นทางเลือกที่ดีที่สุดของคุณ หลังจากที่คุณติดตั้ง Kutools สำหรับ Wordคุณสามารถแทรกคำอธิบายภาพที่จัดชิดขวาถัดจากสมการได้อย่างง่ายดาย
1. คลิกจุดยึด  ที่มุมขวาล่างของไฟล์ คำอธิบายภาพ กลุ่มใน Kutools พลัส แท็บ ดูภาพหน้าจอ:
ที่มุมขวาล่างของไฟล์ คำอธิบายภาพ กลุ่มใน Kutools พลัส แท็บ ดูภาพหน้าจอ:

2. ใน ตัวเลือกคำบรรยายขั้นสูง ใหไปที่ คำอธิบายสมการ ส่วนพิมพ์ ( ใน อุปสรรค กล่องชนิด ) ใน วิภัตติ เลือก กลาง จาก แนวตั้ง รายการแบบเลื่อนลงเก็บไว้ ขวา เลือกใน ตามแนวนอน รายการแบบเลื่อนลงและคลิกที่ OK ปุ่ม

หมายเหตุ: คุณสามารถเปลี่ยนคำนำหน้าและคำต่อท้ายได้ตามที่คุณต้องการ
3. เลือกหรือเปิดใช้งานสมการที่คุณจะเพิ่มคำอธิบายภาพแล้วคลิก Kutools พลัส > สิ่งที่ใส่เข้าไป > คำอธิบายสมการ. ดูภาพหน้าจอ:
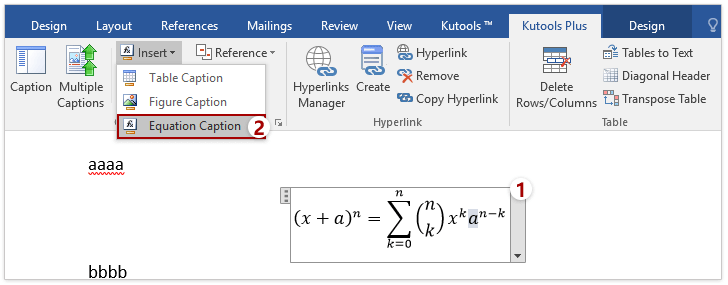
ตอนนี้คุณจะเห็นคำอธิบายภาพถูกเพิ่มที่ขอบด้านขวาและอยู่ในบรรทัดเดียวกันของสมการ ดูภาพหน้าจอ:
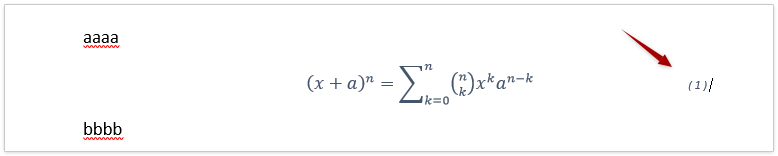
พื้นที่ คำอธิบายสมการ คุณลักษณะนี้สามารถแทรกคำบรรยายลงในสมการที่เลือกได้อย่างรวดเร็วในรูปแบบค่าที่ตั้งไว้ล่วงหน้าที่คุณกำหนดเอง ทดลองใช้ฟรี!
แบทช์แทรกคำอธิบายภาพที่จัดชิดขวาหลายคำติดกับสมการใน Word
Kutools for Word ยังมีประโยชน์ คำบรรยายหลายคำ คุณลักษณะที่สามารถแทรกคำบรรยายลงในหลายสมการแยกกันใน Word โปรดดำเนินการดังนี้:
1. ก่อนอื่นเราปรับแต่งรูปแบบคำบรรยายตามความต้องการ
(1) คลิกจุดยึด  ที่มุมขวาล่างของไฟล์ คำอธิบายภาพ กลุ่มใน Kutools Plus แถบ
ที่มุมขวาล่างของไฟล์ คำอธิบายภาพ กลุ่มใน Kutools Plus แถบ
(2) ในกล่องโต้ตอบตัวเลือกคำบรรยายขั้นสูงไปที่ไฟล์ คำอธิบายสมการ เพิ่มคำนำหน้าเป็น (เพิ่มคำต่อท้ายเป็น )ระบุตำแหน่งแนวตั้งเป็น กลางและตั้งค่าตำแหน่งแนวนอนเป็น ขวาและคลิกแท็บ OK ปุ่ม. ดูภาพหน้าจอ:

2. คลิก Kutools พลัส > คำบรรยายหลายคำ. ดูภาพหน้าจอ:

3. ในกล่องโต้ตอบแทรกคำบรรยายเป็นกลุ่มโปรดเลือกเฉพาะไฟล์ สมการ ตัวเลือกและคลิกที่ OK ปุ่ม. ดูภาพหน้าจอ:

ตอนนี้มันเพิ่มคำบรรยายให้กับสมการทั้งหมดในเอกสารทั้งหมด หากคุณเคยเพิ่มคำบรรยายสำหรับสมการบางสมการมาก่อนคำบรรยายสมการเหล่านี้จะถูกเขียนทับโดยอัตโนมัติ
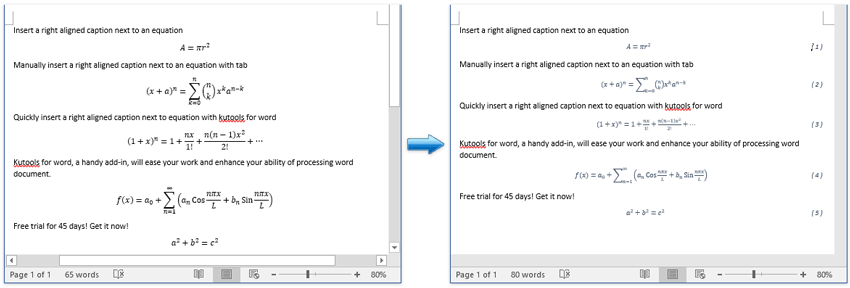
พื้นที่ (แทรก) คำบรรยายหลายคำ คุณสมบัติรองรับการแทรกคำบรรยายลงในตารางสมการตัวเลข SmartArt และแผนภูมิทั้งหมดในเอกสารทั้งหมดด้วยการคลิกเพียงครั้งเดียว ทดลองใช้ฟรี!
สุดยอดเครื่องมือเพิ่มผลผลิตในสำนักงาน
Kutools สำหรับ Word - ยกระดับประสบการณ์คำศัพท์ของคุณด้วย Over 100 คุณสมบัติเด่น!
🤖 Kutools ผู้ช่วย AI: แปลงโฉมงานเขียนของคุณด้วย AI - สร้างเนื้อหา / เขียนข้อความใหม่ / สรุปเอกสาร / สอบถามข้อมูล ขึ้นอยู่กับเอกสารทั้งหมดนี้ภายใน Word
📘 ความเชี่ยวชาญด้านเอกสาร: แยกหน้า / ผสานเอกสาร / ส่งออกตัวเลือกในรูปแบบต่างๆ (PDF/TXT/DOC/HTML...) / แบทช์แปลงเป็น PDF / ส่งออกเพจเป็นรูปภาพ / พิมพ์หลายไฟล์พร้อมกัน...
✏ การแก้ไขเนื้อหา: ค้นหาแบทช์และแทนที่ ข้ามหลายไฟล์ / ปรับขนาดรูปภาพทั้งหมด / ย้ายแถวและคอลัมน์ของตาราง / แปลงตารางเป็นข้อความ...
🧹 ทำความสะอาดได้อย่างง่ายดาย: หลบไป พื้นที่พิเศษ / แบ่งส่วน / ส่วนหัวทั้งหมด / กล่องข้อความ / เชื่อมโยงหลายมิติ / หากต้องการดูเครื่องมือถอดเพิ่มเติม โปรดไปที่ของเรา ลบกลุ่ม...
➕ ส่วนแทรกโฆษณา: แทรก ตัวคั่นหลักพัน / กล่องกาเครื่องหมาย / ปุ่มวิทยุ / คิวอาร์โค้ด / บาร์โค้ด / ตารางเส้นทแยงมุม / คำอธิบายสมการ / คำบรรยายภาพ / คำบรรยายตาราง / รูปภาพหลายภาพ / ค้นพบเพิ่มเติมใน แทรกกลุ่ม...
🔍 การเลือกที่แม่นยำ: ระบุ หน้าที่เฉพาะเจาะจง / ตาราง / รูปร่าง / หัวเรื่องย่อหน้า / เสริมการนำทางด้วย ข้อมูลเพิ่มเติม เลือกคุณสมบัติ...
⭐ การปรับปรุงดาว: นำทางอย่างรวดเร็วไปยังสถานที่ใด ๆ / แทรกข้อความซ้ำอัตโนมัติ / สลับระหว่างหน้าต่างเอกสารได้อย่างราบรื่น / 11 เครื่องมือการแปลง...
