วิธีการส่งออกหน้าที่เลือกเป็น pdf ในเอกสาร Word?
อย่างที่เราทราบกันดีว่าเอกสาร Word สามารถบันทึกเป็นไฟล์ PDF ได้ แต่ในบางกรณีคุณอาจต้องการส่งออกหน้าที่เลือกเป็นไฟล์ PDF คุณจะทำอย่างไร? ในบทความนี้ฉันจะแนะนำวิธีการบางอย่างที่สามารถแก้ปัญหานี้ได้
ส่งออกหน้าที่เลือกเป็น pdf โดยฟังก์ชัน Save As
ส่งออกหน้าที่เลือกเป็น pdf โดย VBA
ส่งออกหน้าที่เลือกเป็น pdf โดย Kutools for Word
ส่งออกหน้าที่เลือกเป็น pdf โดยฟังก์ชัน Save As
ใน Word คุณสามารถใช้ฟังก์ชันบันทึกเป็นในตัวเพื่อส่งออกการเลือกเป็นไฟล์ PDF
1. เลือกเนื้อหาที่คุณต้องการส่งออกเป็น PDF คลิก เนื้อไม่มีมัน > บันทึกเป็น > หมวดหมู่สินค้า.
2 ใน บันทึกเป็น ไดอะล็อกเลือกโฟลเดอร์และตั้งชื่อไฟล์ใหม่เลือก รูปแบบไฟล์ PDF ใน บันทึกเป็นชนิด รายการแบบเลื่อนลงจากนั้นคลิก Options.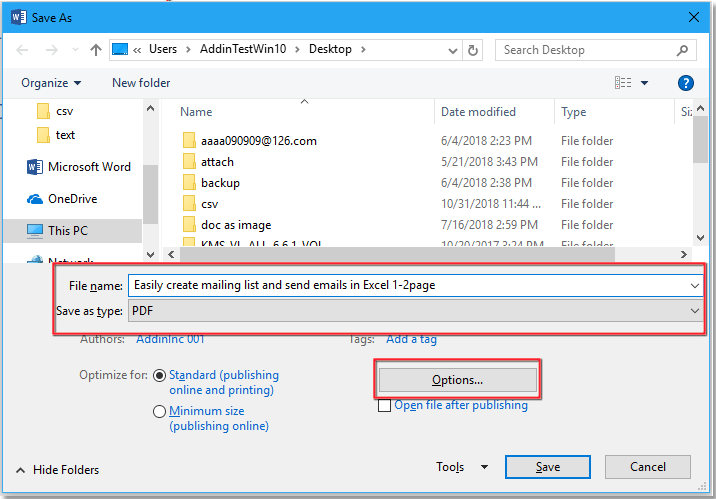
3 ใน Options โต้ตอบตรวจสอบ การเลือก คลิกตัวเลือก OK เพื่อกลับไปที่ บันทึกเป็น โต้ตอบ
4 คลิก ลด.
Kutools สำหรับ Word: สุดยอดชุดเครื่องมือการเขียนด้วย 100 + คุณสมบัติ!
🤖 Kutools ผู้ช่วย AI: สร้างเนื้อหา / เขียนข้อความใหม่ / สรุปเอกสาร / สอบถามข้อมูล ขึ้นอยู่กับเอกสาร...
📃 บูรณาการเอกสาร: แยกหน้า / ผสานเอกสาร / ช่วงการส่งออกในรูปแบบต่างๆ (PDF/TXT/DOC/HTML) / แบทช์แปลงเป็น PDF...
✏ การแก้ไขเนื้อหา: ค้นหาแบทช์และแทนที่ ข้ามหลายไฟล์ / ปรับขนาดรูปภาพทั้งหมด / ย้ายแถวและคอลัมน์ของตาราง / แปลงตารางเป็นข้อความ...
❌ เครื่องมือทำความสะอาด: ลบรายการออกจากรถเข็น พื้นที่พิเศษ / แบ่งส่วน / ส่วนหัวทั้งหมด / กล่องข้อความ / หากต้องการดูเครื่องมือถอดเพิ่มเติม โปรดไปที่ ลบกลุ่ม...
➕ ส่วนแทรกโฆษณา: สิ่งที่ใส่เข้าไป ตัวคั่นหลักพัน / กล่องกาเครื่องหมาย / ปุ่มวิทยุ / คิวอาร์โค้ด / บาร์โค้ด / ค้นพบเพิ่มเติมใน แทรกกลุ่ม...
⭐ การปรับปรุงดาว: นำทางอย่างรวดเร็วไปยังสถานที่ใด ๆ / แทรกข้อความอัตโนมัติ / สลับระหว่างหน้าต่างเอกสารได้อย่างราบรื่น / สำรวจคุณสมบัติทั้งหมด...
ยกระดับประสบการณ์ Word ของคุณวันนี้! 👉 ดาวน์โหลดฟรีและเพลิดเพลินกับช่วงทดลองใช้งาน 60 วัน 👈
ส่งออกหน้าที่เลือกเป็น pdf โดย VBA
หากคุณคุ้นเคยกับรหัสมาโครคุณสามารถลองใช้ VBA ด้านล่าง
1. เลือกเนื้อหาที่คุณต้องการบันทึกเป็น PDF เดียวกด Alt + F11 กุญแจสำคัญในการเปิด Microsoft Visual Basic สำหรับแอปพลิเคชัน หน้าต่าง
2 คลิก สิ่งที่ใส่เข้าไป > โมดูลคัดลอกและวางโค้ดด้านล่างลงในไฟล์ โมดูล ต้นฉบับ
VBA: ส่งออกการเลือกเป็น PDF
Sub SavePartsOfDocumentToPDF()
'UpdatebyExtendoffice20181115
Dim xFolder As Variant
Dim xDlg As FileDialog
Dim xFileName As String
Set xDlg = Application.FileDialog(msoFileDialogFolderPicker)
If xDlg.Show <> -1 Then Exit Sub
xFolder = xDlg.SelectedItems(1)
xFileName = InputBox("Enter file name here:", "KuTools for Word")
Selection.ExportAsFixedFormat xFolder & "\" & xFileName, wdExportFormatPDF, _
True, wdExportOptimizeForPrint, False, wdExportDocumentContent, True, True, wdExportCreateNoBookmarks, _
True, True, False
End Sub
3 กด F5 กุญแจสำคัญในการเรียกใช้รหัส ในกล่องโต้ตอบเปิดขึ้นให้เลือกโฟลเดอร์ที่จะวางไฟล์ใหม่
4 คลิก OKกล่องโต้ตอบจะปรากฏขึ้นเพื่อให้คุณตั้งชื่อไฟล์
5 คลิก OK. ไฟล์ใหม่จะเปิดโดยอัตโนมัติหลังจากบันทึกสำเร็จ
หมายเหตุ หน้าที่คุณเลือกควรติดต่อกัน
ส่งออกหน้าที่เลือกเป็น pdf โดย Kutools for Word
หากคุณต้องการส่งออกหน้าที่เลือกเป็น PDF หรือไฟล์ประเภทอื่น ๆ คุณสามารถใช้ไฟล์ ส่งออกช่วงไปยังไฟล์ ประโยชน์ของ Kutools สำหรับ Word.
หลังจากการติดตั้ง Kutools for Word โปรดทำดังนี้:(ดาวน์โหลด Kutools for Word ฟรีทันที!)
1. เลือกเนื้อหาคลิก Kutools พลัส > ส่งออก / นำเข้า > ส่งออกช่วงไปยังไฟล์.

2 ใน ส่งออกช่วงไปยังไฟล์ กล่องโต้ตอบเลือกโฟลเดอร์ที่จะบันทึกไฟล์ pdf ในรูปแบบ บันทึกเส้นทาง จากนั้นตรวจสอบ ไฟล์ PDF หรือไฟล์ประเภทอื่น ๆ ที่คุณต้องการ ชนิดของไฟล์ ส่วนใน ตัวเลือกไฟล์ ตรวจสอบตัวเลือกตามที่คุณต้องการ

3 คลิก Ok. ตั้งชื่อไฟล์ pdf ในป๊อปอัพ Kutools สำหรับ Word โต้ตอบ

จากนั้นสิ่งที่เลือกจะถูกส่งออกเป็นไฟล์ PDF ใหม่
เคล็ดลับ: ไฟล์จะเปิดโดยอัตโนมัติหากคุณตรวจสอบไฟล์ เปิดไฟล์หลังจากส่งออก ช่องทำเครื่องหมาย
สุดยอดเครื่องมือเพิ่มผลผลิตในสำนักงาน
Kutools สำหรับ Word - ยกระดับประสบการณ์คำศัพท์ของคุณด้วย Over 100 คุณสมบัติเด่น!
🤖 Kutools ผู้ช่วย AI: แปลงโฉมงานเขียนของคุณด้วย AI - สร้างเนื้อหา / เขียนข้อความใหม่ / สรุปเอกสาร / สอบถามข้อมูล ขึ้นอยู่กับเอกสารทั้งหมดนี้ภายใน Word
📘 ความเชี่ยวชาญด้านเอกสาร: แยกหน้า / ผสานเอกสาร / ส่งออกตัวเลือกในรูปแบบต่างๆ (PDF/TXT/DOC/HTML...) / แบทช์แปลงเป็น PDF / ส่งออกเพจเป็นรูปภาพ / พิมพ์หลายไฟล์พร้อมกัน...
✏ การแก้ไขเนื้อหา: ค้นหาแบทช์และแทนที่ ข้ามหลายไฟล์ / ปรับขนาดรูปภาพทั้งหมด / ย้ายแถวและคอลัมน์ของตาราง / แปลงตารางเป็นข้อความ...
🧹 ทำความสะอาดได้อย่างง่ายดาย: หลบไป พื้นที่พิเศษ / แบ่งส่วน / ส่วนหัวทั้งหมด / กล่องข้อความ / เชื่อมโยงหลายมิติ / หากต้องการดูเครื่องมือถอดเพิ่มเติม โปรดไปที่ของเรา ลบกลุ่ม...
➕ ส่วนแทรกโฆษณา: แทรก ตัวคั่นหลักพัน / กล่องกาเครื่องหมาย / ปุ่มวิทยุ / คิวอาร์โค้ด / บาร์โค้ด / ตารางเส้นทแยงมุม / คำอธิบายสมการ / คำบรรยายภาพ / คำบรรยายตาราง / รูปภาพหลายภาพ / ค้นพบเพิ่มเติมใน แทรกกลุ่ม...
🔍 การเลือกที่แม่นยำ: ระบุ หน้าที่เฉพาะเจาะจง / ตาราง / รูปร่าง / หัวเรื่องย่อหน้า / เสริมการนำทางด้วย ข้อมูลเพิ่มเติม เลือกคุณสมบัติ...
⭐ การปรับปรุงดาว: นำทางอย่างรวดเร็วไปยังสถานที่ใด ๆ / แทรกข้อความซ้ำอัตโนมัติ / สลับระหว่างหน้าต่างเอกสารได้อย่างราบรื่น / 11 เครื่องมือการแปลง...

แท็บ Office นำอินเทอร์เฟซแบบแท็บมาที่ Office และทำให้งานของคุณง่ายขึ้นมาก
- เปิดใช้งานอินเทอร์เฟซแบบแท็บสำหรับการแก้ไขและการอ่าน เวิร์ด, เอ็กเซล, พาวเวอร์พอยต์, ผู้เผยแพร่ การเข้าถึง Visio และโครงการ
- เปิดและสร้างเอกสารหลายรายการในแท็บใหม่ของหน้าต่างเดียวกันแทนที่จะเป็นในหน้าต่างใหม่
- เพิ่มประสิทธิภาพการทำงานของคุณ 50% และลดการคลิกเมาส์หลายร้อยครั้งให้คุณทุกวัน!
