จะเพิ่มตัวคั่นหลักพันให้กับตัวเลขในเอกสาร Word ได้อย่างไร?
ใน Excel คุณสามารถใช้ฟังก์ชันใช้ตัวคั่นใช้ 1000 เพื่อเพิ่มตัวคั่น 1000 ตัวให้กับตัวเลขโดยอัตโนมัติ แต่คุณรู้วิธีเพิ่มตัวคั่น 1000 ให้กับตัวเลขในเอกสาร Word หรือไม่? ฉันแนะนำเทคนิคบางอย่างในการจัดการงานนี้ใน Word
เพิ่มตัวคั่น 1000 ตัวพร้อมทางลัด
เพิ่มตัวคั่น 1000 ตัวพร้อมสัญลักษณ์
เพิ่มตัวคั่น 1000 ตัวด้วย Kutools for Word![]()
เพิ่มตัวคั่น 1000 ตัวพร้อมทางลัด
ใน Word คุณสามารถเพิ่มตัวคั่นหลักพันด้วยทางลัดได้
วางเคอร์เซอร์ไว้ที่ตำแหน่งที่คุณต้องการแทรกตัวคั่น 1000 กด อื่น ๆ และกด 044 ในแป้นพิมพ์ตัวเลข
เพิ่มตัวคั่น 1000 ตัวพร้อมสัญลักษณ์
หรือคุณสามารถแทรกตัวคั่น 1000 โดยใช้ฟังก์ชัน Symbol
1. วางเคอร์เซอร์ในตำแหน่งที่คุณต้องการแทรกตัวคั่น 1000 คลิก สิ่งที่ใส่เข้าไป > สัญลักษณ์ > สัญลักษณ์เพิ่มเติม.
2 ใน สัญลักษณ์ ไดอะล็อกภายใต้ สัญลักษณ์ เลือกแท็บ verdana ราคาเริ่มต้นที่ ตัวอักษร รายการแบบหล่นลงจากนั้นเลือก ภาษาละตินพื้นฐาน ราคาเริ่มต้นที่ เซตย่อย รายการแบบเลื่อนลงตอนนี้เลือกตัวคั่น 1000 จากรายการคลิก สิ่งที่ใส่เข้าไป เพื่อแทรกมัน
หมายเหตุ: ด้วยสองวิธีข้างต้นสามารถแทรกตัวคั่นได้ครั้งละหนึ่งพันตัวเท่านั้น หากคุณต้องการแทรกตัวคั่นหลายพันตัวเป็นตัวเลขยาวในคราวเดียวโปรดลองใช้วิธีการต่อไปนี้
เพิ่มตัวคั่น 1000 ตัวด้วย VBA
บางครั้งจำเป็นต้องใส่ตัวเลขหนึ่งตัวคั่น 1000 ตัว ในกรณีนี้คุณสามารถใช้รหัส VBA
1. เลือกหมายเลขที่คุณต้องการแทรกตัวคั่นหลักพันกด Alt + F11 กุญแจเพื่อเปิด Microsoft Visual basic สำหรับแอปพลิเคชัน หน้าต่าง
2 คลิก สิ่งที่ใส่เข้าไป > โมดูลคัดลอกและวางโค้ดด้านล่างลงในไฟล์ โมดูล.
VBA: เพิ่มตัวคั่น 1000 ตัวให้กับตัวเลข
Sub AddCommasToNumbers()
'UpdatebyExtendoffice20181106
Dim xWarp As Integer
If Selection.Type = wdSelectionIP Then
ActiveDocument.Range(0, 0).Select
xWarp = wdFindContinue
Else
xWarp = wdFindStop
End If
With Selection.Find
.ClearFormatting
.Text = "[0-9]{4,}"
.Replacement.Text = ""
.Forward = True
.Wrap = xWarp
.Format = False
.MatchCase = False
.MatchWholeWord = False
.MatchAllWordForms = False
.MatchSoundsLike = False
.MatchWildcards = True
Do While .Execute
Selection.Text = Format$(Selection.Text, "#,##0")
If xWarp = wdFindContinue Then
Selection.Collapse wdCollapseEnd
Else
Exit Sub
End If
Loop
End With
End Sub3 กด F5 มีการแทรกตัวคั่นหลักพันในหมายเลขที่เลือก
เพิ่มตัวคั่น 1000 ตัวด้วย Kutools for Word
หากคุณต้องการแทรกตัวคั่นให้กับตัวเลขหลายตัวในส่วนที่เลือกหรือทั้งเอกสารใน Word ไฟล์ เพิ่มตัวคั่นหลักพัน ประโยชน์ของ Kutools สำหรับ Word สามารถแก้งานนี้ได้ด้วยการคลิก
| Kutools สำหรับ Word, ที่มีมากกว่า {โมดูล753} ฟังก์ชั่นที่มีประโยชน์ทำให้งานของคุณง่ายขึ้น | ||
หลังจากการติดตั้ง Kutools for Word โปรดทำดังนี้:(ดาวน์โหลด Kutools for Word ฟรีทันที!)
สำหรับการเพิ่มตัวคั่นหลักพันให้กับตัวเลขทั้งหมดในเอกสารทั้งหมดเพียงแค่ไม่เลือกข้อมูลใด ๆ ให้คลิก Kutools > เพิ่มตัวคั่นหลักพัน.

บางกล่องโต้ตอบจะปรากฏขึ้นเพื่อให้แน่ใจว่าคุณต้องการใช้ฟังก์ชันนี้กับทั้งเอกสารหรือไม่ให้คลิก ใช่ > OK.

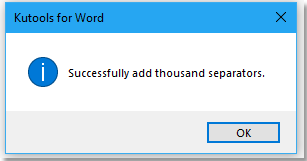
ตอนนี้ตัวเลขทั้งหมดถูกแทรกตัวคั่น 1000

หากคุณต้องการเพิ่มตัวคั่น 1000 ตัวให้กับตัวเลขในการเลือกให้เลือกตัวเลขแล้วคลิก Kutools > เพิ่มตัวคั่นหลักพัน.

หมายเหตุ: หากคุณต้องการลบตัวคั่นหลักพันคุณสามารถคลิก Kutools> Remove> Remove Thousand Separator
เพิ่มตัวคั่นพัน
สุดยอดเครื่องมือเพิ่มผลผลิตในสำนักงาน
Kutools สำหรับ Word - ยกระดับประสบการณ์คำศัพท์ของคุณด้วย Over 100 คุณสมบัติเด่น!
🤖 Kutools ผู้ช่วย AI: แปลงโฉมงานเขียนของคุณด้วย AI - สร้างเนื้อหา / เขียนข้อความใหม่ / สรุปเอกสาร / สอบถามข้อมูล ขึ้นอยู่กับเอกสารทั้งหมดนี้ภายใน Word
📘 ความเชี่ยวชาญด้านเอกสาร: แยกหน้า / ผสานเอกสาร / ส่งออกตัวเลือกในรูปแบบต่างๆ (PDF/TXT/DOC/HTML...) / แบทช์แปลงเป็น PDF / ส่งออกเพจเป็นรูปภาพ / พิมพ์หลายไฟล์พร้อมกัน...
✏ การแก้ไขเนื้อหา: ค้นหาแบทช์และแทนที่ ข้ามหลายไฟล์ / ปรับขนาดรูปภาพทั้งหมด / ย้ายแถวและคอลัมน์ของตาราง / แปลงตารางเป็นข้อความ...
🧹 ทำความสะอาดได้อย่างง่ายดาย: หลบไป พื้นที่พิเศษ / แบ่งส่วน / ส่วนหัวทั้งหมด / กล่องข้อความ / เชื่อมโยงหลายมิติ / หากต้องการดูเครื่องมือถอดเพิ่มเติม โปรดไปที่ของเรา ลบกลุ่ม...
➕ ส่วนแทรกโฆษณา: แทรก ตัวคั่นหลักพัน / กล่องกาเครื่องหมาย / ปุ่มวิทยุ / คิวอาร์โค้ด / บาร์โค้ด / ตารางเส้นทแยงมุม / คำอธิบายสมการ / คำบรรยายภาพ / คำบรรยายตาราง / รูปภาพหลายภาพ / ค้นพบเพิ่มเติมใน แทรกกลุ่ม...
🔍 การเลือกที่แม่นยำ: ระบุ หน้าที่เฉพาะเจาะจง / ตาราง / รูปร่าง / หัวเรื่องย่อหน้า / เสริมการนำทางด้วย ข้อมูลเพิ่มเติม เลือกคุณสมบัติ...
⭐ การปรับปรุงดาว: นำทางอย่างรวดเร็วไปยังสถานที่ใด ๆ / แทรกข้อความซ้ำอัตโนมัติ / สลับระหว่างหน้าต่างเอกสารได้อย่างราบรื่น / 11 เครื่องมือการแปลง...
