วิธีเปลี่ยนสีพื้นหลังของหน้าเดียวในเอกสาร Word
โดยปกติเมื่อคุณใช้คุณสมบัติ Page Color เพื่อแทรกสีของหน้าลงในเอกสาร Word หน้าทั้งหมดของเอกสารจะใช้สีเดียวกัน อย่างไรก็ตามหากคุณต้องการเปลี่ยนสีหนึ่งหน้าด้วยสีอื่นบทความนี้ฉันจะพูดถึงวิธีจัดการกับมันในไฟล์ Word
เปลี่ยนสีพื้นหลังของหนึ่งหน้าในเอกสาร Word
เปลี่ยนสีพื้นหลังของหนึ่งหน้าในเอกสาร Word
อาจไม่มีวิธีโดยตรงในการเปลี่ยนสีของหน้าหนึ่งให้แตกต่างกับทั้งเอกสาร แต่คุณสามารถใช้วิธีแก้ปัญหาต่อไปนี้เพื่อทำให้เสร็จได้ กรุณาทำตามนี้:
1. ไปที่หน้าของเอกสารที่คุณต้องการเปลี่ยนสีของหน้าจากนั้นคลิก สิ่งที่ใส่เข้าไป > รูปร่าง > รูปสี่เหลี่ยมผืนผ้าดูภาพหน้าจอ:
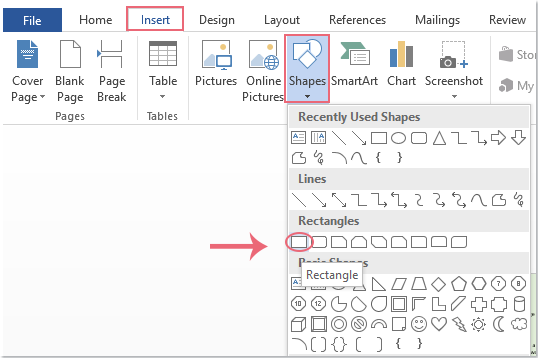
2. จากนั้นลากเมาส์เพื่อวาดรูปสี่เหลี่ยมผืนผ้าที่มีขนาดใหญ่เท่ากับหน้า Word จากนั้นในไฟล์ รูปแบบ เลือกหนึ่งสีที่คุณต้องการใช้สำหรับหน้าภายใต้ เติมรูปร่าง แบบเลื่อนลงดูภาพหน้าจอ:
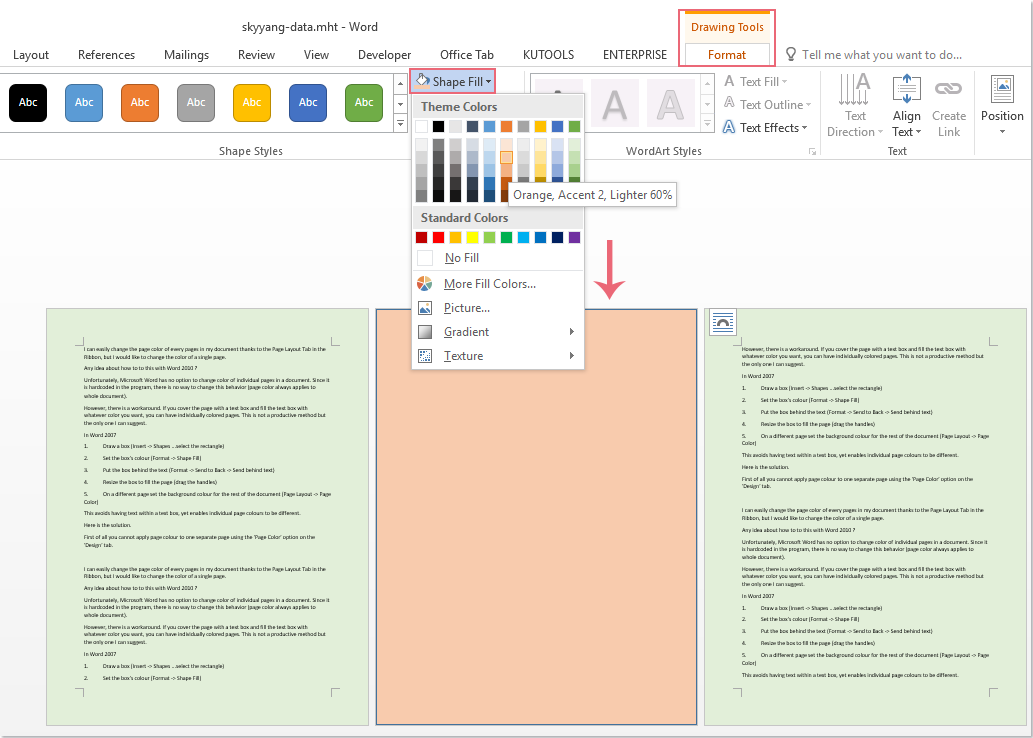
3. จากนั้นคงรูปสี่เหลี่ยมผืนผ้าที่เลือกไว้คลิก รูปแบบ > ส่งย้อนหลัง > ส่งหลังข้อความดูภาพหน้าจอ:
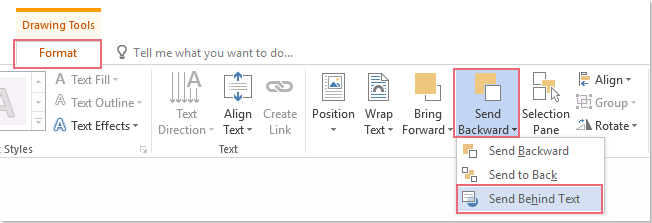
4. ตอนนี้สี่เหลี่ยมถูกแทรกด้านหลังข้อความและสีของหน้าจะเปลี่ยนไปตามภาพหน้าจอต่อไปนี้:
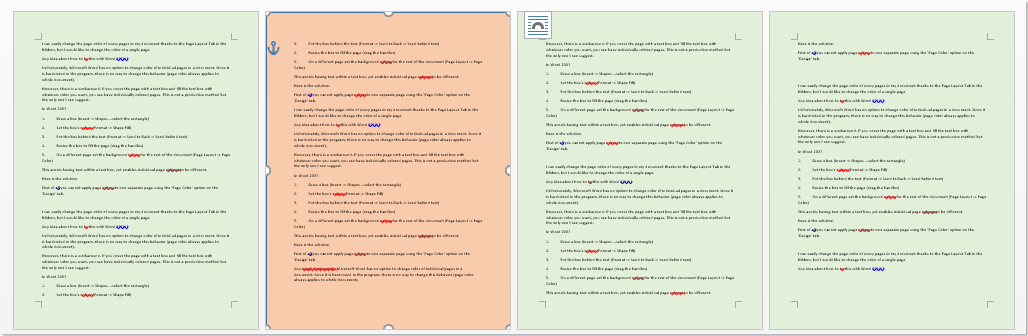
สุดยอดเครื่องมือเพิ่มผลผลิตในสำนักงาน
Kutools สำหรับ Word - ยกระดับประสบการณ์คำศัพท์ของคุณด้วย Over 100 คุณสมบัติเด่น!
🤖 Kutools ผู้ช่วย AI: แปลงโฉมงานเขียนของคุณด้วย AI - สร้างเนื้อหา / เขียนข้อความใหม่ / สรุปเอกสาร / สอบถามข้อมูล ขึ้นอยู่กับเอกสารทั้งหมดนี้ภายใน Word
📘 ความเชี่ยวชาญด้านเอกสาร: แยกหน้า / ผสานเอกสาร / ส่งออกตัวเลือกในรูปแบบต่างๆ (PDF/TXT/DOC/HTML...) / แบทช์แปลงเป็น PDF / ส่งออกเพจเป็นรูปภาพ / พิมพ์หลายไฟล์พร้อมกัน...
✏ การแก้ไขเนื้อหา: ค้นหาแบทช์และแทนที่ ข้ามหลายไฟล์ / ปรับขนาดรูปภาพทั้งหมด / ย้ายแถวและคอลัมน์ของตาราง / แปลงตารางเป็นข้อความ...
🧹 ทำความสะอาดได้อย่างง่ายดาย: หลบไป พื้นที่พิเศษ / แบ่งส่วน / ส่วนหัวทั้งหมด / กล่องข้อความ / เชื่อมโยงหลายมิติ / หากต้องการดูเครื่องมือถอดเพิ่มเติม โปรดไปที่ของเรา ลบกลุ่ม...
➕ ส่วนแทรกโฆษณา: แทรก ตัวคั่นหลักพัน / กล่องกาเครื่องหมาย / ปุ่มวิทยุ / คิวอาร์โค้ด / บาร์โค้ด / ตารางเส้นทแยงมุม / คำอธิบายสมการ / คำบรรยายภาพ / คำบรรยายตาราง / รูปภาพหลายภาพ / ค้นพบเพิ่มเติมใน แทรกกลุ่ม...
🔍 การเลือกที่แม่นยำ: ระบุ หน้าที่เฉพาะเจาะจง / ตาราง / รูปร่าง / หัวเรื่องย่อหน้า / เสริมการนำทางด้วย ข้อมูลเพิ่มเติม เลือกคุณสมบัติ...
⭐ การปรับปรุงดาว: นำทางอย่างรวดเร็วไปยังสถานที่ใด ๆ / แทรกข้อความซ้ำอัตโนมัติ / สลับระหว่างหน้าต่างเอกสารได้อย่างราบรื่น / 11 เครื่องมือการแปลง...
