วิธีการลบส่วนหัวและส่วนท้ายทั้งหมดใน Word?
โดยปกติคุณสามารถลบส่วนหัวและส่วนท้ายทั้งหมดออกจากเอกสาร Word ได้อย่างรวดเร็วเพียงแค่ดับเบิลคลิกที่ฟิลด์ส่วนหัวหรือส่วนท้ายจากนั้นจึงลบออกพร้อมกัน แต่หากมีหลายส่วนหัวและส่วนท้ายในเอกสารเดียวจะลบทั้งหมดพร้อมกันได้อย่างไร
- ลบส่วนหัวและส่วนท้ายออกจากหน้าแรกในเอกสารที่ใช้งานอยู่
- ลบส่วนหัวและส่วนท้ายทั้งหมดในเอกสารที่ใช้งานอยู่
- ลบส่วนหัวและส่วนท้ายทั้งหมดในเอกสารที่ใช้งานด้วยรหัส VBA
- ลบส่วนหัวท้ายกระดาษและลายน้ำต่างๆในเอกสารที่ใช้งานอยู่ด้วยคุณสมบัติตรวจสอบเอกสาร
- ลบบรรทัดส่วนหัวทั้งหมดในเอกสารที่ใช้งานอยู่ด้วยคุณสมบัติที่น่าทึ่ง
ลบส่วนหัวและส่วนท้ายออกจากหน้าแรกในเอกสารที่ใช้งานอยู่
หากคุณต้องการเพียงแค่ลบส่วนหัวและส่วนท้ายออกจากหน้าแรกของเอกสารปัจจุบันและเก็บไว้ในเอกสารอื่น ๆ โปรดดำเนินการดังนี้:
1. เปิดไฟล์ Word และไปที่หน้าแรกที่คุณต้องการลบส่วนหัวและส่วนท้ายจากนั้นดับเบิลคลิกที่บริเวณส่วนหัวในโหมดแก้ไข
2. จากนั้นตรวจสอบ หน้าแรกที่แตกต่างกัน ภายใต้ ส่วนหัวและส่วนท้าย ดูภาพหน้าจอ:

3. จากนั้นคลิก ปิดส่วนหัวและส่วนท้าย เพื่อออกจากโหมดการแก้ไขและเนื้อหาส่วนหัวในหน้าที่หนึ่งถูกลบออกพร้อมกัน ดูภาพหน้าจอ:
 |
 |
 |
เคล็ดลับ: หากต้องการลบส่วนท้ายออกจากหน้าแรกโปรดทำซ้ำขั้นตอนข้างต้น
ลบส่วนหัวและส่วนท้ายทั้งหมดในเอกสารที่ใช้งานอยู่
หากเอกสารทั้งหมดมีส่วนหัวและส่วนท้ายเพียงประเภทเดียวหากต้องการลบทั้งหมดออกขั้นตอนด้านล่างจะช่วยให้คุณแก้ไขได้อย่างรวดเร็วและง่ายดาย
1. ดับเบิลคลิกที่ส่วนหัวในหน้าใดหน้าหนึ่งเพื่อไปที่โหมดแก้ไขจากนั้นเลือกเนื้อหาของส่วนหัวดูภาพหน้าจอ:

2. จากนั้นกด ลบ บนแป้นพิมพ์จากนั้นคลิก ปิดส่วนหัวและส่วนท้าย เพื่อออกจากโหมดแก้ไขส่วนหัวทั้งหมดในเอกสารปัจจุบันนี้จะถูกลบทันที

เคล็ดลับ: หากต้องการลบส่วนท้ายทั้งหมดออกจากเอกสารนี้โปรดทำซ้ำขั้นตอนข้างต้น
ลบส่วนหัวและส่วนท้ายทั้งหมดในเอกสารที่ใช้งานด้วยรหัส VBA
สมมติว่าเอกสารของคุณถูกแบ่งออกเป็นหลายส่วนและทุกส่วนจะมีส่วนหัวหรือส่วนท้ายแต่ละส่วน ดังนั้นจึงมีหลายส่วนหัวหรือส่วนท้ายในเอกสารที่ใช้งานอยู่ในการลบส่วนหัวหรือส่วนท้ายต่างๆเหล่านี้คุณต้องใช้วิธีการข้างต้นในการลบส่วนหัวหรือส่วนท้ายซ้ำแล้วซ้ำเล่า ที่นี่ฉันจะแนะนำรหัส VBA สำหรับจัดการกับงานนี้
1. เปิดไฟล์ Word ที่คุณต้องการลบส่วนหัวและส่วนท้ายทั้งหมดจากนั้นกดไฟล์ ALT + F11 คีย์เพื่อเปิด Microsoft Visual Basic สำหรับแอปพลิเคชัน หน้าต่าง
2. คลิก สิ่งที่ใส่เข้าไป > โมดูลและวางมาโครต่อไปนี้ในหน้าต่างโมดูล
รหัส VBA: ลบส่วนหัวและส่วนท้ายทั้งหมดในเอกสารปัจจุบัน:
Sub RemoveHeadAndFoot()
'Update by Extendoffice
Dim oSec As Section
Dim oHead As HeaderFooter
Dim oFoot As HeaderFooter
For Each oSec In ActiveDocument.Sections
For Each oHead In oSec.Headers
If oHead.Exists Then oHead.Range.Delete
Next oHead
For Each oFoot In oSec.Footers
If oFoot.Exists Then oFoot.Range.Delete
Next oFoot
Next oSec
Selection.WholeStory
ActiveWindow.ActivePane.View.SeekView = wdSeekCurrentPageHeader
Selection.ParagraphFormat.Borders(wdBorderBottom).LineStyle = wdLineStyleNone
ActiveWindow.ActivePane.View.SeekView = wdSeekMainDocument
End Sub
3. จากนั้นกด F5 กุญแจสำคัญในการเรียกใช้รหัสนี้ส่วนหัวและส่วนท้ายต่างๆทั้งหมดจะถูกลบพร้อมกัน
แท็บ Office - นำอินเทอร์เฟซแบบแท็บมาสู่ Office ทำให้งานของคุณง่ายขึ้นมาก!
แท็บ Office: เพิ่มประสิทธิภาพการทำงานของคุณ 50% เมื่อดูและแก้ไขเอกสารหลายชุดช่วยลดการคลิกเมาส์ที่น่าเบื่อหลายพันครั้งทดลองใช้ฟรีใน 30 วัน! คลิกเพื่อทดลองใช้ฟรีทันที!

ลบส่วนหัวท้ายกระดาษและลายน้ำต่างๆในเอกสารที่ใช้งานอยู่ด้วยคุณสมบัติตรวจสอบเอกสาร
หากคุณไม่คุ้นเคยกับรหัส VBA คุณสามารถใช้ไฟล์ ตรวจสอบเอกสาร คุณลักษณะของ Word เพื่อลบส่วนหัวและส่วนท้ายทั้งหมดได้อย่างง่ายดาย โปรดทำตามขั้นตอนต่อไปนี้:
1. คลิก เนื้อไม่มีมัน > ข้อมูล > ตรวจสอบปัญหา > ตรวจสอบเอกสารดูภาพหน้าจอ:

2. ในการโผล่ออกมา สารวัตร ให้เลือกเฉพาะไฟล์ ส่วนหัวส่วนท้ายและลายน้ำ ในกล่องโต้ตอบตรวจสอบให้แน่ใจว่าไม่ได้เลือกตัวเลือกอื่น ๆ ดูภาพหน้าจอ:

3. จากนั้นคลิก ตรวจ หลังจากตรวจสอบเอกสารแล้วให้คลิก เอาออกทั้งหมด ปุ่มในกล่องโต้ตอบดูภาพหน้าจอ:

4. จากนั้นคลิกไฟล์ ปิดหน้านี้ ปุ่มหัวกระดาษท้ายกระดาษและลายน้ำทั้งหมดถูกลบออกจากเอกสารทั้งหมด
หมายเหตุ: หากมีลายน้ำในเอกสารพวกเขาจะถูกลบออกด้วย
ลบบรรทัดส่วนหัวทั้งหมดในเอกสารที่ใช้งานอยู่ด้วยคุณสมบัติที่น่าทึ่ง
บางครั้งคุณเพียงแค่ต้องการลบเส้นแนวนอนใต้เนื้อหาส่วนหัวในกรณีนี้ฉันจะแนะนำเครื่องมือการใช้งาน -Kutools สำหรับ Wordเดียวกันกับที่ ล้างบรรทัดส่วนหัว คุณลักษณะนี้คุณสามารถลบเส้นส่วนหัวแนวนอนทั้งหมดออกจากส่วนหัวได้ด้วยคลิกเดียว
สำหรับการใช้คุณสมบัตินี้โปรด ดาวน์โหลดและติดตั้ง Kutools for Word ประการแรก!
หลังจากดาวน์โหลดและติดตั้ง Kutools สำหรับ Wordโปรดทำตามนี้:
1. คลิก Kutools > ลบรายการออกจากรถเข็น > ล้างเส้นส่วนหัวดูภาพหน้าจอ:
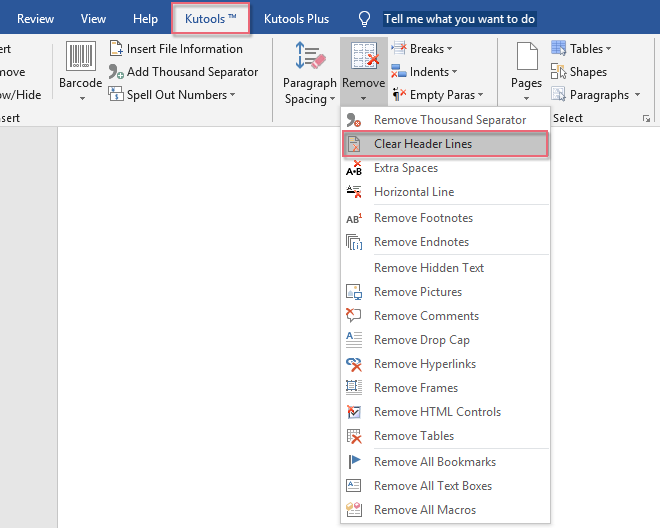
2. จากนั้นกล่องข้อความแจ้งจะปรากฏขึ้นโปรดคลิก ใช่ ปุ่มดูภาพหน้าจอ:

3. และเส้นส่วนหัวแนวนอนทั้งหมดที่อยู่ใต้ส่วนหัวจะถูกลบออกพร้อมกัน
 |
 |
 |
บทความส่วนหัวและส่วนท้ายที่เกี่ยวข้องเพิ่มเติม:
- เพิ่มชื่อบทในส่วนหัวหรือส่วนท้ายในเอกสาร Word
- โดยปกติคุณสามารถแทรกส่วนหัวหรือส่วนท้ายด้วยเส้นทางเอกสารตั้งชื่อได้อย่างรวดเร็วและง่ายดายในไฟล์ Word แต่คุณเคยพยายามแทรกชื่อบทลงในส่วนหัวหรือส่วนท้ายหรือไม่เพื่อให้เนื้อหาของส่วนหัวหรือส่วนท้ายขึ้นอยู่กับบทที่อยู่ในหน้าบทความนี้ฉันจะพูดถึงวิธีแก้งานนี้ใน Word เอกสาร.
- พิมพ์เอกสาร Word โดยไม่มีส่วนหัวและส่วนท้าย
- หากมีส่วนหัวและส่วนท้ายในเอกสาร Word ของคุณเมื่อพิมพ์เอกสารนี้ส่วนหัวและส่วนท้ายจะถูกพิมพ์ด้วยโดยค่าเริ่มต้น แต่บางครั้งคุณไม่จำเป็นต้องพิมพ์ส่วนหัวและส่วนท้าย ในกรณีนี้วิธีการในบทความนี้อาจช่วยคุณได้
- สร้างส่วนหัวหรือส่วนท้ายหลายรายการในเอกสาร Word
- ตามค่าเริ่มต้นส่วนหัวหรือส่วนท้ายที่แทรกจะถูกนำไปใช้กับทุกหน้าในเอกสาร Word หากคุณต้องการสร้างส่วนหัวหรือส่วนท้ายที่แตกต่างกันในเอกสาร Word วิธีการในบทความนี้สามารถช่วยคุณได้
- แทรกส่วนหัวหรือส่วนท้ายด้วยหมายเลขหน้าในเอกสาร Word
- โดยปกติเมื่อคุณแทรกหมายเลขหน้าสำหรับเอกสาร Word ส่วนหัวหรือส่วนท้ายที่มีอยู่จะถูกลบออกโดยอัตโนมัติ คุณจะแทรกทั้งส่วนหัวหรือส่วนท้ายและหมายเลขหน้าลงในไฟล์ Word ได้อย่างไร?
- คัดลอกหน้าด้วยส่วนหัวและส่วนท้ายใน Word
- โดยทั่วไปคุณสามารถคัดลอกหน้าจากเอกสาร Word หนึ่งไปยังอีกเอกสารหนึ่งได้อย่างง่ายดาย อย่างไรก็ตามส่วนหัวและส่วนท้ายของหน้าจะไม่ถูกคัดลอกพร้อมกับเนื้อหาของหน้าพร้อมกัน เมื่อเปรียบเทียบกับการคัดลอกส่วนหัวและส่วนท้ายของหน้าด้วยตนเองบทความนี้จะแนะนำวิธีที่ยุ่งยากในการคัดลอกหน้าที่มีส่วนหัวและส่วนท้ายใน Word
สุดยอดเครื่องมือเพิ่มผลผลิตในสำนักงาน
Kutools สำหรับ Word - ยกระดับประสบการณ์คำศัพท์ของคุณด้วย Over 100 คุณสมบัติเด่น!
🤖 Kutools ผู้ช่วย AI: แปลงโฉมงานเขียนของคุณด้วย AI - สร้างเนื้อหา / เขียนข้อความใหม่ / สรุปเอกสาร / สอบถามข้อมูล ขึ้นอยู่กับเอกสารทั้งหมดนี้ภายใน Word
📘 ความเชี่ยวชาญด้านเอกสาร: แยกหน้า / ผสานเอกสาร / ส่งออกตัวเลือกในรูปแบบต่างๆ (PDF/TXT/DOC/HTML...) / แบทช์แปลงเป็น PDF / ส่งออกเพจเป็นรูปภาพ / พิมพ์หลายไฟล์พร้อมกัน...
✏ การแก้ไขเนื้อหา: ค้นหาแบทช์และแทนที่ ข้ามหลายไฟล์ / ปรับขนาดรูปภาพทั้งหมด / ย้ายแถวและคอลัมน์ของตาราง / แปลงตารางเป็นข้อความ...
🧹 ทำความสะอาดได้อย่างง่ายดาย: หลบไป พื้นที่พิเศษ / แบ่งส่วน / ส่วนหัวทั้งหมด / กล่องข้อความ / เชื่อมโยงหลายมิติ / หากต้องการดูเครื่องมือถอดเพิ่มเติม โปรดไปที่ของเรา ลบกลุ่ม...
➕ ส่วนแทรกโฆษณา: แทรก ตัวคั่นหลักพัน / กล่องกาเครื่องหมาย / ปุ่มวิทยุ / คิวอาร์โค้ด / บาร์โค้ด / ตารางเส้นทแยงมุม / คำอธิบายสมการ / คำบรรยายภาพ / คำบรรยายตาราง / รูปภาพหลายภาพ / ค้นพบเพิ่มเติมใน แทรกกลุ่ม...
🔍 การเลือกที่แม่นยำ: ระบุ หน้าที่เฉพาะเจาะจง / ตาราง / รูปร่าง / หัวเรื่องย่อหน้า / เสริมการนำทางด้วย ข้อมูลเพิ่มเติม เลือกคุณสมบัติ...
⭐ การปรับปรุงดาว: นำทางอย่างรวดเร็วไปยังสถานที่ใด ๆ / แทรกข้อความซ้ำอัตโนมัติ / สลับระหว่างหน้าต่างเอกสารได้อย่างราบรื่น / 11 เครื่องมือการแปลง...
