วิธีการรวมรูปภาพหรือรูปภาพเป็นหนึ่งเดียวใน Word
ในหลายกรณีจำเป็นต้องมีการรวมรูปภาพระหว่างการทำงานกับเอกสาร MS Word ตัวอย่างเช่นคุณต้องการรวมภาพสองภาพเพื่อเอฟเฟกต์พิเศษ หากไม่มีความช่วยเหลือของโปรแกรมแก้ไขภาพเช่น Photoshop คุณสามารถทำอะไรใน Word ได้บ้าง? โปรดดูคำแนะนำต่อไปนี้
รวมรูปภาพ / รูปภาพหลายรูปเข้าด้วยกันใน Word
รวมรูปภาพ / รูปภาพหลายรูปเข้าด้วยกันใน Word
1. แทรกรูปภาพที่คุณต้องการผสานใน Word ดูภาพหน้าจอ:
2. คลิก สิ่งที่ใส่เข้าไป > รูปร่าง > ใหม่ผืนผ้าใบรูปวาด เพื่อใส่ผ้าใบวาด
3. คัดลอกและวางภาพลงในผืนผ้าใบจากนั้นลากไปยังตำแหน่งที่ต้องการ ดูภาพหน้าจอ:

เคล็ดลับ: คุณสามารถเลือกภาพในแคนวาสและคลิกขวาเพื่อเปิดเมนูคลิกขวาจากนั้นระบุตำแหน่งด้านบนและด้านล่างของภาพจาก นำไปด้านหน้า or ไปไว้ข้างหลัง ตัวเลือก
4. เลือกภาพทั้งหมดที่คุณต้องการรวมเข้าด้วยกัน Ctrl +จากนั้นคลิก รูปแบบ > บัญชีกลุ่ม > บัญชีกลุ่ม. ดูภาพหน้าจอ:

5. คัดลอกรูปภาพที่รวมเข้าด้วยกันจากนั้นคลิกที่ว่างบนผืนผ้าใบ ลบผ้าใบวาดโดยกด Backspace จากนั้นวางรูปภาพที่รวมไว้ในเอกสาร

คลิกเดียวเพื่อปรับขนาดภาพทั้งหมด / หลายภาพในเอกสาร Word
โดยปกติเราสามารถปรับขนาดรูปภาพหนึ่งขนาดได้ด้วยตนเองในเอกสาร Word และมันค่อนข้างน่าเบื่อที่จะปรับขนาดภาพทีละภาพ แต่ด้วย Kutools for Word's ปรับขนาดรูปภาพ ยูทิลิตี้คุณสามารถปรับขนาดภาพทั้งหมดให้เหมือนเดิม 25%, 50%, ... ฯลฯ หรือให้มีความกว้างเท่ากันของภาพที่เลือกได้ด้วยคลิกเดียว!
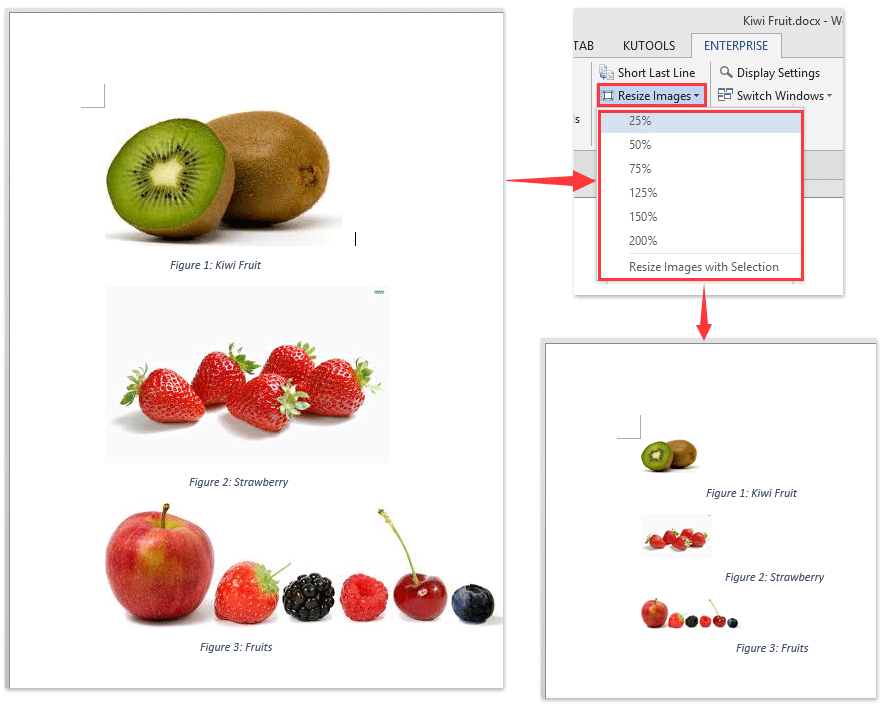
บทความที่เกี่ยวข้อง:
สุดยอดเครื่องมือเพิ่มผลผลิตในสำนักงาน
Kutools สำหรับ Word - ยกระดับประสบการณ์คำศัพท์ของคุณด้วย Over 100 คุณสมบัติเด่น!
🤖 Kutools ผู้ช่วย AI: แปลงโฉมงานเขียนของคุณด้วย AI - สร้างเนื้อหา / เขียนข้อความใหม่ / สรุปเอกสาร / สอบถามข้อมูล ขึ้นอยู่กับเอกสารทั้งหมดนี้ภายใน Word
📘 ความเชี่ยวชาญด้านเอกสาร: แยกหน้า / ผสานเอกสาร / ส่งออกตัวเลือกในรูปแบบต่างๆ (PDF/TXT/DOC/HTML...) / แบทช์แปลงเป็น PDF / ส่งออกเพจเป็นรูปภาพ / พิมพ์หลายไฟล์พร้อมกัน...
✏ การแก้ไขเนื้อหา: ค้นหาแบทช์และแทนที่ ข้ามหลายไฟล์ / ปรับขนาดรูปภาพทั้งหมด / ย้ายแถวและคอลัมน์ของตาราง / แปลงตารางเป็นข้อความ...
🧹 ทำความสะอาดได้อย่างง่ายดาย: หลบไป พื้นที่พิเศษ / แบ่งส่วน / ส่วนหัวทั้งหมด / กล่องข้อความ / เชื่อมโยงหลายมิติ / หากต้องการดูเครื่องมือถอดเพิ่มเติม โปรดไปที่ของเรา ลบกลุ่ม...
➕ ส่วนแทรกโฆษณา: แทรก ตัวคั่นหลักพัน / กล่องกาเครื่องหมาย / ปุ่มวิทยุ / คิวอาร์โค้ด / บาร์โค้ด / ตารางเส้นทแยงมุม / คำอธิบายสมการ / คำบรรยายภาพ / คำบรรยายตาราง / รูปภาพหลายภาพ / ค้นพบเพิ่มเติมใน แทรกกลุ่ม...
🔍 การเลือกที่แม่นยำ: ระบุ หน้าที่เฉพาะเจาะจง / ตาราง / รูปร่าง / หัวเรื่องย่อหน้า / เสริมการนำทางด้วย ข้อมูลเพิ่มเติม เลือกคุณสมบัติ...
⭐ การปรับปรุงดาว: นำทางอย่างรวดเร็วไปยังสถานที่ใด ๆ / แทรกข้อความซ้ำอัตโนมัติ / สลับระหว่างหน้าต่างเอกสารได้อย่างราบรื่น / 11 เครื่องมือการแปลง...
