วิธีการนำเข้า / แทรกรูปภาพ / รูปภาพจากไฟล์ใน Word
หากคุณต้องการแทรกภาพหลายภาพลงในเอกสาร Word พร้อมกันบทช่วยสอนต่อไปนี้จะช่วยคุณได้
แทรกรูปภาพลงในเอกสารด้วยตนเองใน Word
แทรกรูปภาพหลายรูปด้วย Kutools for Word
เครื่องมือเพิ่มประสิทธิภาพที่แนะนำสำหรับ Word
Kutools สำหรับ Word: บูรณาการเอไอ 🤖คุณสมบัติขั้นสูงมากกว่า 100 รายการช่วยประหยัดเวลาในการจัดการเอกสารของคุณถึง 50%ดาวน์โหลดฟรี
แท็บ Office: แนะนำแท็บที่เหมือนกับเบราว์เซอร์ใน Word (และเครื่องมือ Office อื่นๆ) ทำให้การนำทางหลายเอกสารง่ายขึ้นดาวน์โหลดฟรี
 แทรกรูปภาพลงในเอกสารด้วยตนเองใน Word
แทรกรูปภาพลงในเอกสารด้วยตนเองใน Word
Office Tab: นำอินเทอร์เฟซแบบแท็บมาสู่ Word, Excel, PowerPoint... |
|
ปรับปรุงขั้นตอนการทำงานของคุณทันที อ่านเพิ่มเติม ดาวน์โหลดฟรี
|
คุณสามารถแทรกรูปภาพหรือรูปภาพโดยใช้ Word build-in ภาพ ยูทิลิตี้ กรุณาดำเนินการดังนี้:
1. วางเคอร์เซอร์บนตำแหน่งที่คุณต้องการแทรกรูปภาพแล้วคลิก สิ่งที่ใส่เข้าไป > ภาพ. ดูภาพหน้าจอ:
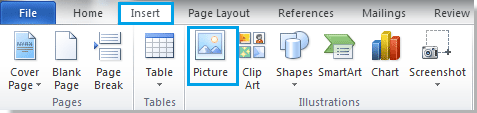
2 หลังจากคลิก ภาพมันจะแสดงส่วนแทรก ภาพ ไดอะล็อก ในกล่องโต้ตอบนี้เปิดโฟลเดอร์ที่มีรูปภาพที่คุณต้องการแทรกจากนั้นเลือกรูปภาพแล้วคลิกในที่สุด สิ่งที่ใส่เข้าไป เพื่อแทรกรูปภาพที่เลือก ดูภาพหน้าจอ:
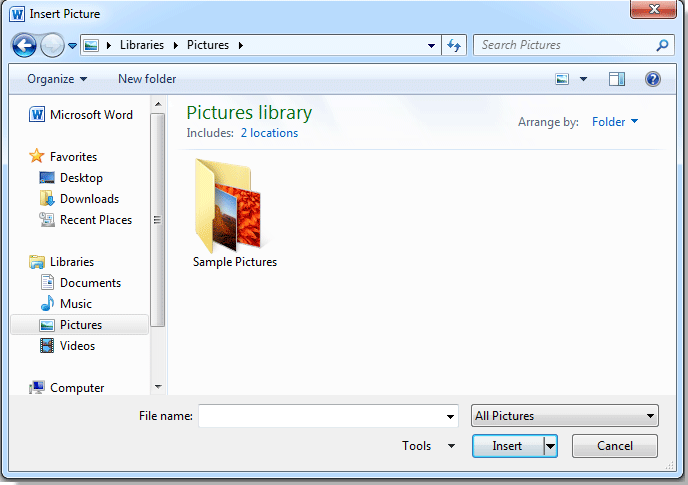
หมายเหตุ
1. หากคุณต้องการแทรกรูปภาพหลายภาพจากโฟลเดอร์เดียวกันคุณสามารถกดค้างไว้ Ctrl เพื่อเลือกภาพทีละภาพ
2. หากคุณต้องการแทรกโฟลเดอร์รูปภาพโปรดเลือกโฟลเดอร์และคลิก สิ่งที่ใส่เข้าไป.
 แทรกรูปภาพหลายรูปด้วย Kutools for Word
แทรกรูปภาพหลายรูปด้วย Kutools for Word
หากคุณมีโฟลเดอร์ที่มีรูปภาพทั้งหมดที่คุณต้องการแทรกคุณสามารถแทรกรูปภาพทั้งโฟลเดอร์ลงในเอกสารได้อย่างรวดเร็วแทนที่จะเลือกทีละภาพด้วย Kutools สำหรับ Word's ภาพ ประโยชน์
Kutools สำหรับ WordAdd-in ที่ใช้งานง่ายประกอบด้วยกลุ่มเครื่องมือที่ช่วยให้งานของคุณง่ายขึ้นและเพิ่มความสามารถในการประมวลผลเอกสารคำ ทดลองใช้ฟรี 45 วัน! Get It Now!
ขั้นตอนที่ 1 คลิก Kutools > สิ่งที่ใส่เข้าไป > ภาพดูภาพหน้าจอ:
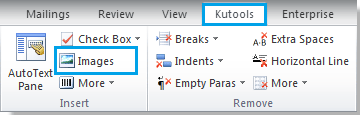
ขั้นตอนที่ 2. หลังจากคลิก ภาพจะมีไฟล์ แทรกรูปภาพ กล่องโต้ตอบปรากฏขึ้น ในกล่องโต้ตอบนี้คุณสามารถ:
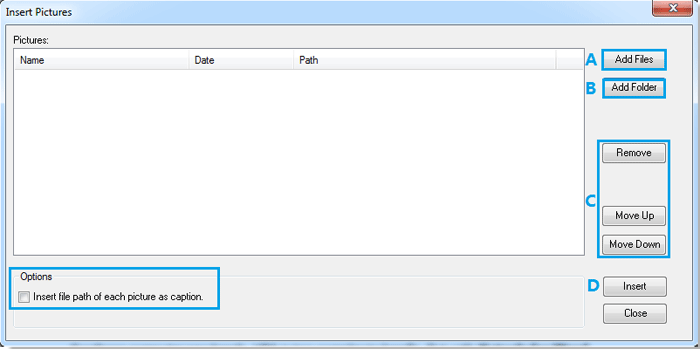
A. เพิ่มไฟล์: คุณสามารถเพิ่มรูปภาพหรือหลาย ๆ ภาพได้โดยคลิกปุ่มนี้
B. เพิ่มโฟลเดอร์: เพิ่มรูปภาพทั้งหมดจากทั้งโฟลเดอร์โดยเลือก
C. ลบรายการออกจากรถเข็น, ย้ายขึ้น, ย้ายลง: คุณสามารถใช้ปุ่มสามปุ่มนี้เพื่อลบหรือจัดเรียงรูปภาพของคุณใหม่
D. สิ่งที่ใส่เข้าไป: โปรดคลิกปุ่มแทรกเพื่อแทรกรูปภาพอย่างรวดเร็ว
หมายเหตุ: ใต้ Optionsคุณยังสามารถเลือกแทรกเส้นทางไฟล์ของแต่ละภาพเป็นคำบรรยายได้โดยทำเครื่องหมายในช่อง
สำหรับข้อมูลเพิ่มเติมเกี่ยวกับ ภาพโปรดไปที่ ภาพ.
บทความที่เกี่ยวข้อง:
สุดยอดเครื่องมือเพิ่มผลผลิตในสำนักงาน
Kutools สำหรับ Word - ยกระดับประสบการณ์คำศัพท์ของคุณด้วย Over 100 คุณสมบัติเด่น!
🤖 Kutools ผู้ช่วย AI: แปลงโฉมงานเขียนของคุณด้วย AI - สร้างเนื้อหา / เขียนข้อความใหม่ / สรุปเอกสาร / สอบถามข้อมูล ขึ้นอยู่กับเอกสารทั้งหมดนี้ภายใน Word
📘 ความเชี่ยวชาญด้านเอกสาร: แยกหน้า / ผสานเอกสาร / ส่งออกตัวเลือกในรูปแบบต่างๆ (PDF/TXT/DOC/HTML...) / แบทช์แปลงเป็น PDF / ส่งออกเพจเป็นรูปภาพ / พิมพ์หลายไฟล์พร้อมกัน...
✏ การแก้ไขเนื้อหา: ค้นหาแบทช์และแทนที่ ข้ามหลายไฟล์ / ปรับขนาดรูปภาพทั้งหมด / ย้ายแถวและคอลัมน์ของตาราง / แปลงตารางเป็นข้อความ...
🧹 ทำความสะอาดได้อย่างง่ายดาย: หลบไป พื้นที่พิเศษ / แบ่งส่วน / ส่วนหัวทั้งหมด / กล่องข้อความ / เชื่อมโยงหลายมิติ / หากต้องการดูเครื่องมือถอดเพิ่มเติม โปรดไปที่ของเรา ลบกลุ่ม...
➕ ส่วนแทรกโฆษณา: แทรก ตัวคั่นหลักพัน / กล่องกาเครื่องหมาย / ปุ่มวิทยุ / คิวอาร์โค้ด / บาร์โค้ด / ตารางเส้นทแยงมุม / คำอธิบายสมการ / คำบรรยายภาพ / คำบรรยายตาราง / รูปภาพหลายภาพ / ค้นพบเพิ่มเติมใน แทรกกลุ่ม...
🔍 การเลือกที่แม่นยำ: ระบุ หน้าที่เฉพาะเจาะจง / ตาราง / รูปร่าง / หัวเรื่องย่อหน้า / เสริมการนำทางด้วย ข้อมูลเพิ่มเติม เลือกคุณสมบัติ...
⭐ การปรับปรุงดาว: นำทางอย่างรวดเร็วไปยังสถานที่ใด ๆ / แทรกข้อความซ้ำอัตโนมัติ / สลับระหว่างหน้าต่างเอกสารได้อย่างราบรื่น / 11 เครื่องมือการแปลง...
