วิธีการส่งออกและพิมพ์ความคิดเห็นเฉพาะใน Word?
เมื่อคุณต้องการพิมพ์ข้อคิดเห็นของเอกสารใน Word คุณต้องส่งออกความคิดเห็นไปยังเอกสารใหม่ก่อน แต่คุณจะส่งออกความคิดเห็นใน Word ได้อย่างไร? ตอนนี้เราจะแนะนำเทคนิคบางอย่างสำหรับคุณ
ส่งออกความคิดเห็นด้วยตนเองใน Word
ส่งออกความคิดเห็นด้วย Kutools for Word![]()
ส่งออกความคิดเห็นด้วยตนเองใน Word
1. คลิกความคิดเห็นที่คุณต้องการคัดลอกจากนั้นกด CTRL + C หรือคลิกขวาเพื่อเลือก คัดลอก จากรายการ
2. วางเคอร์เซอร์บนตำแหน่งที่คุณต้องการวางในความคิดเห็นจากนั้นคลิกขวาเพื่อเลือก วางตัวเลือก' เก็บข้อความเท่านั้น  หรือคุณสามารถกด CTRL + V เพื่อวางความคิดเห็น
หรือคุณสามารถกด CTRL + V เพื่อวางความคิดเห็น
หมายเหตุ: ด้วยวิธีนี้คุณไม่สามารถคัดลอกและวางหลายความคิดเห็นพร้อมกันได้ คุณต้องคัดลอกและวางทีละรายการด้วยตนเอง
แยกเอกสารคำเดียวออกเป็นหลาย ๆ
|
| โดยทั่วไปเราใช้การคัดลอกและวางเพื่อแยกเอกสาร Word ทีละรายการ แต่ยูทิลิตี้ Split Documnet สามารถแยกเอกสาร Word ตามหน้าส่วนหัว 1 ตัวแบ่งหน้าหรือตัวแบ่งส่วนซึ่งจะช่วยเพิ่มประสิทธิภาพในการทำงาน คลิกเพื่อ 60 วันทดลองใช้ฟรี! |
 |
| Kutools for Word: ด้วยโปรแกรมเสริม Word ที่มีประโยชน์หลายร้อยรายการให้ทดลองใช้ฟรีโดยไม่มีข้อ จำกัด ใน 60 วัน |
ส่งออกความคิดเห็นด้วย VBA
ด้วยรหัส VBA คุณสามารถส่งออกความคิดเห็นทั้งหมดไปยังเอกสารใหม่พร้อมกันได้อย่างรวดเร็ว คุณสามารถทำได้ตามขั้นตอนต่อไปนี้
1: กด Alt + F11 เพื่อเปิด Microsoft Visual Basic สำหรับแอปพลิเคชัน หน้าต่าง;
2: คลิก โมดูล ราคาเริ่มต้นที่ สิ่งที่ใส่เข้าไป คัดลอกและวางรหัส VBA ต่อไปนี้ลงในไฟล์ โมดูล หน้าต่าง;
3: คลิก วิ่ง  เพื่อใช้ VBA
เพื่อใช้ VBA
รหัส VBA เกี่ยวกับการส่งออกความคิดเห็น:
การส่งออกย่อย ()
Dim เป็นสตริง
Dim cmt เป็น Word ความคิดเห็น
Dim doc As Word เอกสาร
สำหรับแต่ละ cmt ใน ActiveDocument.Comments
s = s & cmt. Initial & cmt.Index & "," & cmt.Range.Text & vbCr
ถัดไป
ตั้งค่า doc = Documents.Add
doc.Range.Text = s
ย่อยสิ้นสุด
ส่งออกความคิดเห็นด้วย Kutools for Word
แม้ว่าการเรียกใช้ VBA จะสามารถส่งออกความคิดเห็นได้อย่างรวดเร็ว แต่ผู้ใช้คอมพิวเตอร์บางคนไม่สามารถทำได้ สำหรับผู้ใช้คอมพิวเตอร์ส่วนใหญ่โดยเฉพาะอย่างยิ่งสำหรับมือใหม่ในการใช้คอมพิวเตอร์พวกเขาสงสัยว่าหากมีวิธีง่ายๆอื่นในการส่งออกความคิดเห็นยกเว้น VBA อย่างแน่นอน, Kutools สำหรับ Word's ส่งออกความคิดเห็น ยูทิลิตี้เป็นวิธีง่ายๆสำหรับผู้ใช้คอมพิวเตอร์ทุกคน
| Kutools สำหรับ Word, ที่มีมากกว่า ฟังก์ชั่นที่มีประโยชน์ทำให้งานของคุณง่ายขึ้น | ||
หลังจากการติดตั้ง Kutools for Word โปรดทำดังนี้:(ดาวน์โหลด Kutools for Word ฟรีทันที!)
โปรดใช้ยูทิลิตี้นี้โดยคลิก Kutools พลัส > ส่งออก / นำเข้า > ส่งออกความคิดเห็น. ดูภาพหน้าจอ:
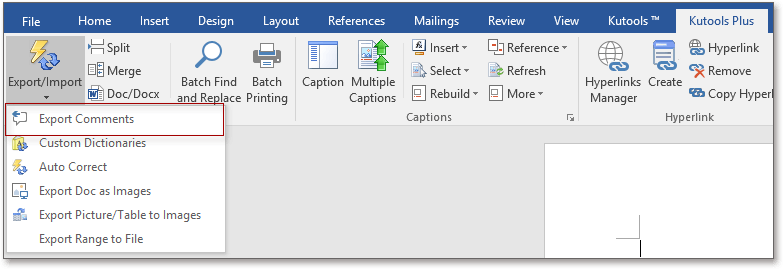
หลังจากใช้ยูทิลิตี้นี้แล้วโปรแกรมจะสร้างเอกสาร Word ใหม่โดยอัตโนมัติเพื่อบันทึกข้อคิดเห็นที่ส่งออก
 |
 |
 |
การสาธิต: ส่งออกความคิดเห็นทั้งหมดจากเอกสารไปยังรายการใหม่
ส่งออกและสร้างรายการข้อคิดเห็นจากแผ่นงานหรือสมุดงานที่ใช้งานอยู่ใน Excel
|
| กับ Kutools สำหรับ Excel's สร้างรายการความคิดเห็น ยูทิลิตี้คุณสามารถแสดงความคิดเห็นทั้งหมดในแผ่นงานหรือสมุดงานที่ใช้งานอยู่ในแผ่นงานใหม่หรือสมุดงานใหม่ได้ตามที่คุณต้องการ คลิกเพื่อ 60 วันทดลองใช้ฟรี! |
 |
| Kutools for Excel: มี Add-in ของ Excel ที่มีประโยชน์มากกว่า 200 รายการ ให้ทดลองใช้ฟรีโดยไม่มีข้อจำกัด 60 วัน |
บทความญาติ:
- ส่งออกและนำเข้าพจนานุกรมที่กำหนดเองหลายรายการ
- บันทึกเอกสาร Word เป็นรูปภาพ (png, jpeg และอื่น ๆ )
- ส่งออกรูปภาพเป็นคำ
สุดยอดเครื่องมือเพิ่มผลผลิตในสำนักงาน
Kutools สำหรับ Word - ยกระดับประสบการณ์คำศัพท์ของคุณด้วย Over 100 คุณสมบัติเด่น!
🤖 Kutools ผู้ช่วย AI: แปลงโฉมงานเขียนของคุณด้วย AI - สร้างเนื้อหา / เขียนข้อความใหม่ / สรุปเอกสาร / สอบถามข้อมูล ขึ้นอยู่กับเอกสารทั้งหมดนี้ภายใน Word
📘 ความเชี่ยวชาญด้านเอกสาร: แยกหน้า / ผสานเอกสาร / ส่งออกตัวเลือกในรูปแบบต่างๆ (PDF/TXT/DOC/HTML...) / แบทช์แปลงเป็น PDF / ส่งออกเพจเป็นรูปภาพ / พิมพ์หลายไฟล์พร้อมกัน...
✏ การแก้ไขเนื้อหา: ค้นหาแบทช์และแทนที่ ข้ามหลายไฟล์ / ปรับขนาดรูปภาพทั้งหมด / ย้ายแถวและคอลัมน์ของตาราง / แปลงตารางเป็นข้อความ...
🧹 ทำความสะอาดได้อย่างง่ายดาย: หลบไป พื้นที่พิเศษ / แบ่งส่วน / ส่วนหัวทั้งหมด / กล่องข้อความ / เชื่อมโยงหลายมิติ / หากต้องการดูเครื่องมือถอดเพิ่มเติม โปรดไปที่ของเรา ลบกลุ่ม...
➕ ส่วนแทรกโฆษณา: แทรก ตัวคั่นหลักพัน / กล่องกาเครื่องหมาย / ปุ่มวิทยุ / คิวอาร์โค้ด / บาร์โค้ด / ตารางเส้นทแยงมุม / คำอธิบายสมการ / คำบรรยายภาพ / คำบรรยายตาราง / รูปภาพหลายภาพ / ค้นพบเพิ่มเติมใน แทรกกลุ่ม...
🔍 การเลือกที่แม่นยำ: ระบุ หน้าที่เฉพาะเจาะจง / ตาราง / รูปร่าง / หัวเรื่องย่อหน้า / เสริมการนำทางด้วย ข้อมูลเพิ่มเติม เลือกคุณสมบัติ...
⭐ การปรับปรุงดาว: นำทางอย่างรวดเร็วไปยังสถานที่ใด ๆ / แทรกข้อความซ้ำอัตโนมัติ / สลับระหว่างหน้าต่างเอกสารได้อย่างราบรื่น / 11 เครื่องมือการแปลง...
