วิธีแสดงเปอร์เซ็นต์ในแผนภูมิวงกลมใน Excel - คู่มือฉบับเต็ม
ใน Excel แผนภูมิวงกลมเป็นเครื่องมือที่มีประสิทธิภาพสำหรับการแสดงภาพการกระจายข้อมูล ซึ่งช่วยให้คุณสามารถเข้าใจความสำคัญของหมวดหมู่ต่างๆ ได้อย่างรวดเร็ว การปรับปรุงทั่วไปในแผนภูมิเหล่านี้คือการแสดงเปอร์เซ็นต์ ซึ่งสามารถให้ข้อมูลเชิงลึกที่ชัดเจนยิ่งขึ้นเกี่ยวกับสัดส่วนที่แต่ละส่วนเป็นตัวแทน บทช่วยสอนนี้จะแนะนำวิธีการต่างๆ ในการเพิ่มป้ายกำกับเปอร์เซ็นต์ให้กับแผนภูมิวงกลมของคุณใน Excel ซึ่งช่วยเพิ่มความสามารถในการอ่านและประสิทธิภาพของการนำเสนอข้อมูลของคุณ

แสดงเปอร์เซ็นต์ในแผนภูมิวงกลม
ในส่วนนี้ เราจะสำรวจวิธีการต่างๆ ในการแสดงเปอร์เซ็นต์ในแผนภูมิวงกลมใน Excel
โดยการเปลี่ยนรูปแบบแผนภูมิ
Excel นำเสนอสไตล์แผนภูมิที่มีอยู่แล้วภายในที่หลากหลายซึ่งสามารถนำไปใช้กับแผนภูมิวงกลมได้ สไตล์เหล่านี้สามารถรวมป้ายกำกับเปอร์เซ็นต์ได้โดยอัตโนมัติ ทำให้เป็นตัวเลือกที่รวดเร็วและตรงไปตรงมาในการปรับปรุงความชัดเจนของแผนภูมิของคุณ
- เลือกแผนภูมิวงกลมเพื่อเปิดใช้งาน เครื่องมือแผนภูมิ แท็บใน Ribbon ของ Excel
- ไปที่ การออกแบบแผนภูมิ แท็บ เครื่องมือแผนภูมิเรียกดูตัวเลือกสไตล์และเลือกรูปแบบที่มีป้ายกำกับเปอร์เซ็นต์
ปลาย: การวางเมาส์เหนือสไตล์จะทำให้คุณเห็นตัวอย่างสดๆ ว่ามีลักษณะอย่างไร

ผล
สไตล์ที่ต้องการจะนำไปใช้กับแผนภูมิวงกลมที่คุณเลือก เปอร์เซ็นต์ควรปรากฏบนแผนภูมิวงกลมของคุณแล้ว ดูภาพหน้าจอ:
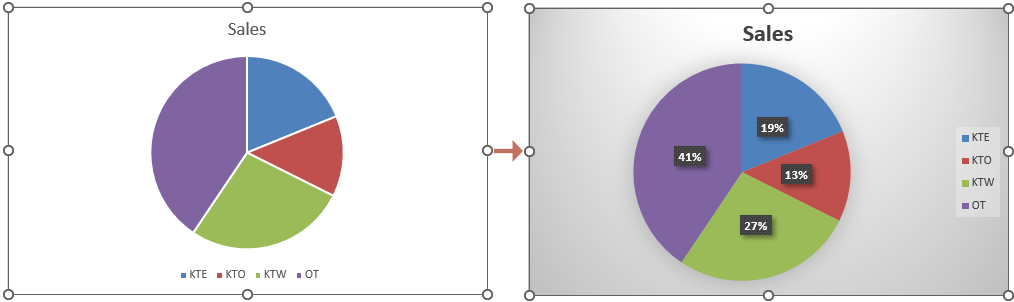
โดยการเปลี่ยนเค้าโครงโดยรวมของแผนภูมิ
การเปลี่ยนเค้าโครงโดยรวมของแผนภูมิวงกลมช่วยให้คุณควบคุมองค์ประกอบที่จะแสดงได้มากขึ้น รวมถึงป้ายกำกับข้อมูลที่สามารถจัดรูปแบบเพื่อแสดงเปอร์เซ็นต์ได้
- เลือกแผนภูมิวงกลมที่คุณต้องการแสดงเปอร์เซ็นต์
- ไปที่ การออกแบบแผนภูมิ แท็บ เครื่องมือแผนภูมิ, คลิก เค้าโครงด่วน รายการแบบเลื่อนลง จากนั้นเลือกเค้าโครงที่มีป้ายกำกับเปอร์เซ็นต์
ปลาย: การวางเมาส์เหนือเค้าโครงจะทำให้คุณเห็นตัวอย่างแบบเรียลไทม์ว่าเค้าโครงจะมีลักษณะอย่างไร
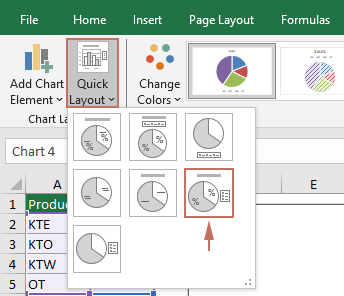
ผล
เปอร์เซ็นต์ควรปรากฏบนแผนภูมิวงกลมของคุณแล้ว ดูภาพหน้าจอ:
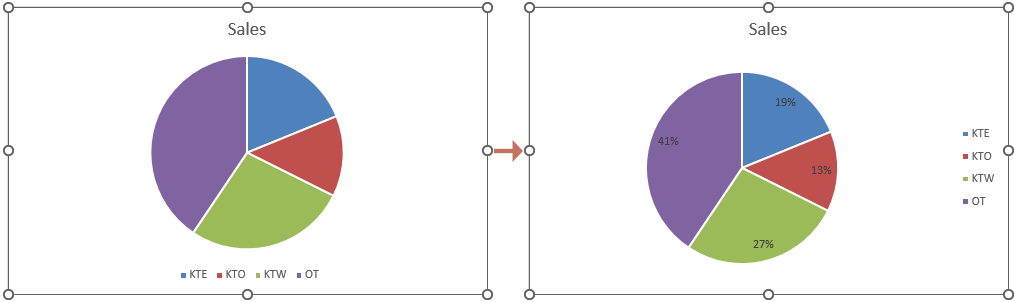
โดยการเพิ่มป้ายกำกับเปอร์เซ็นต์
สำหรับแนวทางที่ตรงยิ่งขึ้น คุณสามารถเปิดใช้งานและปรับแต่งป้ายกำกับเปอร์เซ็นต์โดยเฉพาะโดยไม่ต้องเปลี่ยนแปลงองค์ประกอบแผนภูมิอื่นๆ โปรดทำตามขั้นตอนด้านล่างเพื่อดำเนินการให้เสร็จสิ้น
- คลิกขวาที่แผนภูมิวงกลมที่คุณต้องการแสดงเปอร์เซ็นต์ จากนั้นเลือก เพิ่มป้ายกำกับข้อมูล จากเมนูบริบท
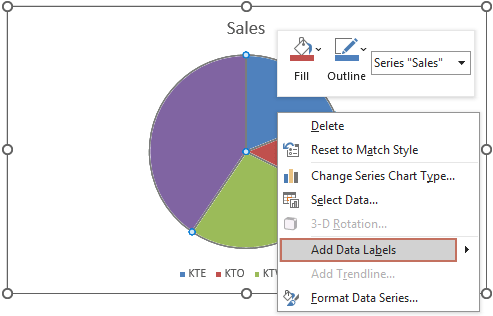
- ขณะนี้มีการเพิ่มป้ายกำกับข้อมูลลงในแผนภูมิแล้ว คุณต้องคลิกขวาที่แผนภูมิอีกครั้งแล้วเลือก จัดรูปแบบป้ายข้อมูล จากเมนูคลิกขวา

- พื้นที่ จัดรูปแบบป้ายข้อมูล บานหน้าต่างจะปรากฏขึ้นทางด้านขวาของ Excel จากนั้นคุณจะต้องทำเครื่องหมายที่ ร้อยละ กล่องใน ตัวเลือกป้ายกำกับ กลุ่ม
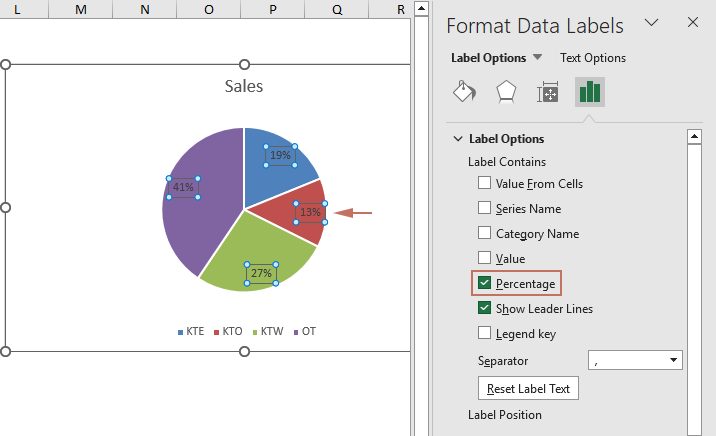 หมายเหตุ: มั่นใจใน "ร้อยละ" เลือกตัวเลือก " แล้ว คุณสามารถเก็บตัวเลือกป้ายกำกับที่ต้องการไว้ได้ ตัวอย่างเช่น คุณสามารถเลือก "ชื่อหมวดหมู่" ได้หากต้องการให้ทั้งชื่อและเปอร์เซ็นต์ปรากฏ
หมายเหตุ: มั่นใจใน "ร้อยละ" เลือกตัวเลือก " แล้ว คุณสามารถเก็บตัวเลือกป้ายกำกับที่ต้องการไว้ได้ ตัวอย่างเช่น คุณสามารถเลือก "ชื่อหมวดหมู่" ได้หากต้องการให้ทั้งชื่อและเปอร์เซ็นต์ปรากฏ
ผล
ขณะนี้เปอร์เซ็นต์จะแสดงในแผนภูมิวงกลมที่เลือกตามที่แสดงในภาพหน้าจอด้านล่าง
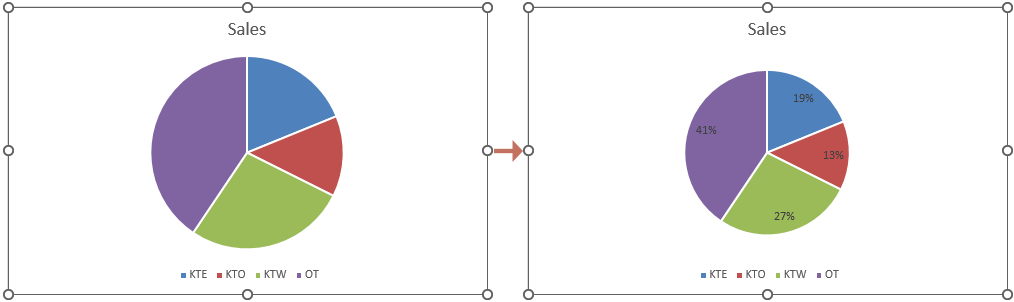
ด้วยการทำตามขั้นตอนโดยละเอียดที่สรุปไว้ข้างต้น คุณจะสามารถแสดงเปอร์เซ็นต์ในแผนภูมิวงกลม Excel ของคุณได้อย่างมีประสิทธิภาพ ซึ่งจะทำให้การแสดงภาพข้อมูลของคุณมีข้อมูลที่เป็นประโยชน์และมีประสิทธิภาพมากขึ้น ปรับปรุงรายงานและการนำเสนอของคุณโดยใช้เทคนิคเหล่านี้เพื่อนำเสนอข้อมูลด้วยวิธีที่เข้าถึงและเข้าใจได้มากขึ้น สำหรับผู้ที่ต้องการเจาะลึกถึงความสามารถของ Excel เว็บไซต์ของเรามีบทช่วยสอนมากมาย ค้นพบเคล็ดลับและคำแนะนำเพิ่มเติมเกี่ยวกับ Excel ที่นี่.
บทความที่เกี่ยวข้อง
สร้างแผนภูมิวงกลมครึ่งหนึ่งใน Excel
บทช่วยสอนทีละขั้นตอนนี้มี 2 วิธีที่จะช่วยคุณสร้างแผนภูมิครึ่งวงกลมใน Excel
สร้างวงกลมของวงกลมหรือแท่งของแผนภูมิวงกลมใน Excel
บทช่วยสอนนี้สาธิตวิธีการสร้างแผนภูมิวงกลมใน Excel
หมุนแผนภูมิวงกลมใน Excel
บทช่วยสอนนี้จะสาธิตวิธีการหมุนแผนภูมิวงกลมใน Excel
แสดงเส้นผู้นำในแผนภูมิวงกลมใน Excel
เมื่อแผนภูมิวงกลมใน Excel มีจุดข้อมูลจำนวนมาก ป้ายข้อมูลที่เพิ่มอาจรวมกลุ่มเข้าด้วยกัน ทำให้เกิดความสับสน การแสดงเส้นตัวนำสามารถช่วยให้แผนภูมิวงกลมชัดเจนและอ่านง่ายขึ้น บทช่วยสอนนี้จะแสดงให้คุณเห็นวิธีการทำงานนี้ให้สำเร็จ
สุดยอดเครื่องมือเพิ่มผลผลิตในสำนักงาน
เพิ่มพูนทักษะ Excel ของคุณด้วย Kutools สำหรับ Excel และสัมผัสประสิทธิภาพอย่างที่ไม่เคยมีมาก่อน Kutools สำหรับ Excel เสนอคุณสมบัติขั้นสูงมากกว่า 300 รายการเพื่อเพิ่มประสิทธิภาพและประหยัดเวลา คลิกที่นี่เพื่อรับคุณสมบัติที่คุณต้องการมากที่สุด...

แท็บ Office นำอินเทอร์เฟซแบบแท็บมาที่ Office และทำให้งานของคุณง่ายขึ้นมาก
- เปิดใช้งานการแก้ไขและอ่านแบบแท็บใน Word, Excel, PowerPoint, ผู้จัดพิมพ์, Access, Visio และโครงการ
- เปิดและสร้างเอกสารหลายรายการในแท็บใหม่ของหน้าต่างเดียวกันแทนที่จะเป็นในหน้าต่างใหม่
- เพิ่มประสิทธิภาพการทำงานของคุณ 50% และลดการคลิกเมาส์หลายร้อยครั้งให้คุณทุกวัน!

