วิธีลบหรือลบข้อความขีดทับหรืออักขระทั้งหมดจากเซลล์ใน Excel
บทความนี้พูดถึงการลบข้อความหรืออักขระขีดทับทั้งหมดออกจากเซลล์หลายเซลล์ใน Excel
ลบข้อความขีดทับทั้งหมดออกจากเซลล์ด้วยรหัส VBA
ลบข้อความขีดทับทั้งหมดออกจากเซลล์ด้วยรหัส VBA
โค้ด VBA ด้านล่างสามารถช่วยคุณลบข้อความทั้งหมดในเซลล์ที่มีเครื่องหมายขีดทับ กรุณาดำเนินการดังนี้
1. ในแผ่นงานมีข้อความขีดทับที่คุณต้องการลบให้กด อื่น ๆ + F11 พร้อมกันเพื่อเปิดไฟล์ Microsoft Visual Basic สำหรับแอปพลิเคชัน หน้าต่าง
2 ใน Microsoft Visual Basic สำหรับแอปพลิเคชัน โปรดคลิก สิ่งที่ใส่เข้าไป > โมดูล. จากนั้นคัดลอกและวางโค้ด VBA ด้านล่างลงในหน้าต่างรหัส
รหัส VBA: ลบข้อความขีดทับทั้งหมดออกจากเซลล์
Sub DelStrikethroughText()
Dim xRg As Range, xCell As Range
Dim xStr As String
Dim I As Long
On Error Resume Next
Set xRg = Application.InputBox("Please select range:", "KuTools For Excel", Selection.Address, , , , , 8)
If xRg Is Nothing Then Exit Sub
Application.ScreenUpdating = Fase
For Each xCell In xRg
If IsNumeric(xCell.Value) And xCell.Font.Strikethrough Then
xCell.Value = ""
ElseIf Not IsNumeric(xCell.Value) Then
For I = 1 To Len(xCell)
With xCell.Characters(I, 1)
If Not .Font.Strikethrough Then
xStr = xStr & .Text
End If
End With
Next
xCell.Value = xStr
xStr = ""
End If
Next
Application.ScreenUpdating = True
End Sub3 กด F5 หรือคลิกปุ่ม วิ่ง ปุ่มเพื่อเรียกใช้รหัส ในการโผล่ขึ้นมา Kutools สำหรับ Excel โปรดเลือกช่วงที่มีข้อความขีดทับที่คุณจะลบจากนั้นคลิกที่ OK ปุ่ม. ดูภาพหน้าจอ:

จากนั้นข้อความทั้งหมดที่มีเครื่องหมายขีดทับจะถูกลบออกจากเซลล์ทันทีดังภาพด้านล่างที่แสดง
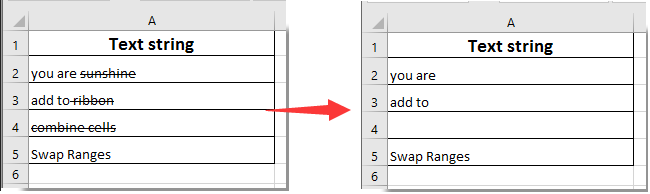
บทความที่เกี่ยวข้อง:
- วิธีลบข้อความก่อนหรือหลังอักขระเฉพาะใน Excel
- วิธีลบข้อความที่ไม่ต้องการออกจากเซลล์ใน Excel
- วิธีลบตัวเลขออกจากเซลล์ที่มีข้อความและตัวเลขใน Excel
- วิธีลบเฉพาะข้อความจากเซลล์ที่มีตัวเลขและข้อความใน Excel
สุดยอดเครื่องมือเพิ่มผลผลิตในสำนักงาน
เพิ่มพูนทักษะ Excel ของคุณด้วย Kutools สำหรับ Excel และสัมผัสประสิทธิภาพอย่างที่ไม่เคยมีมาก่อน Kutools สำหรับ Excel เสนอคุณสมบัติขั้นสูงมากกว่า 300 รายการเพื่อเพิ่มประสิทธิภาพและประหยัดเวลา คลิกที่นี่เพื่อรับคุณสมบัติที่คุณต้องการมากที่สุด...

แท็บ Office นำอินเทอร์เฟซแบบแท็บมาที่ Office และทำให้งานของคุณง่ายขึ้นมาก
- เปิดใช้งานการแก้ไขและอ่านแบบแท็บใน Word, Excel, PowerPoint, ผู้จัดพิมพ์, Access, Visio และโครงการ
- เปิดและสร้างเอกสารหลายรายการในแท็บใหม่ของหน้าต่างเดียวกันแทนที่จะเป็นในหน้าต่างใหม่
- เพิ่มประสิทธิภาพการทำงานของคุณ 50% และลดการคลิกเมาส์หลายร้อยครั้งให้คุณทุกวัน!

