วิธีอัปเดตแผนภูมิอัตโนมัติหลังจากป้อนข้อมูลใหม่ใน Excel
สมมติว่าคุณได้สร้างแผนภูมิเพื่อติดตามยอดขายประจำวันโดยพิจารณาจากช่วงข้อมูลในสมุดงานของคุณ แต่คุณต้องเปลี่ยนหรือแก้ไขจำนวนข้อมูลทุกวันในกรณีนี้คุณต้องอัปเดตแผนภูมิด้วยตนเองเพื่อให้มีข้อมูลใหม่ มีเคล็ดลับง่ายๆที่จะช่วยให้คุณอัปเดตแผนภูมิโดยอัตโนมัติเมื่อคุณเพิ่มข้อมูลใหม่ลงในช่วงแผนภูมิที่มีอยู่ใน Excel หรือไม่?
อัปเดตแผนภูมิอัตโนมัติหลังจากป้อนข้อมูลใหม่ด้วยการสร้างตาราง
อัปเดตแผนภูมิอัตโนมัติหลังจากป้อนข้อมูลใหม่ด้วยสูตรไดนามิก
 อัปเดตแผนภูมิอัตโนมัติหลังจากป้อนข้อมูลใหม่ด้วยการสร้างตาราง
อัปเดตแผนภูมิอัตโนมัติหลังจากป้อนข้อมูลใหม่ด้วยการสร้างตาราง
หากคุณมีช่วงข้อมูลและแผนภูมิคอลัมน์ต่อไปนี้ตอนนี้คุณต้องการให้แผนภูมิอัปเดตโดยอัตโนมัติเมื่อคุณป้อนข้อมูลใหม่ ใน Excel 2007, 2010 หรือ 2013 คุณสามารถสร้างตารางเพื่อขยายช่วงข้อมูลและแผนภูมิจะอัปเดตโดยอัตโนมัติ กรุณาทำตามนี้:

1. เลือกช่วงข้อมูลแล้วคลิก ตาราง ภายใต้ สิ่งที่ใส่เข้าไป ดูภาพหน้าจอ:

2. ใน สร้างตาราง กล่องโต้ตอบหากข้อมูลของคุณมีส่วนหัวโปรดตรวจสอบ ตารางของฉันมีส่วนหัว จากนั้นคลิก OK. ดูภาพหน้าจอ:

3. และช่วงข้อมูลถูกจัดรูปแบบเป็นตารางดูภาพหน้าจอ:

4. ตอนนี้เมื่อคุณเพิ่มค่าสำหรับเดือนมิถุนายนและแผนภูมิจะอัปเดตโดยอัตโนมัติ ดูภาพหน้าจอ:

หมายเหตุ:
1. ข้อมูลที่ป้อนใหม่ของคุณต้องอยู่ติดกับข้อมูลด้านบนหมายความว่าไม่มีแถวหรือคอลัมน์ว่างระหว่างข้อมูลใหม่และข้อมูลที่มีอยู่
2. ในตารางคุณสามารถแทรกข้อมูลระหว่างค่าที่มีอยู่ได้
 อัปเดตแผนภูมิอัตโนมัติหลังจากป้อนข้อมูลใหม่ด้วยสูตรไดนามิก
อัปเดตแผนภูมิอัตโนมัติหลังจากป้อนข้อมูลใหม่ด้วยสูตรไดนามิก
แต่บางครั้งคุณไม่ต้องการเปลี่ยนช่วงเป็นตารางและวิธีการข้างต้นไม่สามารถใช้ได้ใน Excel 2003 หรือเวอร์ชันก่อนหน้า ที่นี่ฉันสามารถแนะนำวิธีสูตรไดนามิกที่ซับซ้อนให้คุณได้ ยกตัวอย่างข้อมูลและแผนภูมิต่อไปนี้:

1. ขั้นแรกคุณต้องสร้างชื่อที่กำหนดและสูตรไดนามิกสำหรับแต่ละคอลัมน์ คลิก สูตร > กำหนดชื่อ.
2. ใน ชื่อใหม่ กล่องโต้ตอบป้อน วันที่ เข้าไปใน Name และเลือกชื่อแผ่นงานปัจจุบันจาก ขอบเขต รายการแบบหล่นลงจากนั้นป้อน = OFFSET ($ A $ 2,0,0, COUNTA ($ A: $ A) -1) สูตรลงใน อ้างถึง ดูภาพหน้าจอ:

3. คลิก OKจากนั้นทำซ้ำสองขั้นตอนข้างต้นคุณสามารถสร้างช่วงไดนามิกสำหรับแต่ละชุดโดยใช้ชื่อช่วงและสูตรต่อไปนี้:
- คอลัมน์ B: Ruby: = OFFSET ($ B $ 2,0,0, COUNTA ($ B: $ B) -1);
- คอลัมน์ C: James: = OFFSET ($ C $ 2,0,0, COUNTA ($ C: $ C) -1);
- คอลัมน์ D: Freda: = OFFSET ($ D $ 2,0,0, COUNTA ($ D: $ D) -1)
หมายเหตุ: ในสูตรข้างต้นไฟล์ OFFSET ฟังก์ชันหมายถึงจุดข้อมูลแรกและ นับ หมายถึงคอลัมน์ทั้งหมดของข้อมูล
4. หลังจากกำหนดชื่อและสูตรสำหรับข้อมูลแต่ละคอลัมน์แล้วให้คลิกขวาที่คอลัมน์ใดก็ได้ในแผนภูมิของคุณแล้วเลือก เลือกข้อมูลดูภาพหน้าจอ:

5. ใน เลือกแหล่งข้อมูล กล่องโต้ตอบจาก รายการในตำนาน (ซีรี่ส์) คลิกที่ ทับทิม และจากนั้นคลิก Edit ในปุ่มที่โผล่ออกมา แก้ไขซีรี่ส์ กล่องโต้ตอบป้อน = Sheet3! Ruby ภายใต้ ค่าชุด ดูภาพหน้าจอ:
 |
 |
6. จากนั้นคลิก OK เพื่อกลับไปที่ เลือกแหล่งข้อมูล ทำซ้ำขั้นตอนที่ 5 เพื่ออัปเดตชุดข้อมูลที่เหลือเพื่อแสดงช่วงไดนามิก:
- James: Series values: = Sheet3! James;
- Freda: ค่าชุด: = Sheet3! Freda
7. หลังจากตั้งค่าข้อมูลด้านซ้ายตอนนี้คุณต้องคลิก Edit ใต้ปุ่ม ป้ายกำกับแกนแนวนอน (หมวดหมู่) เพื่อตั้งค่าตัวเลือกนี้โปรดดูภาพหน้าจอ:
 |
 |
8. จากนั้นคลิก OK > OK เพื่อปิด เลือกแหล่งข้อมูล หลังจากเสร็จสิ้นขั้นตอนเหล่านี้คุณจะพบว่าแผนภูมิจะอัปเดตโดยอัตโนมัติเมื่อคุณเพิ่มข้อมูลใหม่ลงในแผ่นงาน

- 1. คุณต้องป้อนข้อมูลใหม่ในลักษณะที่ต่อเนื่องกันหากคุณข้ามแถววิธีนี้จะไม่ได้ผลตามที่คาดไว้
- 2. หากคุณป้อนข้อมูลคอลัมน์ใหม่วิธีนี้จะไม่มีผล
ส่งออกกราฟิก (รูปภาพ / แผนภูมิ / รูปร่าง / ทุกประเภท) จากสมุดงานไปยังโฟลเดอร์เป็น Gif / Tif / PNG / JPEG
|
| หากมีกราฟิกหลายประเภทในสมุดงานและคุณต้องการส่งออกแผนภูมิทั้งหมดในแผ่นงานไปยังโฟลเดอร์เป็น gif ของรูปภาพประเภทอื่นคุณสามารถใช้ Kutools for Excel's Export Graphics utilty ซึ่งต้องใช้เพียง 3 ขั้นตอนในการจัดการสิ่งนี้ งาน. คลิกเพื่อทดลองใช้งานฟรี 30 วันเต็มรูปแบบ! |
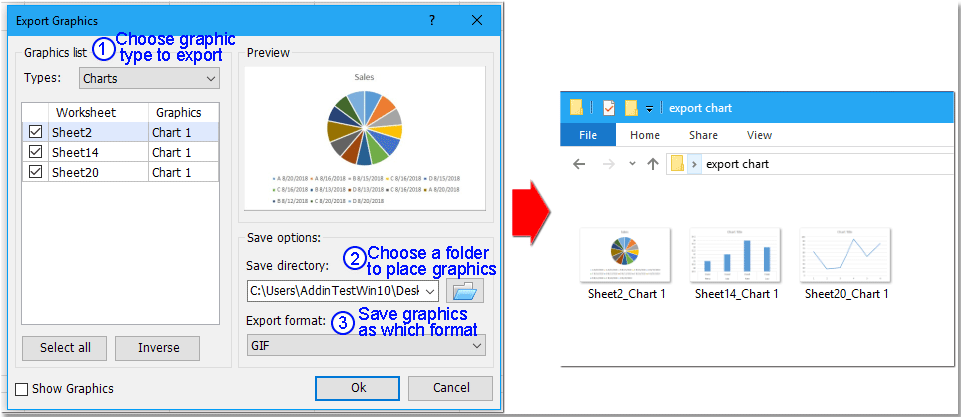 |
| Kutools for Excel: มีโปรแกรมเสริม Excel ที่มีประโยชน์มากกว่า 300 รายการให้ทดลองใช้ฟรีโดยไม่มีข้อ จำกัด ใน 30 วัน |
บทความที่เกี่ยวข้อง:
วิธีเพิ่มเส้นค่าเฉลี่ยแนวนอนลงในแผนภูมิใน Excel
วิธีสร้างแผนภูมิรวมและเพิ่มแกนทุติยภูมิใน Excel
สุดยอดเครื่องมือเพิ่มผลผลิตในสำนักงาน
เพิ่มพูนทักษะ Excel ของคุณด้วย Kutools สำหรับ Excel และสัมผัสประสิทธิภาพอย่างที่ไม่เคยมีมาก่อน Kutools สำหรับ Excel เสนอคุณสมบัติขั้นสูงมากกว่า 300 รายการเพื่อเพิ่มประสิทธิภาพและประหยัดเวลา คลิกที่นี่เพื่อรับคุณสมบัติที่คุณต้องการมากที่สุด...

แท็บ Office นำอินเทอร์เฟซแบบแท็บมาที่ Office และทำให้งานของคุณง่ายขึ้นมาก
- เปิดใช้งานการแก้ไขและอ่านแบบแท็บใน Word, Excel, PowerPoint, ผู้จัดพิมพ์, Access, Visio และโครงการ
- เปิดและสร้างเอกสารหลายรายการในแท็บใหม่ของหน้าต่างเดียวกันแทนที่จะเป็นในหน้าต่างใหม่
- เพิ่มประสิทธิภาพการทำงานของคุณ 50% และลดการคลิกเมาส์หลายร้อยครั้งให้คุณทุกวัน!
