วิธีพิมพ์เอกสาร Word ในมุมมองเค้าร่าง?
คุณอาจคุ้นเคยกับการแสดงเอกสาร Word ในมุมมองเค้าร่าง แต่คุณจะพิมพ์เอกสาร Word ในมุมมองเค้าร่างได้อย่างไร? บทความนี้จะแนะนำให้คุณพิมพ์เอกสาร Word ในมุมมองเค้าร่าง
พิมพ์เอกสาร Word ในมุมมองเค้าร่าง
การท่องเว็บแบบแท็บและแก้ไขเอกสาร Word หลายรายการเช่น Firefox, Chrome, Internet Explore 10!
คุณอาจคุ้นเคยกับการดูหน้าเว็บหลายหน้าใน Firefox / Chrome / IE และสลับไปมาระหว่างหน้าเว็บเหล่านั้นโดยคลิกที่แท็บที่เกี่ยวข้องได้อย่างง่ายดาย ที่นี่ Office Tab รองรับการประมวลผลที่คล้ายกันซึ่งช่วยให้คุณสามารถเรียกดูเอกสาร Word หลายรายการในหน้าต่าง Word เดียวและสลับไปมาระหว่างเอกสารเหล่านี้ได้อย่างง่ายดายโดยคลิกที่แท็บ คลิกเพื่อทดลองใช้คุณสมบัติเต็มรูปแบบฟรี!

เครื่องมือเพิ่มประสิทธิภาพที่แนะนำสำหรับ Word
Kutools สำหรับ Word: บูรณาการเอไอ 🤖คุณสมบัติขั้นสูงมากกว่า 100 รายการช่วยประหยัดเวลาในการจัดการเอกสารของคุณถึง 50%ดาวน์โหลดฟรี
แท็บ Office: แนะนำแท็บที่เหมือนกับเบราว์เซอร์ใน Word (และเครื่องมือ Office อื่นๆ) ทำให้การนำทางหลายเอกสารง่ายขึ้นดาวน์โหลดฟรี
 พิมพ์เอกสาร Word ในมุมมองเค้าร่าง
พิมพ์เอกสาร Word ในมุมมองเค้าร่าง
จริงๆแล้วคุณสามารถพิมพ์เอกสาร Word ในมุมมองเค้าร่างได้ง่ายเหมือนกับในมุมมองเค้าโครงเหมือนพิมพ์ โปรดดำเนินการดังนี้:
1. เปิดเอกสาร Word ที่คุณจะพิมพ์ในมุมมองเค้าร่างแล้วคลิก รายละเอียด > เค้าโครง เพื่อแสดงเอกสารในมุมมองเค้าร่าง ดูภาพหน้าจอ:
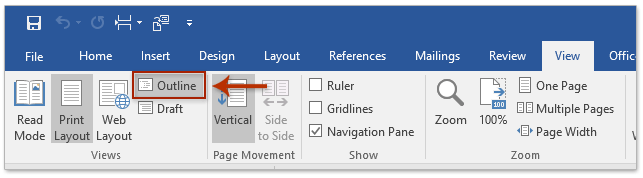
2. เมื่อ รายละเอียด ระบุคันโยกที่เหมาะสมจาก แสดงระดับ รายการแบบหล่นลงตามที่คุณต้องการ ดูภาพหน้าจอ:

3. คลิก เนื้อไม่มีมัน > พิมพ์.
หมายเหตุ: ตอนนี้คุณจะเห็นตัวอย่างก่อนพิมพ์แสดงเอกสารทั้งหมดในมุมมองเค้าโครงเหมือนพิมพ์ โปรดอย่ากังวลกับมัน จะถูกพิมพ์ในมุมมองเค้าร่างในงานพิมพ์จริง

4. ระบุเครื่องพิมพ์จากไฟล์ เครื่องพิมพ์ รายการแบบเลื่อนลงและคลิกที่ พิมพ์ ปุ่ม
ตอนนี้คุณจะเห็นเอกสารถูกพิมพ์ในมุมมองเค้าร่างด้วยระดับที่ระบุ
 บทความที่เกี่ยวข้อง
บทความที่เกี่ยวข้อง
สุดยอดเครื่องมือเพิ่มผลผลิตในสำนักงาน
Kutools สำหรับ Word - ยกระดับประสบการณ์คำศัพท์ของคุณด้วย Over 100 คุณสมบัติเด่น!
🤖 Kutools ผู้ช่วย AI: แปลงโฉมงานเขียนของคุณด้วย AI - สร้างเนื้อหา / เขียนข้อความใหม่ / สรุปเอกสาร / สอบถามข้อมูล ขึ้นอยู่กับเอกสารทั้งหมดนี้ภายใน Word
📘 ความเชี่ยวชาญด้านเอกสาร: แยกหน้า / ผสานเอกสาร / ส่งออกตัวเลือกในรูปแบบต่างๆ (PDF/TXT/DOC/HTML...) / แบทช์แปลงเป็น PDF / ส่งออกเพจเป็นรูปภาพ / พิมพ์หลายไฟล์พร้อมกัน...
✏ การแก้ไขเนื้อหา: ค้นหาแบทช์และแทนที่ ข้ามหลายไฟล์ / ปรับขนาดรูปภาพทั้งหมด / ย้ายแถวและคอลัมน์ของตาราง / แปลงตารางเป็นข้อความ...
🧹 ทำความสะอาดได้อย่างง่ายดาย: หลบไป พื้นที่พิเศษ / แบ่งส่วน / ส่วนหัวทั้งหมด / กล่องข้อความ / เชื่อมโยงหลายมิติ / หากต้องการดูเครื่องมือถอดเพิ่มเติม โปรดไปที่ของเรา ลบกลุ่ม...
➕ ส่วนแทรกโฆษณา: แทรก ตัวคั่นหลักพัน / กล่องกาเครื่องหมาย / ปุ่มวิทยุ / คิวอาร์โค้ด / บาร์โค้ด / ตารางเส้นทแยงมุม / คำอธิบายสมการ / คำบรรยายภาพ / คำบรรยายตาราง / รูปภาพหลายภาพ / ค้นพบเพิ่มเติมใน แทรกกลุ่ม...
🔍 การเลือกที่แม่นยำ: ระบุ หน้าที่เฉพาะเจาะจง / ตาราง / รูปร่าง / หัวเรื่องย่อหน้า / เสริมการนำทางด้วย ข้อมูลเพิ่มเติม เลือกคุณสมบัติ...
⭐ การปรับปรุงดาว: นำทางอย่างรวดเร็วไปยังสถานที่ใด ๆ / แทรกข้อความซ้ำอัตโนมัติ / สลับระหว่างหน้าต่างเอกสารได้อย่างราบรื่น / 11 เครื่องมือการแปลง...
