คำนวณเปอร์เซ็นต์ใน Excel – ด้วย 7 ตัวอย่างสูตร
การคำนวณเปอร์เซ็นต์มีประโยชน์ในหลายด้านของชีวิต เช่น การคำนวณราคาส่วนลดหรือเปอร์เซ็นต์ของยอดรวม ในบทช่วยสอนนี้มีตัวอย่างและสูตรบางอย่างเพื่อบอกวิธีคำนวณเปอร์เซ็นต์ใน Excel
ตัวอย่างที่ 1: รับเปอร์เซ็นต์ของผลรวมที่กำหนด
ตัวอย่างที่ 2: รับเปอร์เซ็นต์ของผลรวมที่ไม่รู้จัก
รับเปอร์เซ็นต์การเปลี่ยนแปลงระหว่างตัวเลขสองตัว
เพิ่มหรือลดจำนวนเป็นเปอร์เซ็นต์
ตัวอย่างที่ 1: เพิ่มจำนวนเป็นเปอร์เซ็นต์
ตัวอย่างที่ 2: ลดจำนวนลงเป็นเปอร์เซ็นต์
รับยอดรวมตามจำนวนและเปอร์เซ็นต์ที่กำหนด
รับจำนวนเงินตามจำนวนรวมและเปอร์เซ็นต์ที่กำหนด
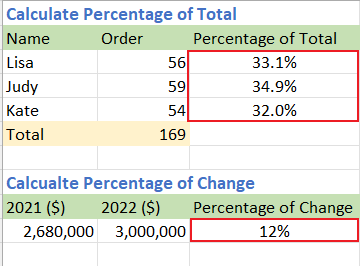
วิดีโอ: คำนวณเปอร์เซ็นต์
รับเปอร์เซ็นต์ของผลรวม
ตัวอย่างที่ 1: รับเปอร์เซ็นต์ของผลรวมที่กำหนด
ตัวอย่างเช่น คุณมีค่าบางค่าในคอลัมน์ B (B2:B4) และจำนวนรวมของค่าเหล่านี้อยู่ในเซลล์ B5 ตามภาพด้านล่างที่แสดง:

ตอนนี้คุณต้องการรับเปอร์เซ็นต์ของแต่ละค่าของผลรวม โปรดทำดังนี้:
ขั้นตอนที่ 1: ใช้สูตรเพื่อรับเปอร์เซ็นต์ของแต่ละค่าของผลรวม
1. เลือกเซลล์ว่าง นี่คือ C2 พิมพ์ด้านล่างสูตร แล้วกด เข้าสู่ กุญแจสำคัญในการรับเปอร์เซ็นต์แรก:
=B2/$B$5
2 แล้วก็ ดับเบิลคลิก ที่จุดจับเติมอัตโนมัติ (สี่เหลี่ยมสีเขียวเล็กๆ ที่มุมขวาของเซลล์ผลลัพธ์ของสูตร) เพื่อเติมสูตรลงด้านล่างเซลล์

ขั้นตอนที่ 2: จัดรูปแบบผลลัพธ์เป็นเปอร์เซ็นต์
เลือกเซลล์ผลลัพธ์ จากนั้นคลิก หน้าแรก และไปที่ จำนวน กลุ่มเลือก ร้อยละ สไตล์. (หรือจะใช้ทางลัด เปลี่ยน + Ctrl + % เพื่อจัดรูปแบบเซลล์เป็นเปอร์เซ็นต์)

ตอนนี้ผลลัพธ์จะแสดงในรูปแบบเปอร์เซ็นต์

ตัวอย่างที่ 2: รับเปอร์เซ็นต์ของผลรวมที่ไม่รู้จัก
ตัวอย่างเช่น มีตารางที่มีคะแนนของนักเรียน ตอนนี้คุณต้องการได้รับเปอร์เซ็นต์ของคะแนน 1 ของแต่ละผลรวม:

ขั้นตอนที่ 1: ใช้สูตรเพื่อรับเปอร์เซ็นต์ของแต่ละค่าของผลรวม
1. เลือกเซลล์ว่าง นี่คือ D8 พิมพ์ด้านล่างสูตร แล้วกด เข้าสู่ กุญแจสำคัญในการรับเปอร์เซ็นต์แรก:
=B8/SUM(B8:C8)
2 แล้วก็ ดับเบิลคลิก ที่จุดจับเติมอัตโนมัติ (สี่เหลี่ยมสีเขียวเล็กๆ ที่มุมขวาของเซลล์ผลลัพธ์ของสูตร) เพื่อเติมสูตรลงด้านล่างเซลล์

ขั้นตอนที่ 2: จัดรูปแบบผลลัพธ์เป็นเปอร์เซ็นต์
เลือกเซลล์ผลลัพธ์ จากนั้นคลิก หน้าแรก และไปที่ จำนวน กลุ่มเลือก ร้อยละ สไตล์. (หรือจะใช้ทางลัด เปลี่ยน + Ctrl + % เพื่อจัดรูปแบบเซลล์เป็นเปอร์เซ็นต์)

ตอนนี้ผลลัพธ์จะแสดงในรูปแบบเปอร์เซ็นต์

รับเปอร์เซ็นต์การเปลี่ยนแปลงระหว่างตัวเลขสองตัว
สมมติว่ารายได้ของบริษัท A ในปี 2022 คือ 3,000,000 ดอลลาร์ และรายได้ของบริษัท A ในปี 2021 คือ 2,680,000 ดอลลาร์ เปอร์เซ็นต์ของการเปลี่ยนแปลงระหว่างสองปีนี้เป็นเท่าใด คุณสามารถคำนวณความแตกต่างได้โดยการลบรายได้ใหม่ (2022) เข้ากับรายได้เดิม (2021) จากนั้นหารผลลัพธ์ด้วยรายได้เดิม (2021)

ขั้นตอนที่ 1: ใช้สูตรเพื่อรับเปอร์เซ็นต์ของแต่ละค่าของผลรวม
เลือกเซลล์ว่าง นี่คือ C9 พิมพ์ด้านล่างสูตร แล้วกด เข้าสู่ กุญแจสำคัญในการรับเปอร์เซ็นต์การเปลี่ยนแปลง:
=(B9-A9)/A9
หากคุณต้องการใช้สูตรนี้กับเซลล์ด้านล่าง ดับเบิลคลิก ที่จุดจับเติมอัตโนมัติ (สี่เหลี่ยมสีเขียวเล็กๆ ที่มุมขวาของเซลล์ผลลัพธ์ของสูตร) เพื่อเติม
ขั้นตอนที่ 2: จัดรูปแบบผลลัพธ์เป็นเปอร์เซ็นต์
เลือกเซลล์ผลลัพธ์ จากนั้นคลิก หน้าแรก และไปที่ จำนวน กลุ่มเลือก ร้อยละ สไตล์. (หรือจะใช้ทางลัด เปลี่ยน + Ctrl + % เพื่อจัดรูปแบบเซลล์เป็นเปอร์เซ็นต์)

ตอนนี้ผลลัพธ์จะแสดงในรูปแบบเปอร์เซ็นต์

-
หากผลต่างเป็นบวก หมายความว่าค่าสุดท้ายเพิ่มขึ้นเมื่อเทียบกับค่าแรก หากผลลัพธ์เป็นลบ หมายความว่าค่าสุดท้ายจะลดลงเมื่อเทียบกับค่าแรก
-
คุณสามารถเปลี่ยนเลขทศนิยมได้โดยคลิกเพิ่มทศนิยม
 หรือลดทศนิยม
หรือลดทศนิยม  ในกลุ่มตัวเลขใต้แท็บหน้าแรก
ในกลุ่มตัวเลขใต้แท็บหน้าแรก -
ในสูตร ถ้าตัวหาร (ค่าที่เก่ากว่า) เป็นศูนย์หรือเว้นว่างไว้ สูตรจะส่งกลับ #DIV/0! ค่าความผิดพลาด เพื่อหลีกเลี่ยงปัญหานี้ คุณสามารถใช้สูตร:
=IF(A9=0,1,(B9-A9)/A9)จากนั้นผลลัพธ์จะถูกส่งคืน 100%

-
หากคุณไม่ต้องการจัดรูปแบบผลลัพธ์เป็นเปอร์เซ็นต์ คุณสามารถคูณผลลัพธ์ด้วย 100:

เพิ่มหรือลดจำนวนเป็นเปอร์เซ็นต์
ตัวอย่างที่ 1: เพิ่มจำนวนเป็นเปอร์เซ็นต์
สมมติว่าเงินเดือนประจำปีของคุณคือ 320000 ดอลลาร์ในปีที่แล้ว บริษัทของคุณตัดสินใจเพิ่มเงินเดือนประจำปีของคุณ 20% ในปีนี้ คุณจะมีรายได้เท่าไรในปีนี้

เลือกเซลล์ว่าง นี่คือ C17 พิมพ์ด้านล่างสูตร แล้วกด เข้าสู่ สำคัญ:
=A17*(1+B17)
ตัวอย่างที่ 2: ลดจำนวนลงเป็นเปอร์เซ็นต์
สมมติว่าผู้จัดการต้องการลดค่าโฆษณา $10,000 ลง 25% ในเดือนหน้า ค่าโฆษณารายเดือนใหม่คือเท่าใด

เลือกเซลล์ว่าง นี่คือ C21 พิมพ์ด้านล่างสูตร แล้วกด เข้าสู่ สำคัญ:
=A21*(1-B21)
รับยอดรวมตามจำนวนและเปอร์เซ็นต์ที่กำหนด
สมมติว่าราคาขายแล็ปท็อปอยู่ที่ 120 ดอลลาร์ ซึ่งลดลง 20% จากราคาเดิม คำถามคือราคาเดิมของโน้ตบุ๊กนี้อยู่ที่เท่าไร?

เลือกเซลล์ว่าง นี่คือ G9 พิมพ์ด้านล่างสูตร แล้วกด เข้าสู่ กุญแจสำคัญในการรับจำนวนทั้งหมด:
=E9/(1-F9)
รับจำนวนเงินตามจำนวนรวมและเปอร์เซ็นต์ที่กำหนด
หากราคาเดิมของเสื้อโค้ทอยู่ที่ 110 ดอลลาร์ แต่คุณต้องจ่ายภาษีขายเพิ่มอีก 12% คุณต้องจ่ายภาษีขายเท่าไร

เลือกเซลล์ว่าง นี่คือ C13 พิมพ์ด้านล่างสูตร แล้วกด เข้าสู่ สำคัญ:
=A13*B13
สุดยอดเครื่องมือเพิ่มผลผลิตในสำนักงาน
เพิ่มพูนทักษะ Excel ของคุณด้วย Kutools สำหรับ Excel และสัมผัสประสิทธิภาพอย่างที่ไม่เคยมีมาก่อน Kutools สำหรับ Excel เสนอคุณสมบัติขั้นสูงมากกว่า 300 รายการเพื่อเพิ่มประสิทธิภาพและประหยัดเวลา คลิกที่นี่เพื่อรับคุณสมบัติที่คุณต้องการมากที่สุด...

แท็บ Office นำอินเทอร์เฟซแบบแท็บมาที่ Office และทำให้งานของคุณง่ายขึ้นมาก
- เปิดใช้งานการแก้ไขและอ่านแบบแท็บใน Word, Excel, PowerPoint, ผู้จัดพิมพ์, Access, Visio และโครงการ
- เปิดและสร้างเอกสารหลายรายการในแท็บใหม่ของหน้าต่างเดียวกันแทนที่จะเป็นในหน้าต่างใหม่
- เพิ่มประสิทธิภาพการทำงานของคุณ 50% และลดการคลิกเมาส์หลายร้อยครั้งให้คุณทุกวัน!

สารบัญ
- วิดีโอ: คำนวณเปอร์เซ็นต์
- รับเปอร์เซ็นต์ของผลรวม
- รับเปอร์เซ็นต์ของผลรวมที่กำหนด
- รับเปอร์เซ็นต์ของผลรวมที่ไม่รู้จัก
- รับเปอร์เซ็นต์ของการเปลี่ยนแปลง
- เพิ่มหรือลดจำนวนเป็นเปอร์เซ็นต์
- เพิ่มจำนวนเป็นเปอร์เซ็นต์
- ลดจำนวนลงเป็นเปอร์เซ็นต์
- รับผลรวมตามจำนวนและเปอร์เซ็นต์
- รับจำนวนเงินโดยรวมและเปอร์เซ็นต์
- บทความที่เกี่ยวข้อง
- เครื่องมือเพิ่มประสิทธิภาพการทำงานในสำนักงานที่ดีที่สุด
- ความคิดเห็น