ลบรายการที่ซ้ำกันใน Excel (สอนทีละขั้นตอนอย่างง่าย)
ค่าที่ซ้ำกันอาจทำให้ข้อมูลไม่ชัดเจนและยากที่จะได้รับการประเมินที่แม่นยำ ในบทช่วยสอนนี้ เราจะสำรวจสี่วิธีที่แตกต่างกันในการลบ เลือก หรือซ่อนรายการที่ซ้ำกัน หรือเพียงแค่ดูข้อมูลของคุณโดยไม่มีรายการที่ซ้ำกันใน Excel
วิดีโอ: ลบรายการที่ซ้ำกันใน Excel
ลบรายการที่ซ้ำกันด้วยฟังก์ชันในตัว
ขั้นตอนที่ 1: เลือกช่วงเซลล์ที่ต้องการลบรายการที่ซ้ำกัน
เลือกเซลล์ที่อาจมีค่าซ้ำกัน: คุณสามารถเลือกชุดข้อมูลทั้งหมด หากข้อมูลของคุณใหญ่เกินไป คุณสามารถคลิกที่เซลล์ใดเซลล์หนึ่งภายในชุดข้อมูลก็ได้ Excel จะเลือกชุดข้อมูลนั้นโดยอัตโนมัติในขั้นตอนถัดไป
ขั้นตอนที่ 2: เลือก ข้อมูล > ลบรายการที่ซ้ำกัน

ขั้นตอนที่ 3: เลือกคอลัมน์ที่จะตรวจสอบรายการที่ซ้ำกัน
ในกล่องโต้ตอบป๊อปอัป เลือกคอลัมน์ที่จะตรวจสอบรายการซ้ำ จากนั้นคลิก OK.

- หากต้องการลบแถวที่ซ้ำกันซึ่งมีค่าเหมือนกันหมดในทุกคอลัมน์ ให้เลือกช่องทำเครื่องหมายทั้งหมดตามที่แสดงด้านบน
- หากต้องการลบแถวที่ซ้ำกันซึ่งมีค่าเหมือนกันในบางคอลัมน์ ให้ทำเครื่องหมายที่คอลัมน์เหล่านั้นเท่านั้น
- หากข้อมูลของคุณมีส่วนหัวของคอลัมน์ ให้ทำเครื่องหมายที่ ข้อมูลของฉันมีส่วนหัว เพื่อให้ส่วนหัว (แถวแรก) ไม่ถูกพิจารณาสำหรับการลบรายการที่ซ้ำกัน
ขั้นตอนที่ 4: ดูข้อมูลสรุป
กล่องโต้ตอบป๊อปอัปแสดงจำนวนค่าที่ซ้ำกันที่พบและนำออก และจำนวนค่าที่ไม่ซ้ำกันที่เหลืออยู่ คลิก OK.

ผล
อย่างที่คุณเห็น แถวที่ซ้ำกันซึ่งไม่รวมการปรากฏตัวครั้งแรกจะถูกลบออก

เลือกรายการที่ซ้ำกับ Kutools พร้อมตัวเลือกเพิ่มเติม
Kutools สำหรับ Excel's เลือกเซลล์ซ้ำและไม่ซ้ำกัน คุณสมบัติช่วยให้คุณเลือกรายการที่ซ้ำกันพร้อมตัวเลือกเพิ่มเติม - คุณสามารถเลือกแถว (หรือเซลล์) ที่ซ้ำกันได้ รวมหรือไม่รวม ปรากฏตัวครั้งแรก; หรือเลือกแถว (หรือเซลล์) ที่ไม่ซ้ำ ปรากฏขึ้นเพียงครั้งเดียว or ทุกอย่างชัดเจน แถวหรือค่า คุณสามารถหาได้ กรณีที่สำคัญ ซ้ำ; หรือทำเครื่องหมายค่าที่ซ้ำกันด้วยค่าเฉพาะ พื้นหลังหรือสีตัวอักษร.
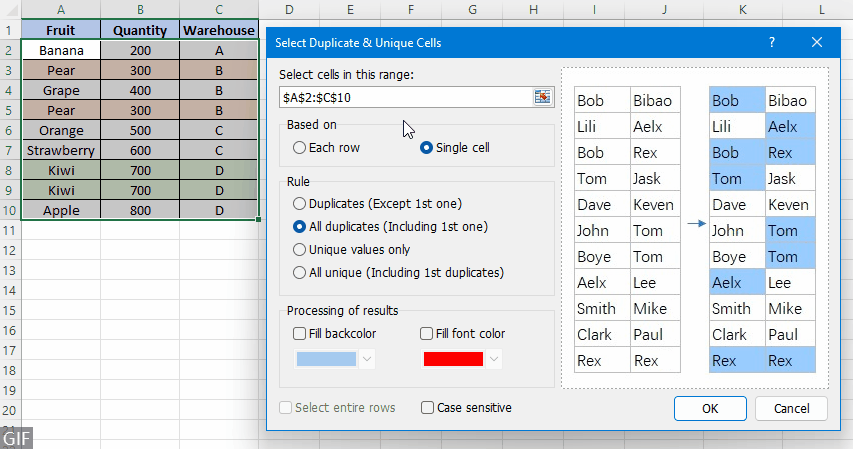
เลือก ซ้ำกันยกเว้นการปรากฏตัวครั้งแรกโปรดเลือกช่วงเซลล์ที่มีข้อมูลที่ซ้ำกัน แล้วคลิก Kutools > เลือก > เลือกเซลล์ซ้ำและไม่ซ้ำกันและทำดังนี้
- เลือก แต่ละแถว or เซลล์เดี่ยว ตามวิธีที่คุณต้องการตรวจสอบรายการซ้ำ
- เลือก รายการที่ซ้ำกัน (ยกเว้นรายการที่ 1) in กฎ มาตรา.
- หากต้องการลบแถวที่ซ้ำกันที่เลือกออก ให้คลิกขวาที่แถวใดก็ได้ที่เลือก จากนั้นเลือก ลบ เพื่อลบแถวที่ซ้ำกัน
- ในการใช้งาน เลือกเซลล์ซ้ำและไม่ซ้ำกัน คุณสมบัติที่คุณควรมี Kutools สำหรับ Excel ติดตั้งบนคอมพิวเตอร์ของคุณ โปรดคลิกที่นี่เพื่อดาวน์โหลดและติดตั้ง. โปรแกรมเสริม Excel ระดับมืออาชีพเสนอการทดลองใช้ฟรี 30 วันโดยไม่มีข้อจำกัด
- หากต้องการทราบข้อมูลเพิ่มเติมเกี่ยวกับไฟล์ เลือกเซลล์ซ้ำและไม่ซ้ำกัน คุณลักษณะ ลองดูบทช่วยสอนนี้: เลือกค่าที่ซ้ำกันหรือค่าที่ไม่ซ้ำหรือทั้งแถวอย่างรวดเร็วจากคอลัมน์หรือช่วง.
ซ่อนรายการที่ซ้ำด้วยตัวกรองขั้นสูง
หากคุณต้องการซ่อนค่าที่ซ้ำกันแทนที่จะลบออก คุณสามารถใช้ ตัวกรองขั้นสูง เพื่อกรองหาค่าที่ไม่ซ้ำ
ขั้นตอนที่ 1: เลือกช่วงเซลล์ที่จะกรองรายการที่ซ้ำกัน
เลือกเซลล์ที่อาจมีค่าซ้ำกัน: คุณสามารถเลือกชุดข้อมูลทั้งหมด หากข้อมูลของคุณใหญ่เกินไป คุณสามารถคลิกที่เซลล์ใดเซลล์หนึ่งภายในชุดข้อมูลก็ได้ Excel จะเลือกชุดข้อมูลนั้นโดยอัตโนมัติในขั้นตอนถัดไป
ขั้นตอนที่ 2: เลือก ข้อมูล > ระดับสูง

ขั้นตอนที่ 3: กรองหาค่าที่ไม่ซ้ำ
ในกล่องโต้ตอบป๊อปอัป โปรดทำดังนี้:
- ตัว Vortex Indicator ได้ถูกนำเสนอลงในนิตยสาร การกระทำ เลือก กรองรายการในสถานที่.
- ดูว่าช่วงเซลล์ใน ช่วงรายการ กล่องคือชุดข้อมูลที่คุณจะกรอง หากไม่มี ให้คลิกไอคอนเลือกช่วง
 เพื่อเลือกชุดข้อมูลของคุณ
เพื่อเลือกชุดข้อมูลของคุณ - ตรวจสอบ เฉพาะระเบียนเท่านั้น แล้วคลิกตกลง OK.

ผล
คุณจะเห็นหมายเลขแถวที่ใช้ตัวกรองเปลี่ยนเป็นสีน้ำเงิน ซึ่งแสดงว่าแถวที่ซ้ำกัน (ชี้ด้วยลูกศรสีเขียว) ถูกกรองออก

- คุณยังสามารถกำจัดรายการที่ซ้ำกันได้ด้วยการคัดลอกเฉพาะค่าที่ไม่ซ้ำกัน (รวมถึงรายการที่ซ้ำกันครั้งแรก) ไปยังเวิร์กชีตหรือเวิร์กบุ๊กอื่นโดยเลือก คัดลอกไปยังตำแหน่งอื่น ใน ตัวกรองขั้นสูง กล่องโต้ตอบใน ขั้นตอนที่ 3จากนั้นระบุเซลล์แรกของช่วงปลายทางที่จะวางผลลัพธ์ตัวกรองใน คัดลอกไปที่ กล่อง.
- คุณสามารถคลิกที่ ทูโทนช็อคชิพ in จัดเรียงและกรอง จัดกลุ่ม ข้อมูล แท็บเพื่อล้างตัวกรองและย้อนกลับข้อมูลเป็นรูปลักษณ์ดั้งเดิม
ลบรายการที่ซ้ำกันด้วยสูตร Excel
ในส่วนนี้ เราจะพูดถึงสองแนวทางด้วยสูตร Excel เพื่อช่วยคุณ ลบรายการที่ซ้ำกัน อย่างง่ายดายด้วยฟังก์ชัน IF และ COUNTIF หรือ ดูข้อมูลของคุณโดยไม่ซ้ำกัน ด้วย UNIQUE ฟังก์ชันใหม่ของ Excel ที่ยอดเยี่ยม
ลบรายการซ้ำด้วยฟังก์ชัน IF และ COUNTIF
สมมติว่าข้อมูลของคุณที่อาจมีความซ้ำกันอยู่ในช่วง A2: C10คุณสามารถใช้สูตร Excel ร่วมกับ IF และ COUNTIF เพื่อกรองค่าที่ไม่ซ้ำกันและเพื่อลบรายการที่ซ้ำกัน
ขั้นตอนที่ 1: รวมค่าของคอลัมน์
รวมเซลล์ในแถวเดียวกันด้วยตัวดำเนินการเชื่อมข้อมูล (&) ในตัวอย่างของเรา คุณควรป้อนสูตรด้านล่างในเซลล์ D2แล้วคัดลอกสูตรไปที่เซลล์ด้านล่าง
=A2&B2&C2
- ในสูตร A2, B2 และ C2 เป็นเซลล์ในแถวแรกเพื่อตรวจสอบรายการที่ซ้ำกัน คุณควรเปลี่ยนเป็นเซลล์จริงในแถวแรกของข้อมูล
- หากข้อมูลของคุณมีเพียงคอลัมน์เดียว โปรดข้ามขั้นตอนนี้
ขั้นตอนที่ 2: รับเครื่องหมายที่ซ้ำกัน
ทำเครื่องหมายแถวว่าซ้ำกันโดยป้อนสูตรใดสูตรหนึ่งด้านล่างลงในเซลล์ E2 ตามความต้องการของคุณและคัดลอกสูตรไปที่เซลล์ด้านล่าง (ที่นี่ฉันจะใช้สูตรแรกเพื่อทำเครื่องหมายรายการที่ซ้ำกันโดยไม่รวมการเกิดขึ้นครั้งแรก)
- รายการที่ซ้ำกันไม่รวมการเกิดขึ้นครั้งแรก
-
=IF(COUNTIF($D$2:D2,D2)>1,"Duplicates","") - ซ้ำรวมถึงการเกิดขึ้นครั้งแรก
-
=IF(COUNTIF($D$2:$D$10,D2)>1,"Duplicates","")

ขั้นตอนที่ 3: กรองหารายการที่ซ้ำกัน
- เลือกเซลล์ใดก็ได้ภายในชุดข้อมูล แล้วคลิก ตัวกรอง บน ข้อมูล แถบ
- คลิกลูกศรที่ด้านบนของ ทำเครื่องหมาย คอลัมน์และเลือก รายการที่ซ้ำกัน เพื่อให้เห็นเฉพาะค่าที่ซ้ำกันบนหน้าจอเท่านั้น

ขั้นตอนที่ 4: ลบรายการที่ซ้ำกัน
เลือกแถวที่ซ้ำกันทั้งหมด จากนั้นคลิกขวาและเลือก ลบแถว จากเมนู

ผล
เกี่ยวกับ ข้อมูล แท็บคลิกที่ ตัวกรอง ปุ่มอีกครั้งเพื่อเอาตัวกรองออก คุณจะเห็นตารางในขณะนี้มีเพียงค่าที่ไม่ซ้ำกันและลบแถวที่ซ้ำกัน

ดูโดยไม่ซ้ำกับฟังก์ชัน UNIQUE (Excel 365/2021)
ถ้าคุณเป็นผู้ใช้ Microsoft 365 หรือ Excel 2021 และคุณไม่ต้องการเอารายการที่ซ้ำออกจากข้อมูลต้นฉบับ หรือใช้ตัวกรอง แต่เพียงดูข้อมูลที่ไม่มีรายการซ้ำ Excel ใหม่ ที่ไม่ซ้ำกัน ฟังก์ชั่นสามารถช่วยให้คุณดี
ขั้นตอนที่ 1: ใช้สูตร UNIQUE
ในเซลล์ว่าง ให้พิมพ์สูตรด้านล่าง (โปรดทราบว่าคุณควรแทนที่ A1: C10 กับช่วงเซลล์จริงของคุณที่อาจมีการซ้ำกัน) แล้วกด เข้าสู่.
=UNIQUE(A1:C10)ผล
อย่างที่คุณเห็น แถวที่ซ้ำกันจะถูกลบออกจากผลลัพธ์ของสูตรในเวลาไม่นาน

- #หก ข้อผิดพลาดจะถูกส่งกลับเมื่อช่วงการรั่วไหล (E1: G8 ในกรณีนี้) สำหรับสูตรไม่ว่างเปล่า
- ด้วยสูตร คุณสามารถดูชุดข้อมูลของคุณได้อย่างง่ายดายโดยไม่ต้องทำซ้ำ อย่างไรก็ตาม คุณไม่สามารถแก้ไขผลลัพธ์ของสูตรได้ หากต้องการแก้ไขค่าหรือรูปแบบเซลล์ คุณสามารถใช้ Kutools' เป็นจริง คุณลักษณะซึ่งจะแปลงผลลัพธ์ของสูตรเป็นค่าคงที่ได้ในคลิกเดียว

บทความที่เกี่ยวข้อง
- Excel: วิธีลบรายการที่ซ้ำกันละเว้นช่องว่าง
- ต่อไปนี้คือรายการที่รวมค่าที่ซ้ำกันบางส่วน เมื่อคุณใช้คุณลักษณะ Remove Duplicates ใน Excel เพื่อลบค่าที่ซ้ำกัน ค่าที่ซ้ำกันบางส่วนจะเก็บไว้หากมีช่องว่างตามที่แสดงด้านล่าง
- วิธีการลบรายการที่ซ้ำกันโดยอัตโนมัติจากรายการใน Excel
- ใน Excel เราสามารถใช้คุณลักษณะ Remove Duplicates เพื่อลบค่าเดียวกันออกจากรายการ แต่มีเคล็ดลับในการลบรายการที่ซ้ำกันออกจากรายการโดยอัตโนมัติหรือไม่? ในบทความนี้ฉันแนะนำเคล็ดลับในการลบรายการที่ซ้ำกันโดยอัตโนมัติหากมีรายการที่ซ้ำกันปรากฏในคอลัมน์ Excel ที่ระบุ
- วิธีลบแถวที่ซ้ำกันและเก็บค่าสูงสุดไว้ใน Excel เท่านั้น?
- ตัวอย่างเช่น คุณมีตารางการซื้อใน Excel เป็นภาพหน้าจอแรกที่แสดง ตอนนี้คุณต้องลบแถวที่ซ้ำกันตามคอลัมน์ Fruit และเก็บค่าสูงสุดของผลไม้ที่เกี่ยวข้องไว้ในคอลัมน์ Amount ตามภาพหน้าจอที่สองที่แสดง คุณคิดวิธีแก้ปัญหาใดได้บ้าง บทความนี้จะแบ่งปันสองเคล็ดลับในการแก้ปัญหา
- วิธีการลบแถวที่ซ้ำกัน แต่เก็บไว้ด้วยวันที่ล่าสุดใน Excel?
- ฉันมีช่วงข้อมูลที่มีค่าที่ซ้ำกันบางค่าในคอลัมน์ A และในคอลัมน์ B มีข้อมูลวันที่บางส่วนตอนนี้ฉันจำเป็นต้องลบแถวที่ซ้ำกันในคอลัมน์ A แต่เก็บวันที่ล่าสุดจากคอลัมน์ B ที่เกี่ยวข้องตามภาพหน้าจอต่อไปนี้ คุณมีแนวคิดดีๆในการแก้ปัญหานี้ใน Excel อย่างรวดเร็วและง่ายดายหรือไม่?
- วิธีลบรายการที่ซ้ำกันและแทนที่ด้วยเซลล์ว่างใน Excel
- โดยปกติเมื่อคุณใช้คำสั่ง Remove Duplicates ใน Excel จะเป็นการลบแถวที่ซ้ำกันทั้งหมด แต่บางครั้ง คุณต้องการให้เซลล์ว่างแทนที่ค่าที่ซ้ำกัน ในสถานการณ์นี้ คำสั่ง Remove Duplicate จะไม่ทำงาน บทความนี้จะแนะนำคุณในการลบรายการที่ซ้ำกันและแทนที่ด้วยเซลล์ว่างใน Excel
- เคล็ดลับและลูกเล่นเพิ่มเติมสำหรับ Excel...
สุดยอดเครื่องมือเพิ่มผลผลิตในสำนักงาน
เพิ่มพูนทักษะ Excel ของคุณด้วย Kutools สำหรับ Excel และสัมผัสประสิทธิภาพอย่างที่ไม่เคยมีมาก่อน Kutools สำหรับ Excel เสนอคุณสมบัติขั้นสูงมากกว่า 300 รายการเพื่อเพิ่มประสิทธิภาพและประหยัดเวลา คลิกที่นี่เพื่อรับคุณสมบัติที่คุณต้องการมากที่สุด...

แท็บ Office นำอินเทอร์เฟซแบบแท็บมาที่ Office และทำให้งานของคุณง่ายขึ้นมาก
- เปิดใช้งานการแก้ไขและอ่านแบบแท็บใน Word, Excel, PowerPoint, ผู้จัดพิมพ์, Access, Visio และโครงการ
- เปิดและสร้างเอกสารหลายรายการในแท็บใหม่ของหน้าต่างเดียวกันแทนที่จะเป็นในหน้าต่างใหม่
- เพิ่มประสิทธิภาพการทำงานของคุณ 50% และลดการคลิกเมาส์หลายร้อยครั้งให้คุณทุกวัน!

