วิธีการเน้นวันหยุดสุดสัปดาห์และวันหยุดใน Excel?
หากคุณมีตารางข้อมูลที่มีบันทึกรายวัน ในบางครั้ง คุณอาจต้องการเน้นวันหยุดสุดสัปดาห์ (รวมถึงวันเสาร์และวันอาทิตย์) และวันหยุดจากรายการวันที่ ในกรณีนี้ คุณลักษณะการจัดรูปแบบตามเงื่อนไขใน Excel สามารถช่วยให้คุณทำงานนี้ให้เสร็จสิ้นโดยไม่ต้องคำนวณใดๆ
เน้นวันหยุดสุดสัปดาห์และวันหยุดด้วยการจัดรูปแบบตามเงื่อนไข
คุณสามารถใช้การจัดรูปแบบตามเงื่อนไขเพื่อสร้างกฎสำหรับการเน้นวันหยุดสุดสัปดาห์และวันหยุดนักขัตฤกษ์ โปรดทำตามขั้นตอนเหล่านี้:
1. เลือกช่วงข้อมูลที่คุณต้องการเน้นแถวที่มีวันหยุดสุดสัปดาห์และวันหยุดนักขัตฤกษ์
2. จากนั้นคลิก หน้าแรก > การจัดรูปแบบตามเงื่อนไข > กฎใหม่ดูภาพหน้าจอ:
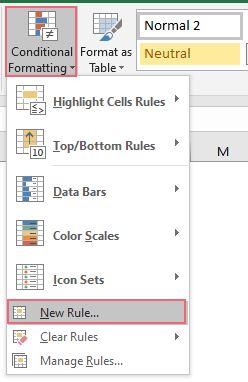
3. ในการโผล่ออกมา กฎการจัดรูปแบบใหม่ กล่องโต้ตอบ:
- คลิก ใช้สูตรเพื่อกำหนดเซลล์ที่จะจัดรูปแบบ จาก เลือกประเภทกฎ กล่องรายการ;
- พิมพ์สูตรนี้: =NETWORKDAYS($A2,$A2,$F$2:$F$6)=0 เข้าไปใน จัดรูปแบบค่าโดยที่สูตรนี้คือ จริง กล่องข้อความ;
- จากนั้นคลิก รูปแบบ ปุ่ม
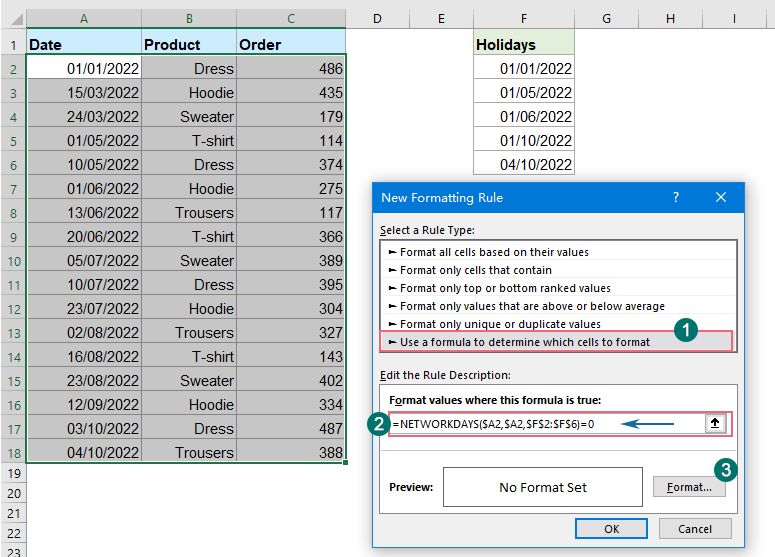
4. ในการเปิด จัดรูปแบบเซลล์ ภายใต้ ใส่ แท็บ ระบุสีสำหรับเน้นแถว ดูภาพหน้าจอ:
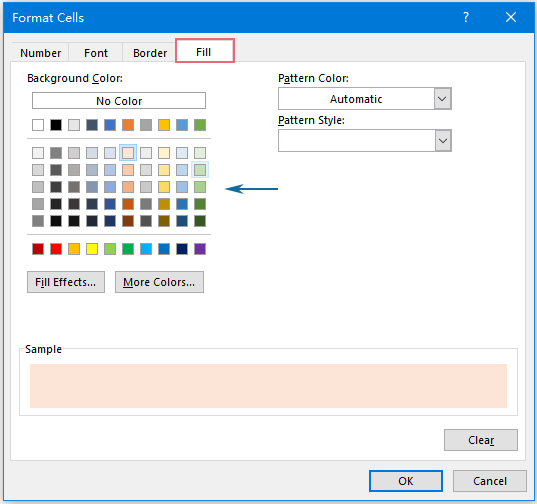
5. จากนั้นคลิก OK > OK เมื่อต้องการปิดกล่องโต้ตอบ และตอนนี้ แถวที่มีวันหยุดสุดสัปดาห์และวันหยุดจะถูกแรเงาพร้อมกัน ดูภาพหน้าจอ:

บทความที่เกี่ยวข้องเพิ่มเติม:
- แถวสลับสีสำหรับเซลล์ที่ผสาน
- มีประโยชน์มากในการจัดรูปแบบแถวอื่นที่มีสีต่างกันในข้อมูลขนาดใหญ่เพื่อให้เราสแกนข้อมูล แต่บางครั้ง อาจมีบางเซลล์ที่ผสานในข้อมูลของคุณ หากต้องการเน้นแถวสลับกันด้วยสีอื่นสำหรับเซลล์ที่ผสานดังที่แสดงไว้ด้านล่างนี้ คุณจะแก้ปัญหานี้ใน Excel ได้อย่างไร
- เน้นการค้นหาการจับคู่โดยประมาณ
- ใน Excel เราสามารถใช้ฟังก์ชัน Vlookup เพื่อรับค่าที่ตรงกันโดยประมาณอย่างรวดเร็วและง่ายดาย แต่คุณเคยพยายามหาค่าที่ตรงกันโดยประมาณตามข้อมูลแถวและคอลัมน์ และเน้นการจับคู่โดยประมาณจากช่วงข้อมูลดั้งเดิมดังที่แสดงไว้ด้านล่างนี้หรือไม่ บทความนี้จะพูดถึงวิธีแก้ปัญหานี้ใน Excel
- ไฮไลต์เซลล์หากค่ามากกว่าเซลล์อื่น
- หากต้องการเปรียบเทียบค่าในสองคอลัมน์ เช่น หากค่าในคอลัมน์ B มากกว่าค่าในคอลัมน์ C ในแถวเดียวกัน ให้ไฮไลต์ค่าจากคอลัมน์ B ตามที่แสดงด้านล่าง ในบทความนี้ ฉันจะแนะนำวิธีการบางอย่างในการเน้นเซลล์หากค่ามากกว่าเซลล์อื่นใน Excel
- เน้นแถวตามรายการแบบหล่นลง
- บทความนี้จะพูดถึงวิธีการเน้นแถวตามรายการแบบเลื่อนลงใช้ภาพหน้าจอต่อไปนี้เช่นเมื่อฉันเลือก“ กำลังดำเนินการ” จากรายการแบบเลื่อนลงในคอลัมน์ E ฉันต้องเน้นแถวนี้ด้วยสีแดงเมื่อฉัน เลือก "เสร็จสมบูรณ์" จากรายการแบบเลื่อนลงฉันต้องเน้นแถวนี้ด้วยสีน้ำเงินและเมื่อฉันเลือก "ยังไม่เริ่ม" ระบบจะใช้สีเขียวเพื่อเน้นแถว
สุดยอดเครื่องมือเพิ่มผลผลิตในสำนักงาน
เพิ่มพูนทักษะ Excel ของคุณด้วย Kutools สำหรับ Excel และสัมผัสประสิทธิภาพอย่างที่ไม่เคยมีมาก่อน Kutools สำหรับ Excel เสนอคุณสมบัติขั้นสูงมากกว่า 300 รายการเพื่อเพิ่มประสิทธิภาพและประหยัดเวลา คลิกที่นี่เพื่อรับคุณสมบัติที่คุณต้องการมากที่สุด...

แท็บ Office นำอินเทอร์เฟซแบบแท็บมาที่ Office และทำให้งานของคุณง่ายขึ้นมาก
- เปิดใช้งานการแก้ไขและอ่านแบบแท็บใน Word, Excel, PowerPoint, ผู้จัดพิมพ์, Access, Visio และโครงการ
- เปิดและสร้างเอกสารหลายรายการในแท็บใหม่ของหน้าต่างเดียวกันแทนที่จะเป็นในหน้าต่างใหม่
- เพิ่มประสิทธิภาพการทำงานของคุณ 50% และลดการคลิกเมาส์หลายร้อยครั้งให้คุณทุกวัน!
