วิธีแปลงรูปแบบหมายเลขโทรศัพท์เป็นตัวเลขใน Excel
สมมติว่าคุณได้รับแผ่นงาน Excel มีรายการหมายเลขโทรศัพท์และตอนนี้คุณต้องแปลงหมายเลขโทรศัพท์เหล่านี้เป็นตัวเลขตามภาพด้านล่างที่แสดง จะบรรลุได้อย่างไร? โปรดลองใช้วิธีการในบทความนี้

แปลงรูปแบบหมายเลขโทรศัพท์เป็นตัวเลขด้วยสูตร
แปลงรูปแบบหมายเลขโทรศัพท์เป็นตัวเลขด้วย Kutools for Excel
แปลงรูปแบบหมายเลขโทรศัพท์เป็นตัวเลขด้วยสูตร
คุณสามารถใช้สูตรต่อไปนี้เพื่อแปลงรูปแบบหมายเลขโทรศัพท์เป็นตัวเลขใน Excel กรุณาดำเนินการดังนี้
1. เลือกเซลล์ว่าง (C2) เพื่อแสดงผลลัพธ์จากนั้นป้อนสูตรด้านล่างลงไปจากนั้นกดปุ่ม เข้าสู่ กุญแจ
=--SUBSTITUTE(SUBSTITUTE(SUBSTITUTE(SUBSTITUTE(A2,"(",""),")","")," ",""),"-","")
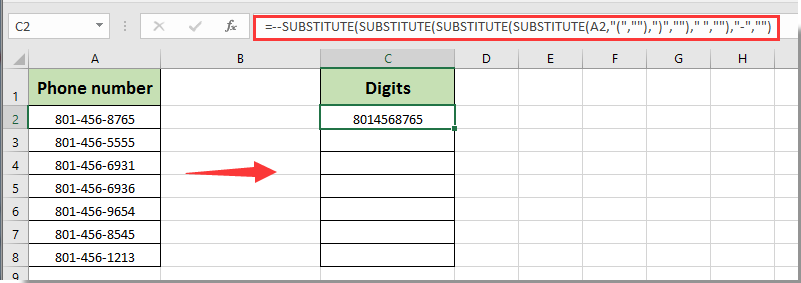
หมายเหตุ: ในสูตร A2 คือเซลล์ที่มีหมายเลขโทรศัพท์ที่คุณต้องการแปลงเป็นตัวเลข โปรดเปลี่ยนตามที่คุณต้องการ
2. เลือกเซลล์ผลลัพธ์ C2 ต่อไปลาก Fill Handle ลงไปที่เซลล์ C8 เพื่อรับตัวเลขที่แปลงทั้งหมดดังภาพด้านล่าง
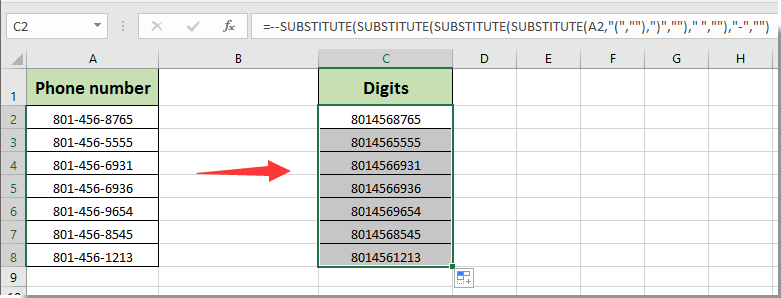
ตอนนี้หมายเลขโทรศัพท์ทั้งหมดในรายการจะถูกแปลงเป็นตัวเลข
แปลงรูปแบบหมายเลขโทรศัพท์เป็นตัวเลขด้วย Kutools for Excel
ส่วนนี้จะแนะนำไฟล์ ลบอักขระ ประโยชน์ของ Kutools สำหรับ Excel. ด้วยยูทิลิตี้นี้คุณสามารถแปลงหมายเลขโทรศัพท์เป็นตัวเลขได้อย่างง่ายดายใน Excel
ก่อนที่จะใช้ Kutools สำหรับ Excelโปรด ดาวน์โหลดและติดตั้งในตอนแรก.
1. เลือกรายการที่มีหมายเลขโทรศัพท์ที่คุณต้องการแปลงเป็นตัวเลขจากนั้นคลิก Kutools > ข้อความ > ลบอักขระ.
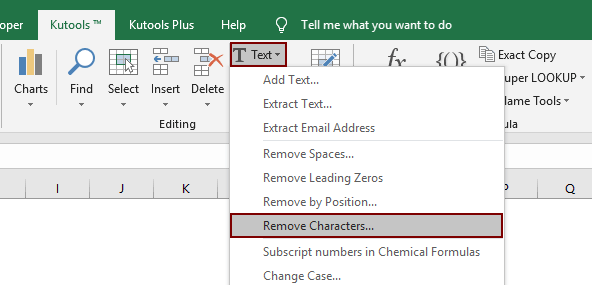
2 ใน ลบอักขระ โปรดตรวจสอบไฟล์ ประเพณี ให้ป้อนยัติภังค์ - ลงในกล่องข้อความแล้วคลิกไฟล์ OK ปุ่ม. ดูภาพหน้าจอ:
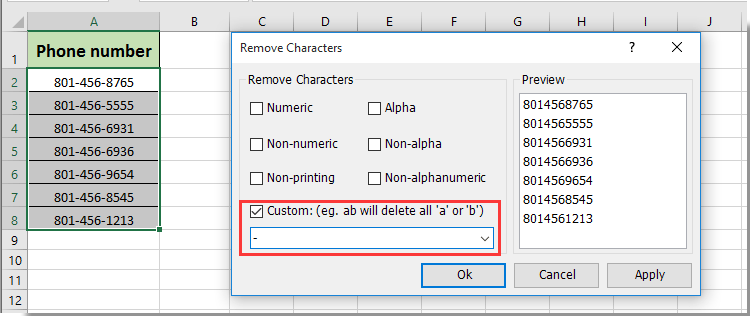
ตอนนี้ขีดกลางทั้งหมดระหว่างหมายเลขโทรศัพท์ที่เลือกจะถูกลบออกทันที และตอนนี้หมายเลขโทรศัพท์จะแสดงเป็นตัวเลขตามภาพด้านล่างที่แสดง

หากคุณต้องการทดลองใช้ยูทิลิตีนี้ฟรี (30 วัน) กรุณาคลิกเพื่อดาวน์โหลดแล้วไปใช้การดำเนินการตามขั้นตอนข้างต้น
บทความที่เกี่ยวข้อง:
สุดยอดเครื่องมือเพิ่มผลผลิตในสำนักงาน
เพิ่มพูนทักษะ Excel ของคุณด้วย Kutools สำหรับ Excel และสัมผัสประสิทธิภาพอย่างที่ไม่เคยมีมาก่อน Kutools สำหรับ Excel เสนอคุณสมบัติขั้นสูงมากกว่า 300 รายการเพื่อเพิ่มประสิทธิภาพและประหยัดเวลา คลิกที่นี่เพื่อรับคุณสมบัติที่คุณต้องการมากที่สุด...

แท็บ Office นำอินเทอร์เฟซแบบแท็บมาที่ Office และทำให้งานของคุณง่ายขึ้นมาก
- เปิดใช้งานการแก้ไขและอ่านแบบแท็บใน Word, Excel, PowerPoint, ผู้จัดพิมพ์, Access, Visio และโครงการ
- เปิดและสร้างเอกสารหลายรายการในแท็บใหม่ของหน้าต่างเดียวกันแทนที่จะเป็นในหน้าต่างใหม่
- เพิ่มประสิทธิภาพการทำงานของคุณ 50% และลดการคลิกเมาส์หลายร้อยครั้งให้คุณทุกวัน!
